Vẽ đường thẳng có lẽ đã là 1 việc rất dễ dàng khi chúng ta thực hiện với giấy và bút, nhưng sẽ như thế nào nếu có thể vẽ được trên Word bằng chuột và bàn phím. Hãy cùng mình khám phá cách để vẽ đường thẳng trong Word nhé. Còn chần chờ gì nữa hãy bắt đầu thôi nào!!
Bài viết được thực hiện trên laptop hệ điều hành Windows với phiên bản Word 2016, ngoài ra bạn cũng có thể thực hiện trên các phiên bản Word 2007, 2010, 2013, 2019 và trên MacOS với thao tác tương tự.
I. Khi nào cần vẽ đường thẳng trong Word
- Khi cần phân tách giữa 2 nội dung.
- Khi viết các biên bản, giấy tờ có nội dung quan trọng.
- Khi vẽ đường thẳng trong toán học.
II. Cách vẽ đường thẳng trong Word
1. Cách vẽ đường thẳng
Bước 1: Mở file Word > Chọn thẻ Insert > Nhấn chọn phần Shapes.
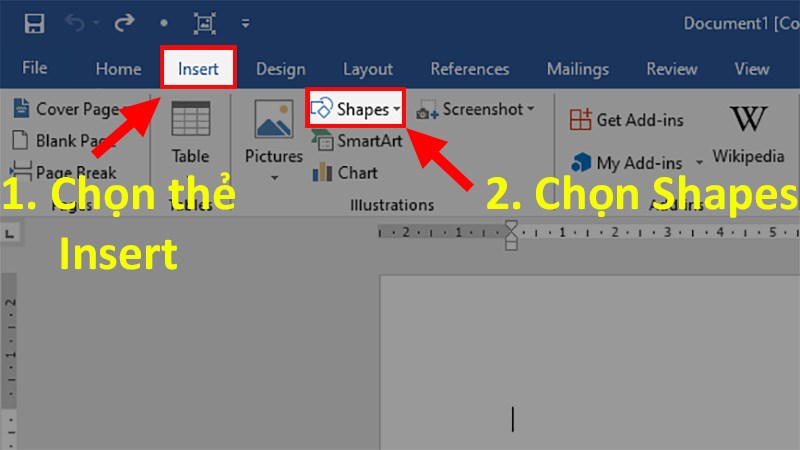 Chọn thẻ Insert > Nhấn chọn phần Shapes">
Chọn thẻ Insert > Nhấn chọn phần Shapes">
Mở file Word > Chọn thẻ Insert > Nhấn chọn phần Shapes
Bước 2: Ở phần Line > Nhấp chọn vào hình đường thẳng.
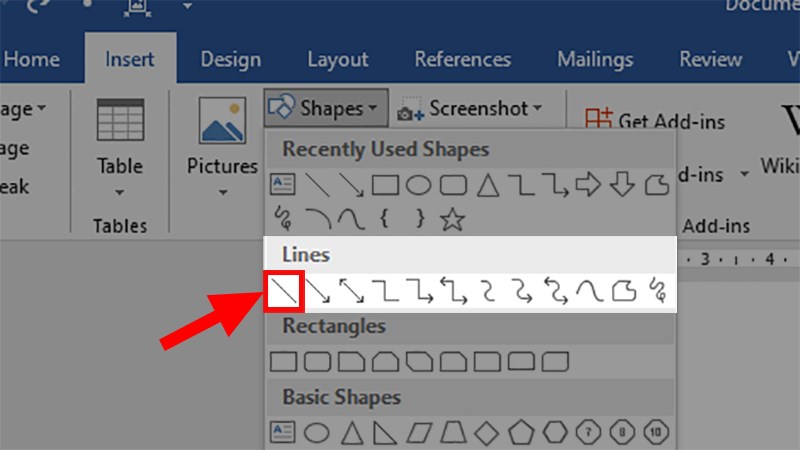 Nhấp chọn vào hình đường thẳng">
Nhấp chọn vào hình đường thẳng">
Ở phần Line > Nhấp chọn vào hình đường thẳng
Bước 3: Tìm 1 vị trí > Bắt đầu vẽ.
Mẹo: Để vẽ được đường thẳng không bị lệch hoặc xéo thì bạn hãy vừa giữ phím Shift vừa vẽ nhé!
XEM NGAY những bộ phần mềm chính hãng XỊN SÒ tại Thế Giới Di Động:
2. Cách chỉnh sửa đường thẳng
Ở đây mình sẽ hướng dẫn các bạn cách để có thể trang trí cũng như chỉnh sửa cho hoàn chỉnh theo như bạn mong muốn.
Bước 1: Nhấp chuột phải vào đường thẳng vừa vẽ > Chọn Format Shape.
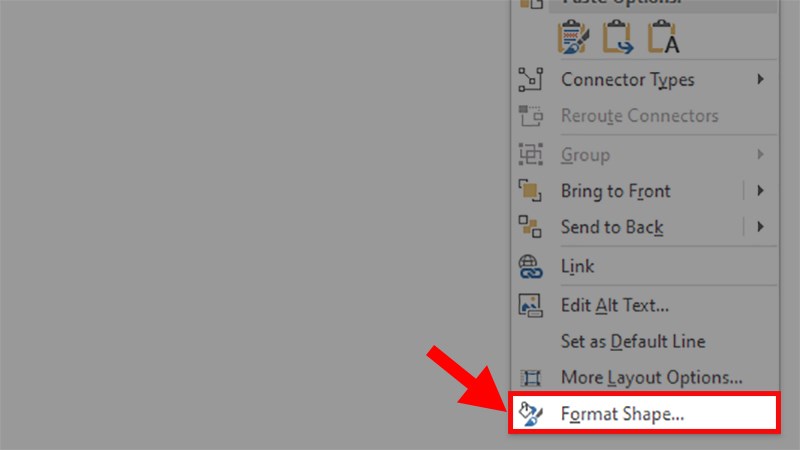 Chọn Format Shape">
Chọn Format Shape">
Nhấp chuột phải vào đường thẳng vừa vẽ > Chọn Format Shape
Bước 2: Ở cửa sổ Format Shape hiện lên ở bên phải màn hình có các mục chỉnh sửa bạn cần phải sử dụng chúng để chỉnh sửa như sau:
Lưu ý: Bạn phải tích chọn vào Solid line để có thể chỉnh sửa, tô màu cho đường thẳng.
Trong đó:
- Color: Lựa chọn màu sắc cho đường thẳng.
- Transparency: Độ mờ của đường thẳng (càng tiến tới 100% sẽ càng mờ).
- Width: Lựa chọn độ dày cho đường thẳng.
- Compound type: Nếu bạn có 2 đường thẳng hãy chọn lệnh này để so sánh chúng.
- Dash type: Lựa chọn kiểu đường thẳng.
- Begin Arrow type: Chỉnh sửa cho hình dạng ở đầu đường thẳng.
- Begin Arrow size: Chỉnh sửa độ lớn cho hình dạng ở đầu đường thẳng.
- End Arrow type: Chỉnh sửa cho hình dạng ở cuối đường thẳng.
- End Arrow size: Chỉnh sửa độ lớn cho hình dạng ở cuối đường thẳng.
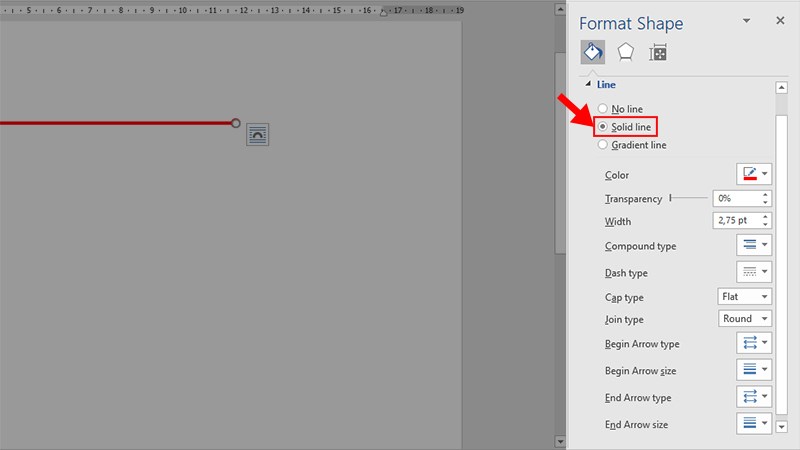
Các mục dùng để chỉnh sửa
Bước 3: Thêm ký hiệu cho đoạn thẳng bằng cách chọn thẻ Insert.
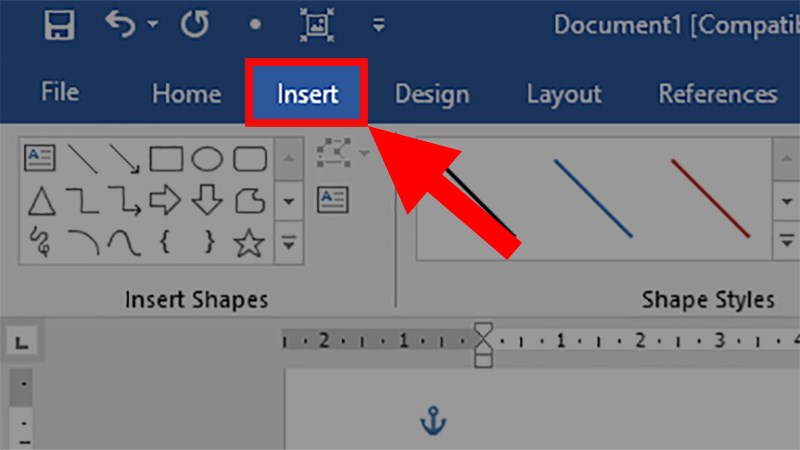
Thêm ký hiệu cho đoạn thẳng bằng cách chọn thẻ Insert
Bước 4: Đi đến phần Text > Chọn Text Box > Chọn kiểu Simple Text Box.
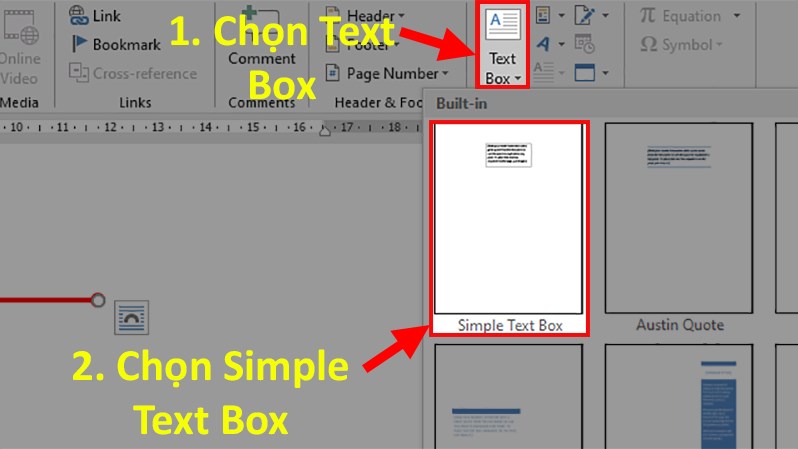 Chọn Text Box > Chọn kiểu Simple Text Box">
Chọn Text Box > Chọn kiểu Simple Text Box">
Đi đến phần Text > Chọn Text Box > Chọn kiểu Simple Text Box
Bước 5: Điền ký hiệu vào phần Text Box đã tạo.
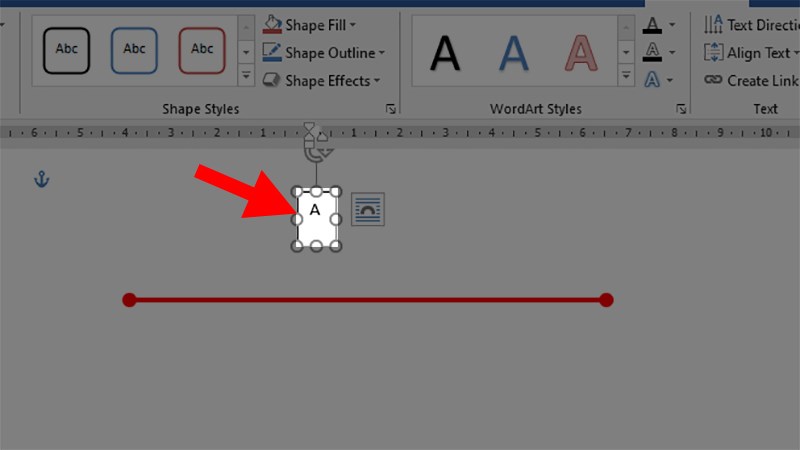
Điền ký hiệu vào phần Text Box đã tạo
Bước 6: Di chuyển con trỏ đến cạnh của Text Box đến khi hiện mũi tên 4 chiều.
Bước 7: Nhấp chuột phải > Chọn Format Shape.
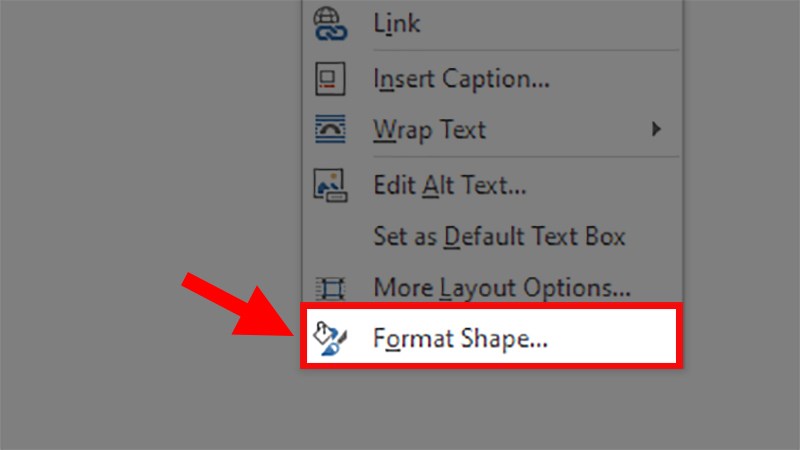 Chọn Format Shape">
Chọn Format Shape">
Nhấp chuột phải > Chọn Format Shape
Bước 8: Ở phần hiện lên ở bên phải > Vào phần Text Outline > Tích chọn No line.
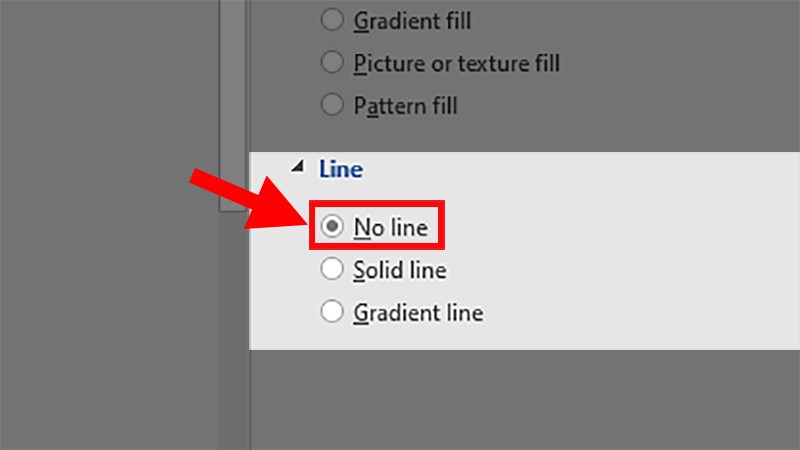 Vào phần Text Outline > Tích chọn No line">
Vào phần Text Outline > Tích chọn No line">
Ở phần hiện lên ở bên phải > Vào phần Text Outline > Tích chọn No line
Bước 9: Đi đến phần Text Fill > Tích chọn No line.
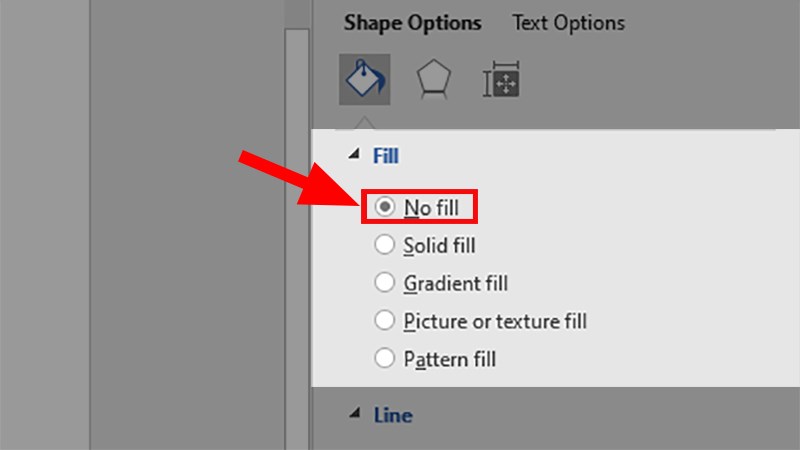 Tích chọn No line">
Tích chọn No line">
Đi đến phần Text Fill > Tích chọn No line
Bước 10: Di chuyển các ký tự đến phần đầu và cuối đoạn thẳng là hoàn thành.
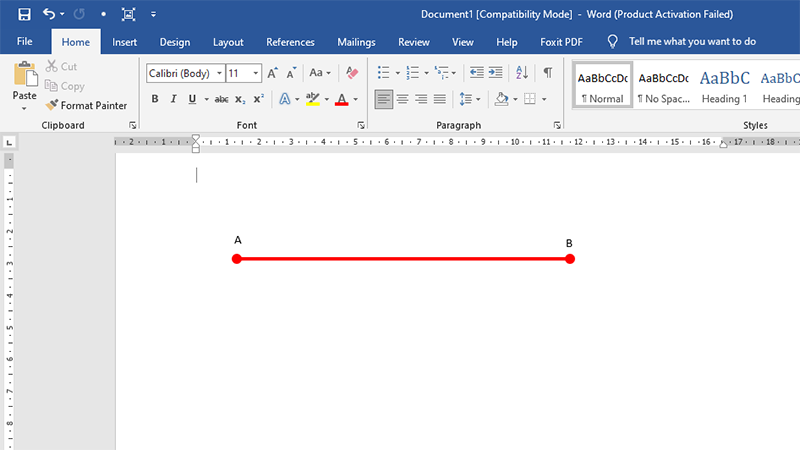
Di chuyển các ký tự đến phần đầu và cuối đoạn thẳng là hoàn thành
3. Cách di chuyển đường thẳng
Mẹo: Để di chuyển đường thẳng bạn hãy group các ký tự và đường thẳng đã tạo lại với nhau. Bạn có thể tham khảo cách Group trong Word tại link sau nhé!
Cách group, bỏ group trong Word cho mọi phiên bản chỉ với 3 bước cực đơn giản


