Những hạn chế của Chromium mang lại khiến bạn đang cần gỡ bỏ Chromium hoàn toàn khỏi máy tính, và sử những trình duyệt khác ổn định hơn. Cùng theo dõi bài viết để biết cách xóa bỏ, gỡ cài đặt Chromium hoàn toàn trên máy tính dễ dàng nhất nhé.
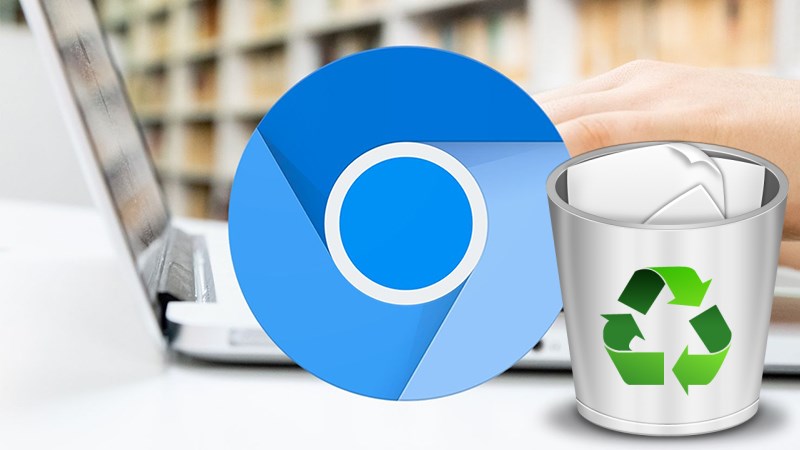
Cách xóa bỏ, gỡ cài đặt Chromium hoàn toàn trên máy tính dễ dàng nhất
I. Chromium là gì? Tại sao phải gỡ cài đặt?
Chromium là một trình duyệt mã nguồn mở mà Google sử dụng để xây dựng và phát triển Google Chrome.
Tại sao phải gỡ cài đặt?
- Gỡ cài đặt Chromium để sử dụng các trình duyệt khác ổn định hơn trên máy tính.
- Tránh cài đặt Chromium, tránh bị cài quảng cáo, khiến máy chạy chậm hoặc tệ hơn là nhiễm mã độc làm hỏng hệ thống máy tính của bạn.
II. Cách gỡ, xóa bỏ Chromium tận gốc trên máy tính
1. Gỡ Chromium Trong Control Panel
Hướng dẫn nhanh
Mở Start và gõ tìm kiếm Control Panel > Nhấn vào Control Panel > Chọn Programs > Chọn tiếp Programs and Features > Nhấn vào Chromium > Chọn Uninstall > Nhấn Uninstall để hoàn tất.
Hướng dẫn chi tiết
Bước 1: Nhấn phím Windows trên màn hình và gõ tìm kiếm Control Panel.
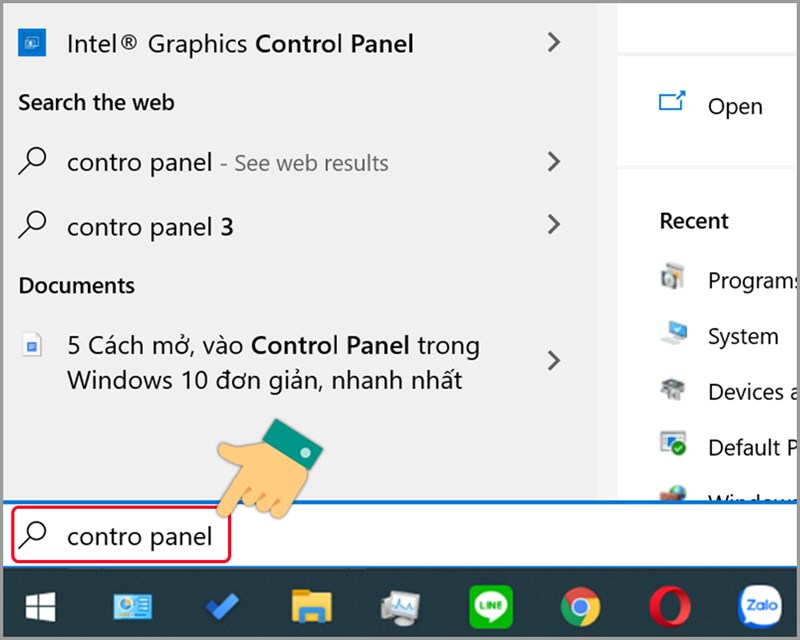
Gõ tìm kiếm Control Panel tại thanh tìm kiếm
Bước 2: Nhấn vào Control Panel.
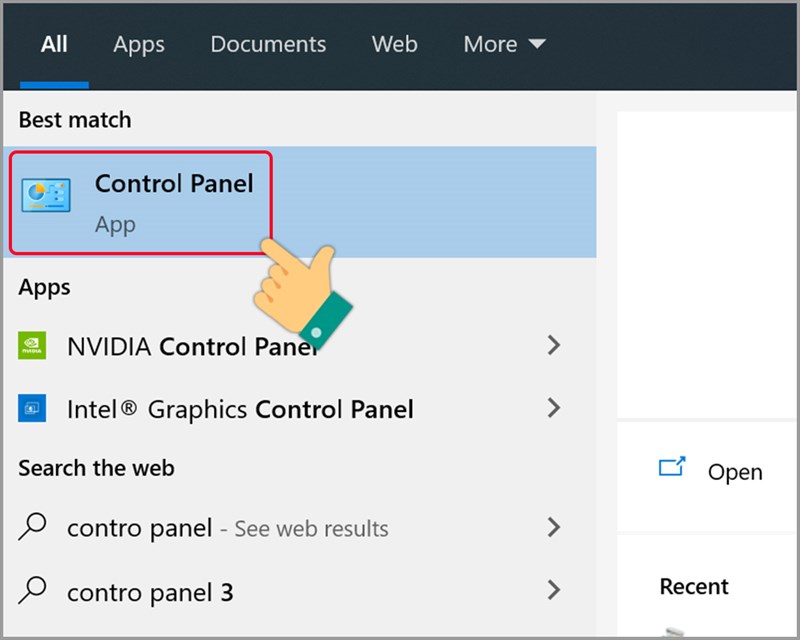
Nhấn vào Control Panel
Bước 3: Chọn Programs.
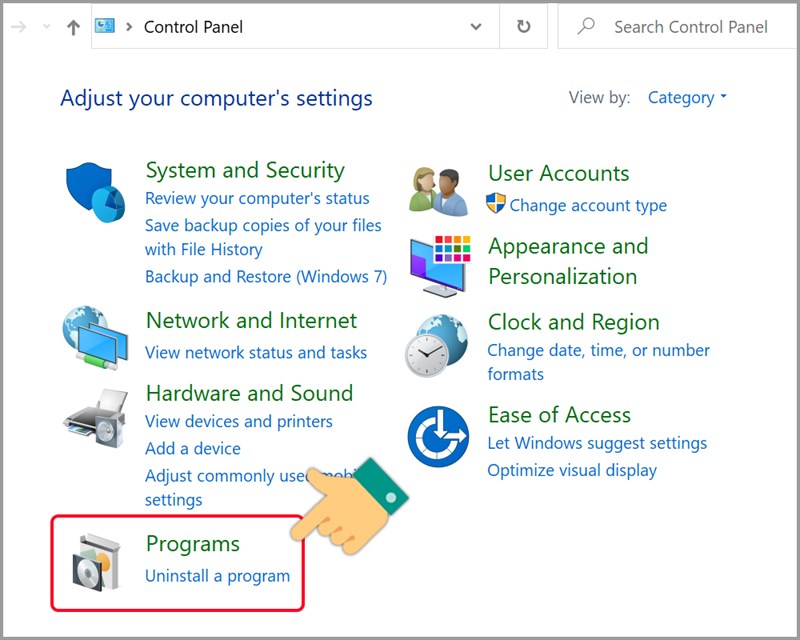
Chọn Programs
Bước 4: Chọn Programs and Features.
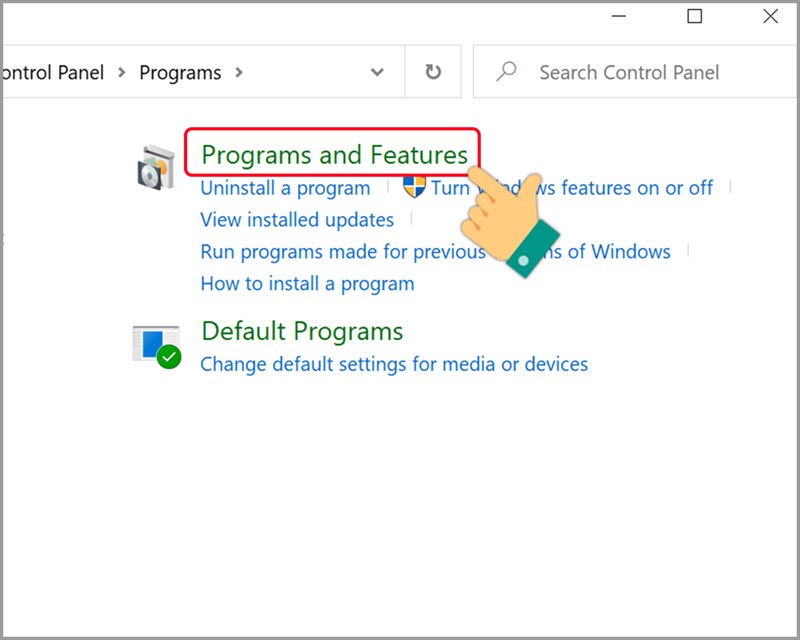
Chọn Programs and Features
Bước 5: Bạn hãy nhấn vào Chromium > Chọn Uninstall.
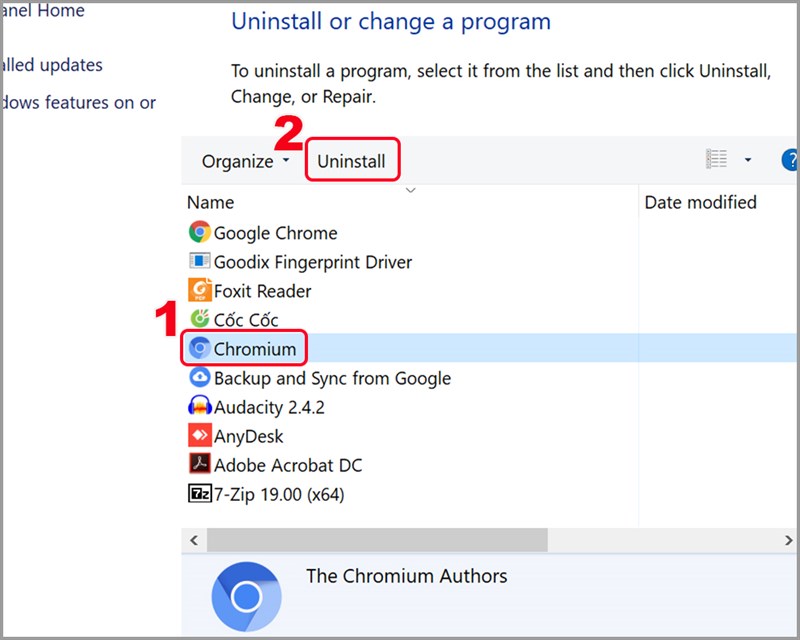
Gỡ cài đặt Chromium
Nhấn Uninstall để hoàn tất.
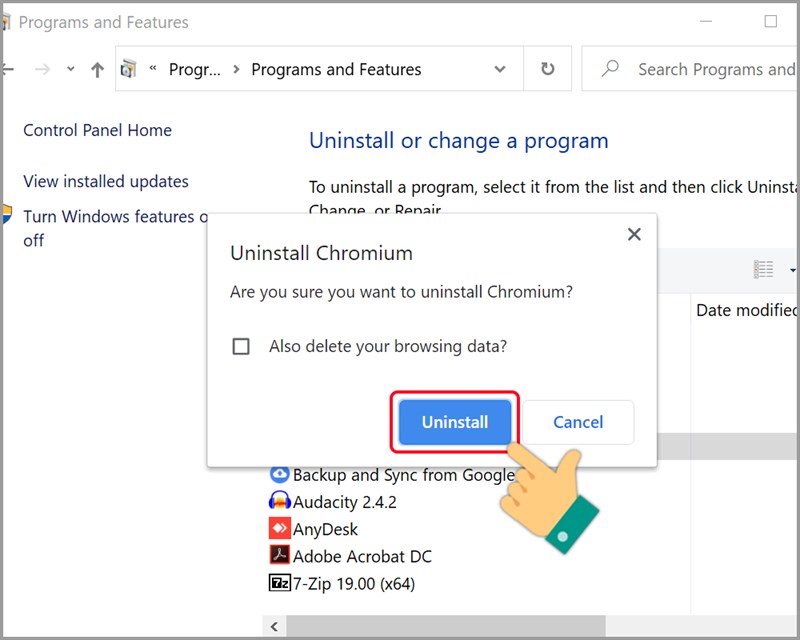
Nhấn Uninstall để hoàn tất
2. Cách gỡ bỏ, xóa Chromium từ thanh menu Start
Hướng dẫn nhanh
Mở menu Start > Gõ tìm kiếm Chromium > Nhấn chuột phải vào Chromium > Chọn Uninstall > Nhấn vào Chromium > Chọn Uninstall > Nhấn Uninstall lần nữa.
Hướng dẫn chi tiết
Bước 1: Nhấn phím Windows trên bàn phím để mở Start và gõ tìm kiếm Chromium.
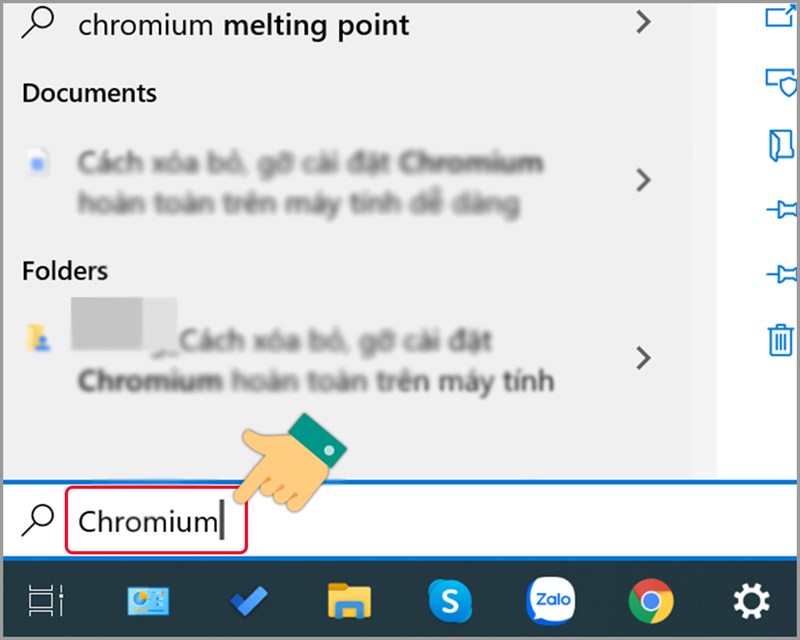
Gõ tìm kiếm Chromium
Bước 2: Nhấn chuột phải vào Chromium và chọn Uninstall.
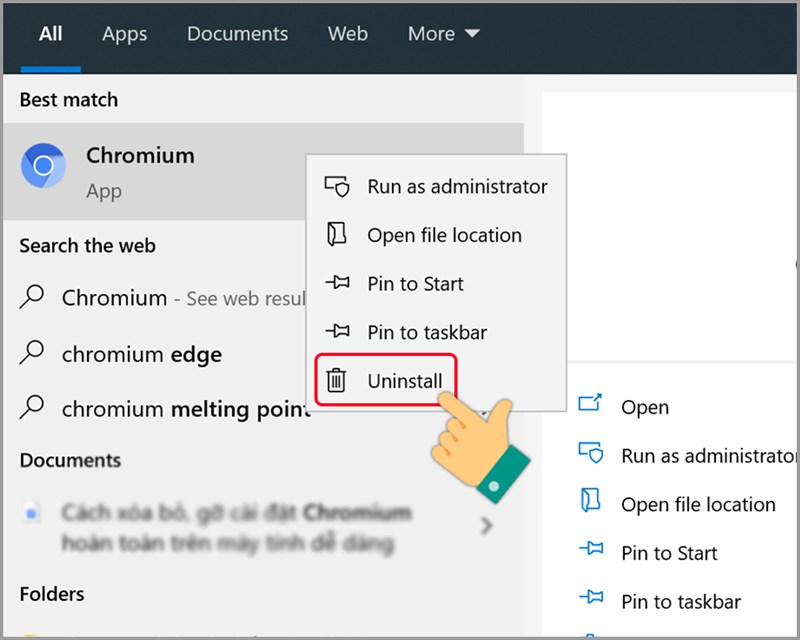
Nhấn chuột phải vào Chromium và chọn Uninstall
Bước 3: Nhấn vào Chromium, chọn Uninstall.
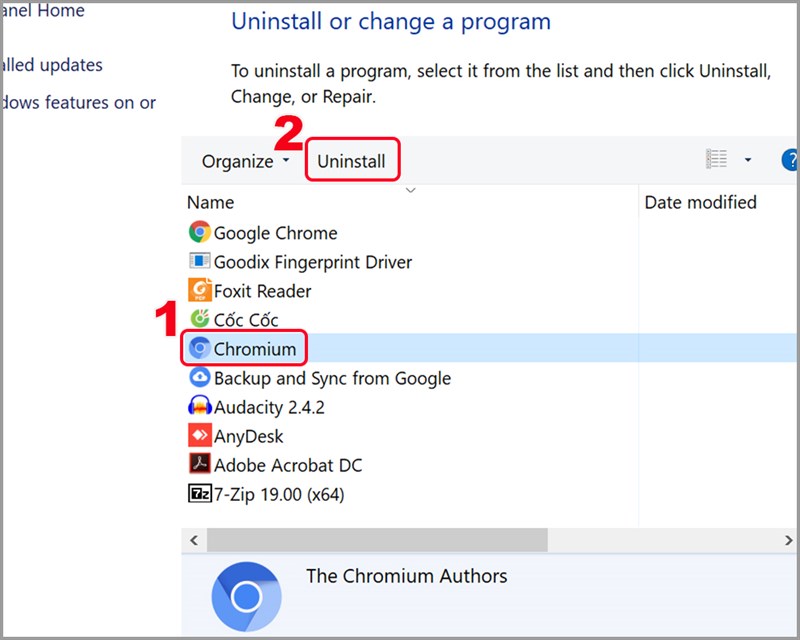
Gỡ cài đặt Chromium
Bước 4: Nhấn Uninstall để hoàn tất.
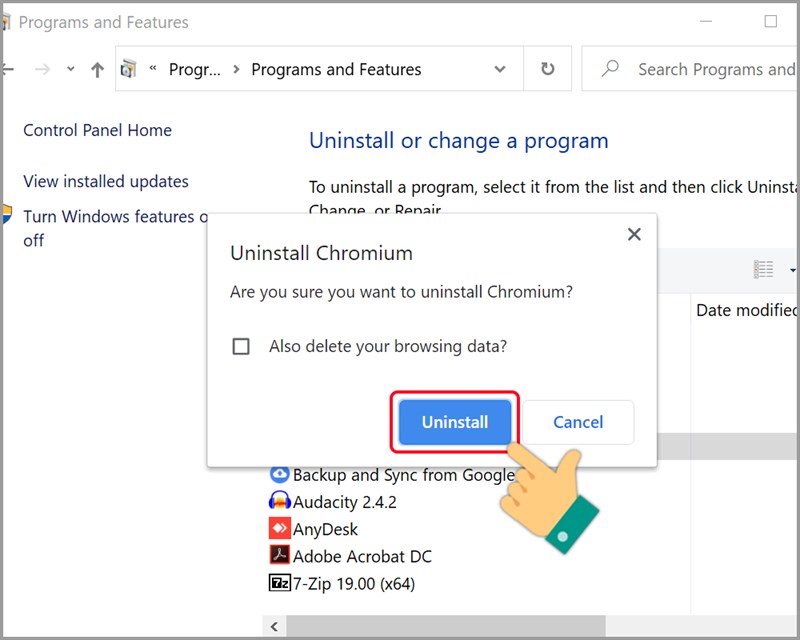
Nhấn Uninstall để hoàn tất
3. Cách gỡ bỏ, xóa Chromium từ menu Settings
Hướng dẫn nhanh
Bấm tổ hợp phím Windows + I > Chọn App > Chọn App & features > Nhấn vào Chromium > Chọn Uninstall hai lần.
Hướng dẫn chi tiết
Bước 1: Sử dụng tổ hợp phím Windows + I để mở Settings. Hoặc nhấn vào biểu tượng Windows và chọn biểu tượng Settings.
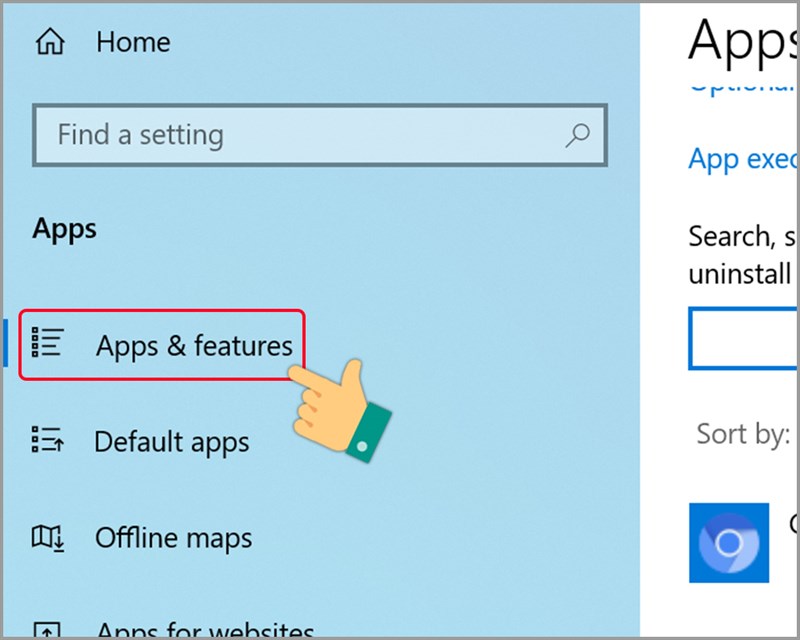
Nhấn vào biểu tượng Settings
Bước 2: Tiếp tục chọn Apps.
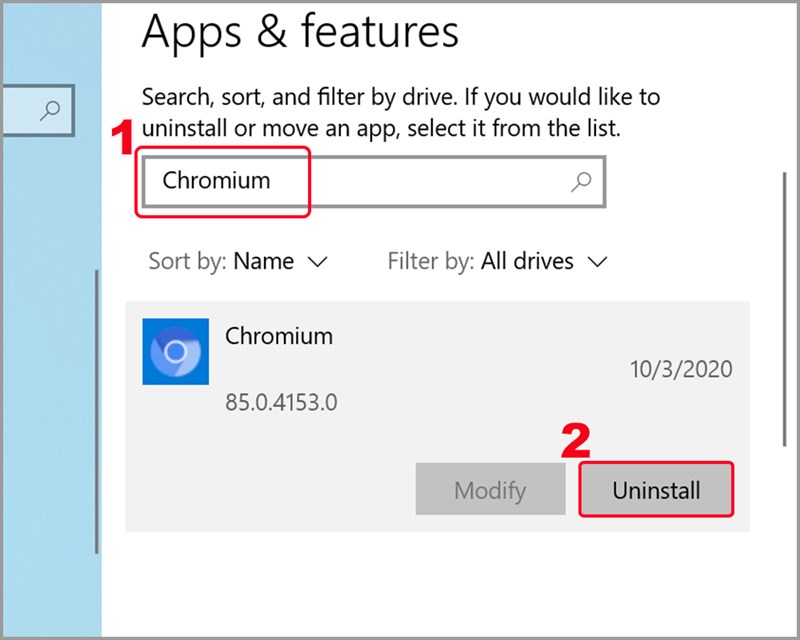
Chọn Apps
Bước 3: Chọn App & features.

Chọn App & features
Bước 4: Gõ Chromium tại thanh tìm kiếm và nhấn vào Chromium > Chọn Uninstall để gỡ bỏ cài đặt.
Nhấn vào Chromium và chọn Uninstall
Bước 5: Nhấn Uninstall lần nữa để gỡ bỏ cài đặt.
Nhấn Uninstall để hoàn tất
Trên đây là bài viết hướng dẫn bạn cách xóa bỏ, gỡ cài đặt Chromium hoàn toàn trên máy tính chỉ với những thao tác cơ bản. Hy vọng bài viết này sẽ có ích với bạn. Chúc các bạn thành công!


