Khi sử dụng excel trong học tập và công việc mình thấy không ít các bạn sử dụng rất thông thạo các hàm nhưng khi phải kết hợp các hàm lại gặp khó khăn. Hôm nay mình xin giới thiệu ví dụ về cách kết hợp các hàm để phục vụ các bạn học tập và làm việc một cách đơn giản và dễ dàng hơn nhé
Cách lồng ghép các hàm IF với nhau
Chúng ta sẽ dựa vào bảng điểm dưới đây để tìm hiểu 1 ví dụ về việc lồng hàm IF:
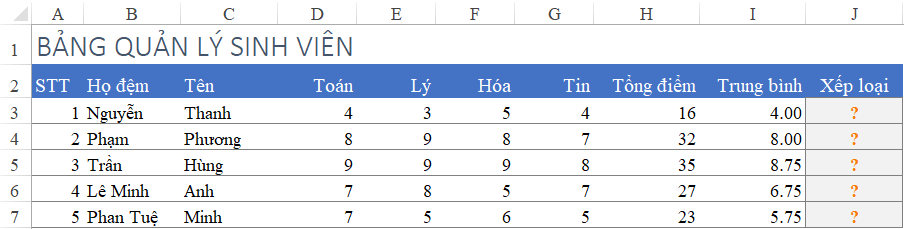
Cách xếp loại học sinh:
- Nếu điểm trung bình trên 8 thì xếp loại Giỏi
- Nếu điểm trung bình từ 6,5 đến 8 thì xếp loại Khá
- Nếu diểm trung bình từ 5 đến dưới 6,5 thì xếp loại Trung bình
- Còn lại là Yếu
Ở đây mình có thể sử dụng kết hợp các hàm như sau : mình thấy đề bài có “nếu-thì” chọn hàm IF và “và” nên mình chọn hàm AND
Cú pháp: =IF(I3>8,”Giỏi”,IF(AND(I3>=6.5,I3<=8),”Khá”,IF(AND(I3>=5,I3<6.5),”Trung bình”,”Yếu”)))
Nghĩa là:
- IF(I3>8;”Giỏi” : Nếu sinh viên có điểm trung bình (I3 là địa chỉ ô điểm trung bình) >8 thì được xếp loại Giỏi, còn lại xét trường hợp tiếp theo nếu không lớn hơn 8
- IF(AND(I3>=6.5,I3<=8),”Khá” : Nếu sinh viên có điểm trung bình >=6.5 và phải <=8 ( vì >8 là xếp loại giỏi rồi mà) thì xếp loại Khá, còn lại xét trường hợp nhỏ hơn 6.5
- IF(AND(I3>=5,I3<6.5),”Trung bình”,”Yếu”))): Nếu sinh viên có điểm trung bình >=5 và <6.5 thì xếp loại Trung bình (vì >=6.5 xếp loại khá), còn lại dưới 5 sẽ là loại Yếu.
Mình thu được kết quả như sau:

Hoặc có thể viết gọn lại như sau:
=IF(I3>8,”Giỏi”,IF(I3>=6.5,”Khá”,IF(I3>=5,”Trung bình”,”Yếu”)))
Bởi vì các số điểm trung bình được xét 1 cách tuần tự theo thứ tự giảm dần, vì vậy chúng ta có thể giảm bớt các điều kiện:
- Hàm IF thứ 1 xét I3>8
- Hàm IF thứ 2 xét I3>=6.5 điều này cũng đồng nghĩa với I3<=8 vì trường hợp >8 đã xét ở trước đó
- Hàm IF thứ 3 xét I3>=5 điều này cũng đồng nghĩa với I3<6.5 vì trường hợp >=6.5 đã xét ở trước đó
Lồng ghép hàm AND, OR trong hàm IF
Vẫn với ví dụ vừa rồi mình sẽ xét học bổng cho các sinh viên như sau:
- Sinh viên xếp loại Giỏi và điểm các môn không có môn nào dưới 7 thì được học bổng: 240000.
- Sinh viên xếp loại Giỏi hoặc Khá và nhưng có môn điểm dưới 7 thì được học bổng: 180000.
- Sinh viên xếp loại Trung bình không được học bổng.
- Sinh viên xếp loại Yếu phải nộp thêm 180000 tiền học lại.
Xem thêm: Cách sử dụng hàm if trong excel
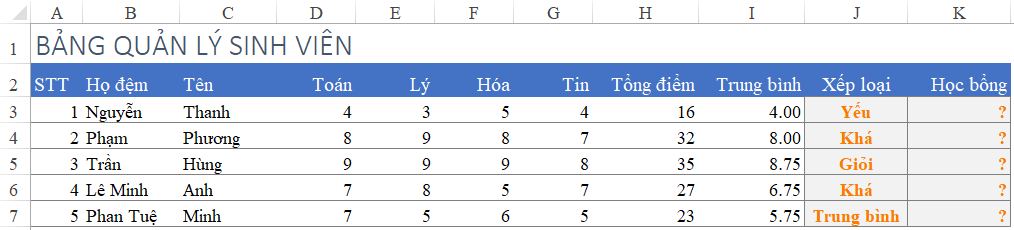
Ở đây mình sẽ sử dụng hàm IF với các hàm MIN, AND, OR ( các bạn để ý đầu bài một chút sẽ dễ dàng phát hiện các dấu hiệu để biết mình cần sử dụng những hàm nào nhé)
Hàm IF thứ 1: Xét học bổng loại giỏi
IF(AND(J3=”Giỏi”,MIN(D3:G3)>=7),240000, hàm if thứ 2) : Nếu sinh viên xếp loại Giỏi ( J3 là địa chỉ ô xếp loại) và đồng thời điểm các môn >=7 (giá trị nhỏ nhất trong dãy D3:G3 >=7) thì được học bổng 240000, còn lại xét các kết quả khác
Hàm IF thứ 2: xét học bổng loại khá
IF(OR(AND(J3=”Giỏi”,MIN(D3:G3)<7),J3=”Khá”),180000, hàm if thứ 3) : Trường hợp này phải chia làm 2 trường hợp:
- Xếp loại giỏi và có điểm nhỏ hơn 7: không được loại HB giỏi mà chỉ được HB loại khá
- Xếp loại Khá
=> Do đó phải đặt 2 trường hợp này trong hàm OR. Trường hợp Loại giỏi và có điểm nhỏ hơn 7 sẽ đặt trong hàm AND
Hàm IF thứ 3: xét trường hợp còn lại
IF(J3=”Trung bình”,0,-180000) : Sinh viên xếp loại Trung bình thì không được học bổng, Yếu phải nộp 180000
Khi nối các hàm lại ta có:
IF(AND(J3=”Giỏi”,MIN(D3:G3)>=7),240000,IF(OR(AND(J3=”Giỏi”,MIN(D3:G3)<7),J3=”Khá”),180000,IF(J3=”Trung bình”,0,-180000)))
Kết quả như sau:

Các bạn có thu được kết quả như mình không ạ?
Để nâng cao kiến thức Excel, bạn hãy tham gia ngay khóa học EX101 - Excel từ cơ bản tới chuyên gia của Học Excel Online. Trong khóa học này bạn sẽ được tìm hiểu cách sử dụng các công cụ: conditional formatting, data validation, pivot table… để ứng dụng vào trong công việc. Ngoài ra bạn còn biết cách sử dụng các hàm trong excel, từ các hàm cơ bản cho tới các hàm nâng cao, phức tạp. Hiện nay hệ thống đang có ưu đãi rất lớn cho bạn khi đăng ký tham gia khóa học. Chi tiết xem tại: HocExcel.Online


