Nếu thường xuyên phải làm việc với máy tính chạy Windows 7, bạn nên học cách thu nhỏ màn hình máy tính Win7. Bởi khi thu nhỏ màn hình lại, bạn có thể quan sát cùng lúc nhiều đối tượng hơn. Tỷ lệ thu nhỏ hoàn toàn do bạn quyết trong quá trình cài đặt. Trong góc tổng sau đây Phanmemgocvn.com sẽ minh họa chi tiết từng bước điều chỉnh kích thước màn hình.
4 Cách thu nhỏ màn hình máy tính Win7 cần biết
Có 4 cách thu nhỏ màn hình máy tính Win7 mà mọi người dùng đều có thể tích áp dụng.
Thu nhỏ màn hình với công cụ Magnifier
Magnifier - công cụ hỗ trợ người dùng thu nhỏ hoặc phóng to màn hình cài đặt sẵn trên thiết bị chạy hệ điều hành Windows 7. Vậy nên, bạn hoàn toàn không cần lo lắng đến vấn đề cài đặt hay trả phí phần mềm.
Bước 1: Tiến hành khởi động công vụ Magnifier nghe nhạc trên máy tính theo 1 trong 3 cách sau.
- Cách 1: Tại cửa sổ Start phía góc trái màn hình bạn chọn All Programs tất cả chương trình và lần lượt di chuyển đến Accessories, Ease of Access và Magnifier.
- Cách 2: Gõ trực tiếp tên công cụ Magnifier tại thanh tìm kiếm phía góc bên trái màn hình.
- Cách 3: Bấm tổ hợp phím tắt Windows và dấu “+”.
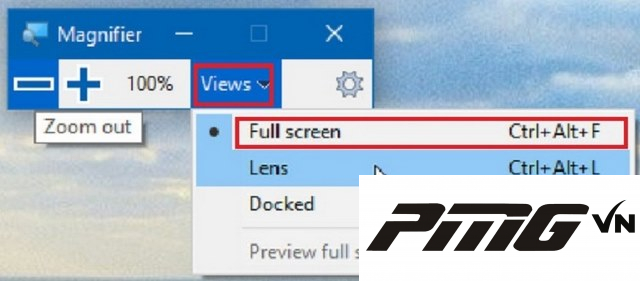
Bước 2: Khi công cụ Magnifier đã được bật, bạn hãy thực hiện thu nhỏ hoặc phóng to màn hình. Tuy nhiên trước đó, bạn cần nắm rõ một vài tính năng cơ bản trên giao diện công cụ.
- Nút “+” và “-“: Đây là 2 nút điều chỉnh kích thước màn hình hình theo nhu cầu sử dụng của người dùng. Khi chưa điều chỉnh, tỉ lệ phóng đại của màn hình luôn ở mức 100%.
- Full Screen: Chức năng phóng đại toàn màn hình.
- Lens: Chức năng thu nhỏ phóng to con quanh vùng làm việc của con trỏ chuột. Với chức năng này, mỗi khi di chuột đến đâu kích thước nội dung lần lượt thay đổi theo cài đặt tỷ lệ của người dùng. Trong khi đó những vùng còn lại vẫn giữ nguyên tỷ lệ kích thước.
- Docked: Chức năng thu nhỏ hoặc phóng to một vật nhỏ màn hình, các phần còn lại sẽ di nguyên kích thước.
>>Xem thêm: Tỏng hợp các cách in trong Google Docs nhanh nhất
Thu nhỏ màn hình bằng bàn phím
Nếu không sử dụng công cụ Magnifier, bạn hãy áp dụng cách thu nhỏ màn hình Win7 thông qua bàn phím. Cách thức phóng to hoặc thu nhỏ màn hình bằng bàn phím cực kỳ đơn giản in, nhanh chóng.
Bước 1: Khi cần thu nhỏ màn hình, bạn bấm tổ hợp phím Ctrl và dấu “-“.

Bước 2: Cứ mỗi lần thao tác như vậy, tỷ lệ màn hình lại giảm xuống 10%. Đến một tỷ lệ phù hợp, bạn hãy dừng lại.
Trường hợp muốn phóng to màn hình, bạn lại sử dụng tổ hợp phím Ctrl và dấu “+”. Mỗi lần thao tác, tỷ lệ màn hình lại tăng thêm 10%.
Thu nhỏ màn hình bằng cả chuột và bàn phím
Cách thu nhỏ màn hình Win7 bằng chuột và bàn phím thua với người sử dụng laptop chạy hệ điều hành Windows 7.
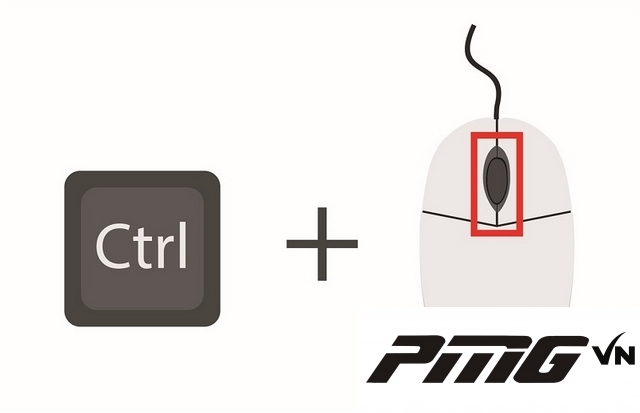
Bước 1: Bấm giữ phím Ctrl trên bàn phím đồng thời lăn trỏ chuột xuống dưới khi cần thu nhỏ tỉ lệ màn hình.
Bước 2: Cứ mỗi thao tác như vậy, tỷ lệ kích thước trên màn hình lại giảm xuống 10%. Khi đạt đến tỷ lệ phù hợp bạn hãy dừng thao tác
Thu nhỏ màn hình qua Screen Resolution
Cách thu nhỏ màn hình máy tính Win7 này có thể áp dụng với cả thiết bị chạy Windows 7 và Windows 8.
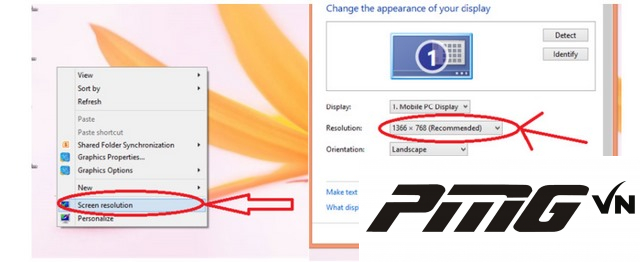
Bước 1: Bấm chuột phải vào bất kỳ khu vực nào trên trên màn hình desktop, sau đó chọn “Screen Resolution”.
Bước 2: Trong cửa sổ làm việc Screen Resolution, bạn thu nhỏ màn hình bằng cách nhập thông số kích thước mong muốn.
Bước 3: Khi nhập xong thông số kích thước, hãy xác nhận và cách bấm “Apply”.
Trong 4 cách thu nhỏ màn hình máy tính Win 7 vừa hướng dẫn, sử dụng công cụ Magnifier có phần ưu việt hơn. Bởi công cụ này cho phép người dùng thu nhỏ màn hình một cách tùy chỉnh theo từng khu vực hoặc toàn màn hình.
>>Xem thêm: Hướng dẫn tải win 7 microsoft cho người mới.
Cách phóng to, thu nhỏ màn hình hình trên máy tính Windows 10
Hiện nay, hãng loa Microsoft không có hỗ trợ thiết bị chạy Windows 7. Phần lớn người ta đều chuyển sang Windows 10. Nhìn chung cách phóng to và thu nhỏ màn hình trên máy tính Windows 10 cũng không khác biệt là mấy so với Windows 7.
Phóng to thu nhỏ màn hình qua Display
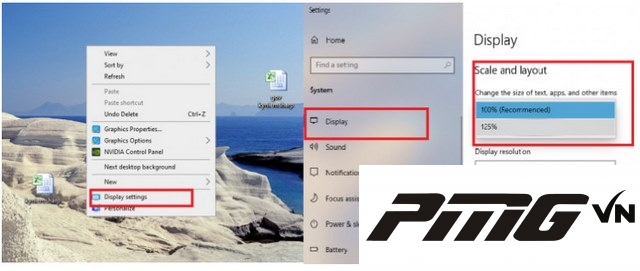
Bước 1: Bấm chuột phải vào bất kỳ khu vực nào trên màn hình desktop và chọn “Display Setting”.
Bước 2: Trong giao diện làm việc Display Setting, bạn di chuyển đến mục “Scale and Layout”. Sau đó điều chỉnh tỷ lệ tăng giảm tỉ lệ màn hình tùy ý.
>>Tham khảo: Các cách xoá chữ trên video vĩnh viễn
Phóng to thu nhỏ màn hình công cụ Magnifier
Tương tự như Windows 7, hệ điều hành Windows 10 cũng tích hợp công dụng Magnifier cho phép điều chỉnh tỉ lệ màn hình. Cách thức phóng to và thu nhỏ màn hình thông qua công cụ này rất đơn giản.
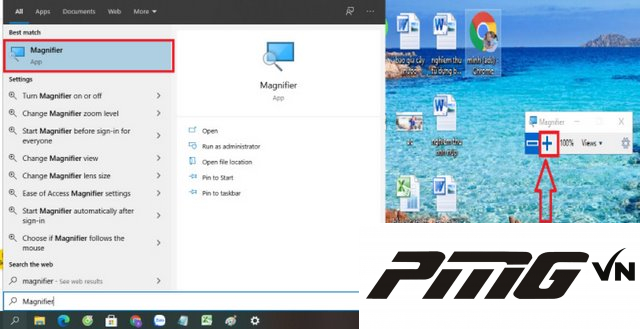
Bước 1: Tra cứu tên công cụ Magnifier tại phần hộp thoại tìm kiếm trên thanh menu start. Khi công cụ này hiển thị, bạn hãy bấm chọn ngay.
Bước 2: Công cụ bắt đầu hiển thị trên màn hình làm việc.
Bước 3: Nếu cần thu nửa màn hình, bạn bấm vào dấu “-“. Còn nếu muốn đặt kích thước, bạn chỉ việc chọn dấu “+”. Một số chức năng thu phóng khác tương tự như chuyện Windows 7.
Ngoài ra bạn cũng có thể thực hiện phóng to hoặc thu nhỏ màn hình máy tính Windows bằng bàn phím và chuột. Cách thức thực hiện không khác gì so với trên máy tính Windows 7.
Kết luận
Như vậy, Phanmemgocvn.com vừa tổng hợp 4 cách thu nửa màn hình máy tính Win7 dễ thực hiện nhất. Trong quá trình làm việc với máy tính, bạn hãy thử áp dụng phần hướng dẫn này để điều chỉnh tỉ lệ kích thước màn hình thay cho phù hợp nhất.
Tỷ lệ kích thước màn hình ban đầu luôn là 100% nhưng đôi khi bạn sẽ cần phóng to, thu nhỏ. Tuy vậy mức thu phóng chỉ hỗ trợ đến tỷ lệ nhất định. Mong góc chia sẻ trên đây đã đem đến thông tin hữu ích về cách thu nhỏ màn hình máy tính Win7!


