Cách đổi tên Airdrop trên iPhone, iPad, Macbook cực dễ, điều đó có đúng không? Đây chính là câu hỏi của nhiều người dùng đặt ra, đối với những fan trung thành của Apple thì có lẽ sẽ biết đến những tính năng đặc biệt mà chỉ có riêng ở của hãng về Airdrop. Tuy nhiên, nhiều người lại không biết đến điều. Vì vậy, đây chính là bài viết để đem đến phần nào hiểu biết về cách đổi tên Airdrop trên iPhone, iPad, Macbook dễ dàng hơn.
Các cách đổi tên tên Airdrop trên iPhone, iPad, Macbook
Cách đổi tên AirDrop trên các thiết bị iPhone hay Ipad. AirDrop với tính năng vô cùng tiện dụng, để có thể chia sẻ các tệp giữa các thiết bị mang thương hiệu Apple, tuy vậy chỉ sử dụng được khi bạn phân biệt tệp của bạn đổi với nhiều tệp có thể chia sẻ trong cùng một không gian WiFi xung quanh mà thôi.
Và chắc chắn rằng tất cả các tệp của bạn muốn chuyển sẽ di chuyển đến đúng thiết bị, nên bạn cần phải thay đổi tên.
Cách đổi tên Airdrop trên Macbook macOS
Cách đổi tên airdrop trên Macbook để gửi ảnh, hay tài liệu thật chuyên nghiệp đây là cách nhanh nhất,tiện lợi nhất.
- Bước 1: Khởi động máy, sau đó bạn hãy nhấn vào biểu tượng Apple ở góc trên bên trái. Chọn vào mục “System Preferences”.
- Bước 2: Tiếp theo, bạn cần nhấn vào “Sharing”.
- Bước 3: Để hoàn thành quá trình đổi tên, chọn tên bạn muốn bạn, sau đó, chỉ cần đóng cửa sổ cài đặt.
Giờ đây tài liệu, ảnh, video, trang web, vị trí bản đồ bạn có thể gửi đi một cách dễ dàng, không cần mất thời gian để tìm tên thiết bị như trước nữa để gửi đến bất kì các máy khác nhau như iPhone, iPad hoặc máy Mac khác ở gần, bằng AirDrop.
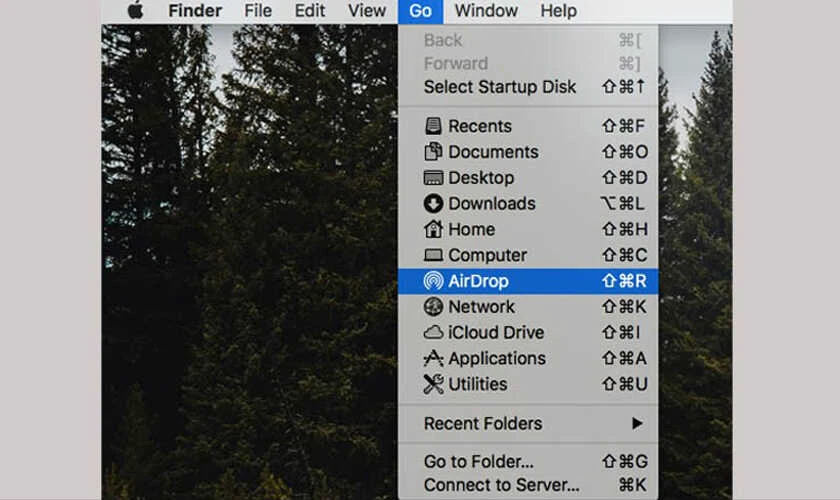
Cách đổi tên AirDrop trên iPhone, iPad
Thay đổi tên thiết bị của mình, bạn vào phần Cài đặt của iPhone Settings > General > About, nhưng bạn sẽ nhanh chóng thấy rằng tên AirDrop của bạn không hề thay đổi. Điều này chính là do tính năng của AirDrop chỉ hoạt động với các liên hệ xung quanh của bạn. Nên thay vào đó, bạn sẽ phải cần cập nhật thẻ liên hệ của mình.
- Bước 1: Bạn cần mở ứng dụng Gọi điện ở trên thiết bị iPhone của bạn. Nhấp vào phần “Danh bạ” ở dưới cùng.
- Bước 2: Chọn vào thẻ liên hệ phía ở trên cùng. Sau đó, ở góc trên cùng bên phải, nhấn vào “Edit”.
- Bước 3: Bạn cần nhập tên liên hệ mới mà bạn muốn người khác nhìn thấy khi bạn gửi AirDrop. Cuối cùng, chọn ”Done” ở phía trên bên phải để hoàn tất tên mới.
Lưu ý: Thời gian hiện tên bạn muốn có thể sẽ mất một vài phút, vì vậy, đừng nóng vội. Nếu sau một khoảng thời gian dài, tên của bạn không thấy xuất hiện, hãy đến ngay phần (Settings>General>Reset) để đặt lại Cài đặt mạng của máy. Điện thoại sẽ khởi động lại từ đầu và khi đó xuất hiện trong danh sách AirDrop của người gửi.
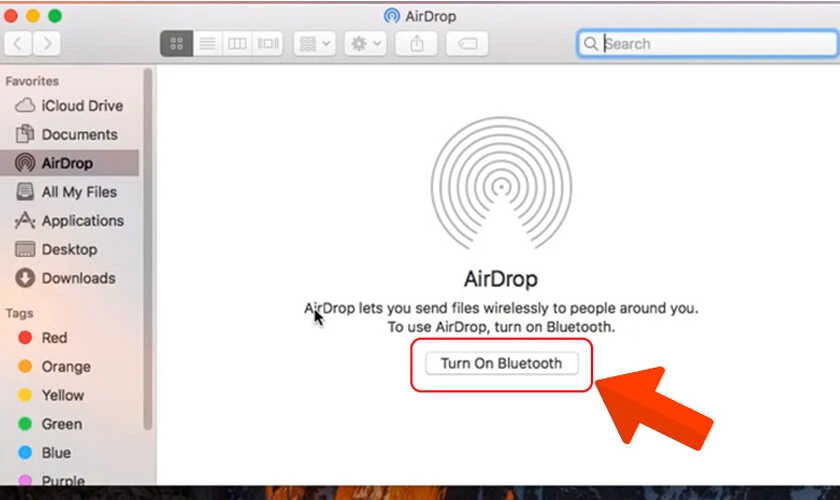
Xem hướng dẫn chi tiết: Cách cài đặt và sử dụng ứng dụng auto click trên ios,adroid và pc nhanh và chuẩn nhất hiện nay!
Cách sử dụng AirDrop để chuyển tài liệu, ảnh... từ máy Mac
Tùy chọn sử dụng tính năng Chia sẻ:
- Bước 1: Mở ảnh, tài liệu hoặc tệp bạn muốn chuyển đi, tiếp đó, nhấp vào “Chia sẻ” trong ứng dụng.
- Bước 2: Sau đó, chọn “AirDrop” trong nhiều mục tùy chọn. Tiếp đến, cần chọn và định vị người nhận từ trang AirDrop.
- Bước 3: Ở bước này, bạn cần phải đợi một lúc đến khi thiết bị khác Chấp nhân mới thành công.
- Bước 4: Khi các tệp được gửi đi, hãy nhấp vào “Done”.
Hoặc bạn có thể sử dụng cách dưới đây:
- Bước 1: Mở Finder và nhận “Go > AirDrop”.
- Bước 2: Kéo tài liệu cần gửi đi, đến người nhận dự định trong cửa sổ, chỉ cần bạn thả chúng trực tiếp vào đó sẽ được gửi đi.
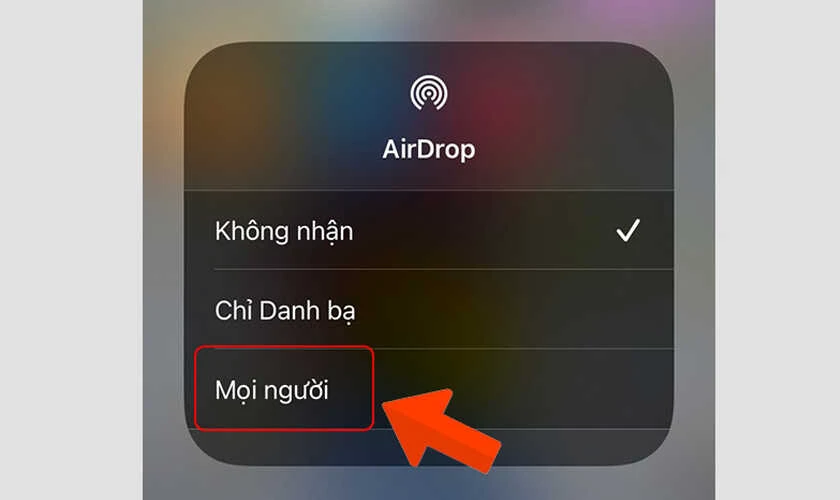
Cách đổi tên airdrop sẽ ra sao? Hy vọng qua bài viết trên, có thể giải quyết vấn đề được vấn đề bạn đặt ra. Các bước đơn giản đổi tên Airdrop trên iPhone, iPad, Macbook dễ dàng để bạn không còn ngại vì không thể tìm được tên thiết bị của mình. Giờ đây, bạn có thể đặt tên thiết bị của mình lại bất cứ lúc nào, đơn giản và nhanh chóng.


