
Cách chèn file PDF vào excel
Excel là công cụ quan trọng trong quản lý và lưu trữ tài liệu mà mọi người cần biết và thành thạo. Hãy học cách chèn file PDF vào excel dưới đây!
Hướng dẫn chi tiết cách chèn file PDF vào excel
- Bước 1: Mở Excel và chọn ô cần chèn file, nhấn Insert.
- Bước 2: Chọn Text và Object.
- Bước 3: Chọn Create from File và Browse.
- Bước 4: Chọn file PDF và nhấn Insert.
- Bước 5: Chọn Display as icon để hiển thị dưới dạng icon.
- Bước 6: Chọn Change icon, nhập tên file vào Caption và OK.
- Bước 7: Nhấn Ok để hoàn tất việc chèn file PDF.
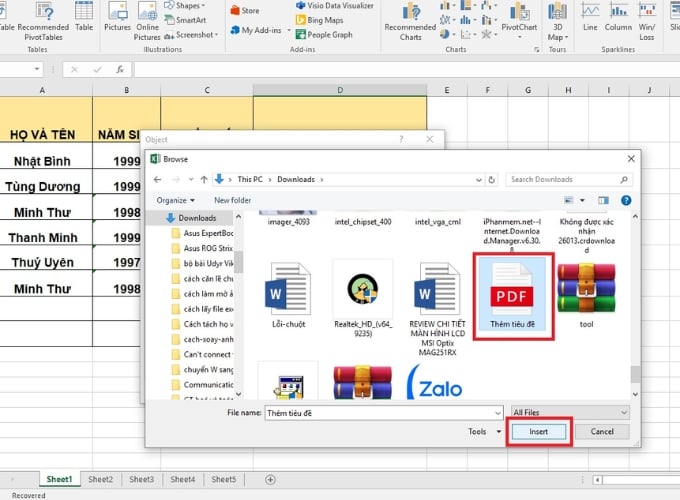
Cách chỉnh sửa sau khi chèn file PDF vào Excel
Khi file PDF không vừa với ô hoặc cần chỉnh sửa sau khi chèn vào Excel, bạn có thể thực hiện những bước sau.
- Bước 1: Thay đổi kích thước biểu tượng để nó vừa với ô.
- Bước 2: Chuột phải vào biểu tượng PDF, chọn Định dạng Đối tượng.
- Bước 3: Chọn Thuộc tính, sau đó chọn Di chuyển và tùy chỉnh kích thước ô.
- Bước 4: Nhấn OK để hoàn tất chỉnh sửa hoặc di chuyển file PDF trong Excel.
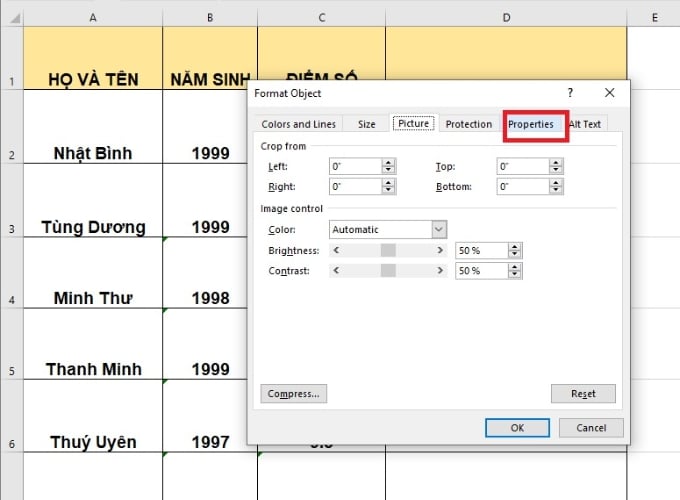
Hướng dẫn đổi tên tệp sau khi chèn PDF vào Excel
Để đổi tên tệp sau khi chèn PDF vào Excel, thực hiện các bước sau.
- Bước 1: Chuột phải vào PDF, chọn Chuyển đổi trong Đối tượng Tài liệu Acrobat.
- Bước 2: Chọn Thay đổi Biểu tượng và đổi tên tệp theo ý muốn.
- Bước 3: Nhấn OK để hoàn thành.
Cách chuyển PDF sang Excel miễn phí
Hướng dẫn chuyển đổi PDF sang Excel miễn phí trên Excel.
- Bước 1: Mở bảng tính Excel và chọn Data.
- Bước 2: Chọn Get Data => From File => From PDF.
- Bước 3: Chọn file PDF cần chuyển đổi => Import.
- Bước 4: Chọn Select multiple items để chuyển đổi toàn bộ dữ liệu trong thư mục => Load để hoàn tất.
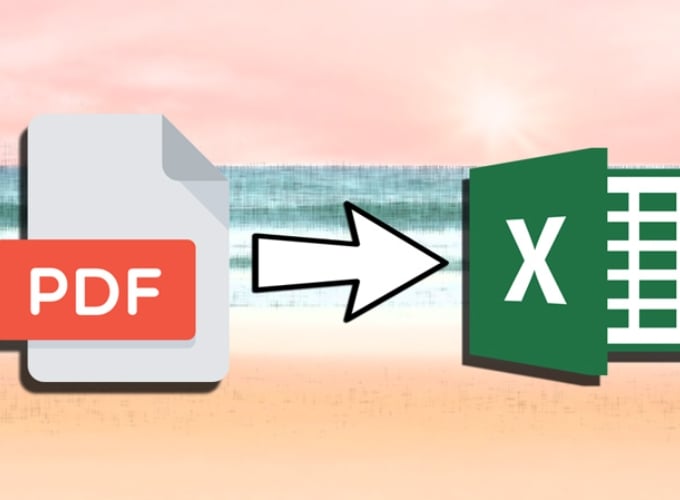
Khắc phục lỗi khi file PDF không mở được
Khi gặp trường hợp file PDF không mở được, bạn có thể áp dụng các giải pháp sau:
- Kiểm tra xem phần mềm Adobe Acrobat có tương thích với hệ điều hành không.
- Kiểm tra xem File PDF có bị hỏng không, nếu có thì xuất lại và chèn vào Excel một lần nữa.
- Thử chuyển đổi file PDF về phiên bản cũ hơn.
- Điều chỉnh cài đặt phần mềm trên máy tính.
Lợi ích của việc đính kèm file PDF vào Excel
Việc gắn kết file PDF vào Excel có thể đem lại một số lợi ích quan trọng như sau:
- Lưu trữ dữ liệu trực tiếp trong Excel: Bằng cách gắn kết file PDF vào Excel, bạn có thể lưu trữ dữ liệu trực tiếp trong file Excel mà không cần phải quản lý các tập tin riêng lẻ. Điều này giúp dữ liệu của bạn trở nên ngăn nắp và dễ dàng truy cập.
- Chia sẻ thông tin dễ dàng: Khi chia sẻ file Excel chứa file PDF gắn kết, người nhận có thể dễ dàng truy cập tài liệu PDF mà không cần phải tìm kiếm hoặc tải xuống tập tin riêng lẻ. Điều này tiết kiệm thời gian và thuận tiện cho việc chia sẻ thông tin.
- Tăng tính tương tác: Bằng cách gắn kết file PDF vào Excel, bạn có thể tạo ra một tài liệu tương tác với các liên kết, hình ảnh, bảng biểu, và các yếu tố khác trong tập tin PDF. Điều này giúp cải thiện trải nghiệm người dùng và tạo ra một tài liệu phong phú hơn.
- Quản lý dữ liệu hiệu quả: Khi gắn kết file PDF vào Excel, bạn có thể liên kết các thông tin trong tập tin PDF với các ô dữ liệu trong bảng tính Excel. Điều này giúp tạo ra một cơ sở dữ liệu hoàn chỉnh và giúp bạn quản lý dữ liệu một cách hiệu quả.
- Tiết kiệm không gian lưu trữ: Thay vì lưu trữ các tập tin PDF riêng lẻ, việc gắn kết chúng vào Excel giúp tiết kiệm không gian lưu trữ. Điều này đặc biệt hữu ích khi bạn có nhiều tập tin PDF liên quan đến một bảng tính Excel duy nhất.
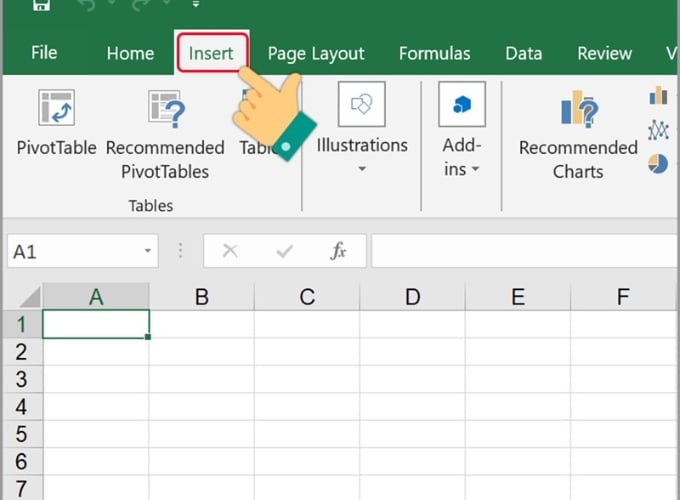
Với những hướng dẫn chi tiết về cách gắn kết file PDF vào Excel mà HR Insider chia sẻ, hy vọng sẽ mang lại ích lợi và giúp bạn thực hiện thành công. Hãy đón đọc những bài viết tiếp theo để biết thêm nhiều tips hữu ích về kỹ năng văn phòng được HR Insider chia sẻ.
Link nội dung: https://truyenhay.edu.vn/cach-dinh-kem-file-pdf-vao-excel-a74792.html