
Cách chia đôi màn hình máy tính
Trong quá trình làm việc trên máy tính sẽ có nhiều lúc bạn muốn chia đôi màn hình để thuận tiện trong việc theo dõi nội dung hay sao chép nội dung dễ dàng hơn. Thường thì khi làm việc các nội dung được tách thành cửa sổ, hay tab riêng biệt và hoạt động không liên quan tới nhau. Khi làm việc trên một cửa sổ thì những cửa sổ khác được ẩn đi. Việc chia đôi màn hình sẽ tiết kiệm thao tác chuyển đổi giữa các giao diện tab hay mỗi một một cửa sổ để chúng ta theo dõi nội dung. Ngay trong Windows cũng đã có tính năng chia đôi màn hình mà bạn không cần phải thực hiện theo kiểu thủ công chỉnh kích thước từng cửa sổ. Bài viết dưới đây sẽ hướng dẫn bạn đọc các cách để chia đôi màn hình máy tính.
- Cách sử dụng 2 màn hình trên một máy tính
- Cách dùng 2 màn hình chiếu slide PowerPoint
- Hai cách ghép màn hình trong Windows 7
- Cách chia màn hình trên Google Chrome
Cách chia đôi màn hình trong Windows 10
Cách 1: Chia đôi màn hình bằng chuột
Đầu tiên bạn muốn màn hình nào hiển thị ở bên phải thì dùng chuột nhấn và giữ cửa sổ đó kéo sát vào cạnh bên phải màn hình. Ngay lập tức cửa sổ đó sẽ hiển thị ở một nửa giao diện màn hình.
Tiếp tới cửa sổ muốn hiển thị ở bên trái màn hình, chúng ta sẽ kéo sát vào cạnh trái. Và như vậy màn hình đã được chia làm hai như hình dưới đây.

Cách 2: Chia đôi màn hình bằng phím tắt
Với cửa sổ nào hiển thị môt nửa bên trái thì người dùng nhấn chọn vào cửa sổ đó rồi nhấn tổ hợp phím Windows + ← (phím mũi tên bên trái). Tiếp đến với cửa sổ hiển thị bên phải thì chúng ta nhấn vào biểu tượng Windows + → (phím mũi tên bên phải). Lúc này 2 cửa sổ sẽ được chuyển sang 2 bên có cùng kích cỡ.
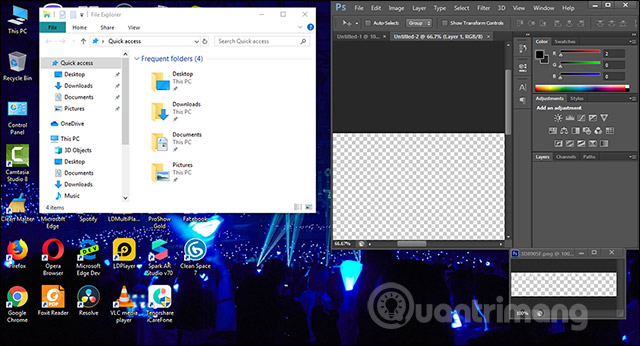
Nếu dùng Windows 10 thì khi bạn đã đưa 1 cửa sổ vào cạnh trái màn hình sẽ hiển thị giao diện các cửa sổ đang làm việc trên máy tính. Lúc này người dùng chỉ cần nhấn vào 1 cửa sổ để hiển thị ở giao diện cạnh phải là được.
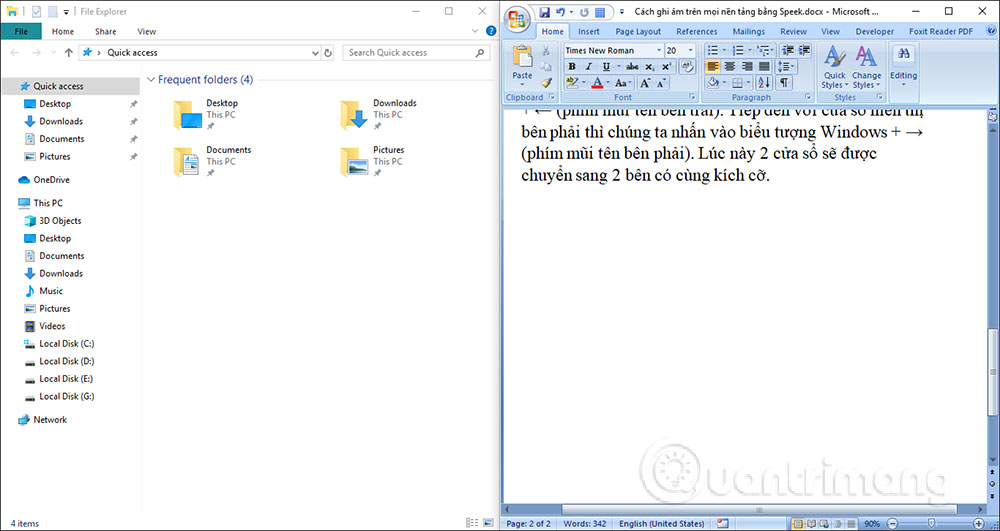
Ngoài việc chia đôi màn hình thì chúng ta có thể chia 3, chia 4 màn hình bằng cách dùng tổ hợp phím Windows + các mũi tên là được.
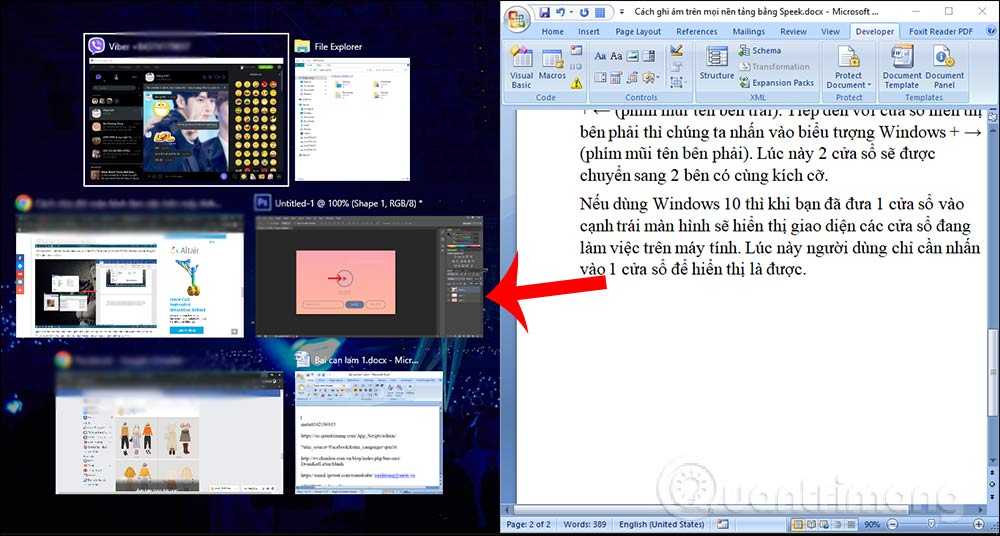
Với tính năng chia đôi màn hình có sẵn trên máy tính, chúng ta có thể chia màn hình tối đa thành 4 phần khác nhau để quan sát nội dung, tài liệu cần đối chiếu. Có thể dùng phím tắt hoặc chuột đều được.
Cách chia đôi màn hình trong Windows 11
Về cơ bản, bạn có thể sử dụng phương pháp tương tự như đối với Windows 10 phía trên để truy cập chế độ chia đôi màn hình trên Windows 11. Ngoài ra, bạn còn có thể sử dụng tính năng Snap Windows tích hợp sẵn để nhanh chóng ghim các ứng dụng của bạn vào các góc khác nhau của màn hình.
Với tính năng chia đôi màn hình Snap Windows trong Windows 11, bạn có thể sử dụng nhiều ứng dụng, chương trình cùng lúc trên màn hình của mình. Ngoài ra, bạn cũng có thể ghim từng ứng dụng khác nhau vào các cạnh cũng như góc của màn hình để thao tác linh hoạt hơn.
Để bắt đầu, trước tiên, hãy bật tính năng Snap Windows bằng cách điều hướng tới Settings > System > Multitasking, sau đó bật tùy chọn “Snap Windows”.
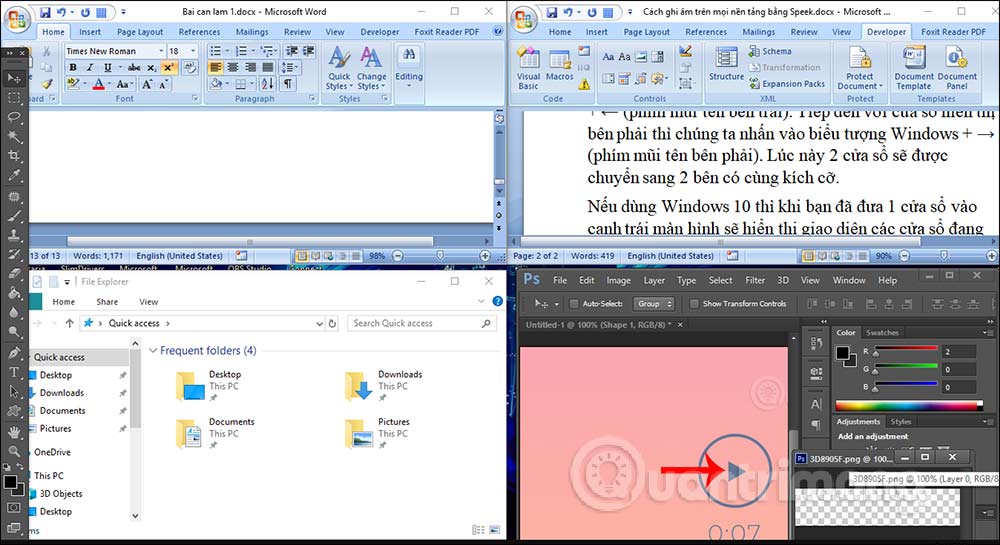
Khi bạn đã sẵn sàng chia đôi màn hình thiết bị, hãy nhấn tổ hợp phím Windows + Z trên bàn phím. Ở góc trên cùng bên phải của màn hình, bạn sẽ thấy nhiều tùy chọn bố cục khác nhau để lựa chọn. Tại đây, hãy nhấp vào bố cục màn hình mà bạn muốn sử dụng để ghim các ứng dụng đang mở của mình.
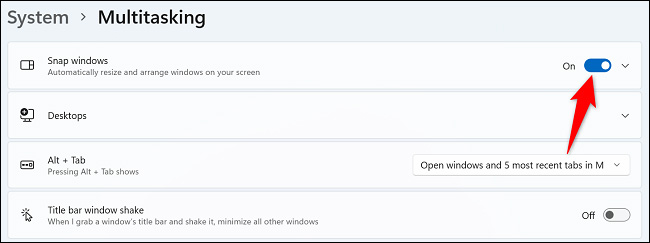
Windows 11 sẽ ghim ứng dụng hiện tại của bạn trong bố cục đã chọn. Sau đó, hệ thống sẽ yêu cầu bạn chọn các ứng dụng khác để đặt vào những vị trí trống còn lại trong bố cục đã chọn.
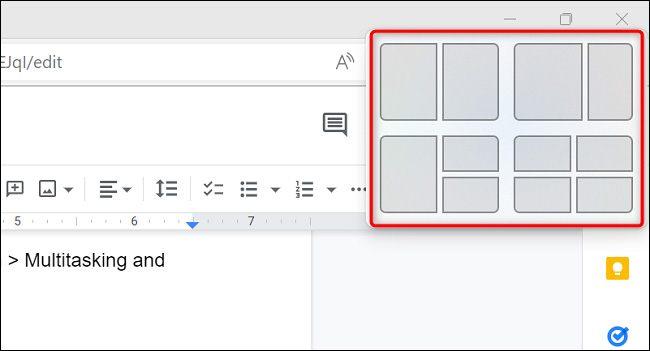
Chúc các bạn thực hiện thành công và luôn có được trải nghiệm tốt với PC của mình!
Link nội dung: https://truyenhay.edu.vn/cach-chia-man-hinh-may-tinh-lam-2-a72411.html