
Cách khắc phục triệt để wifi đã kết nối nhưng không có Internet
1. Tại sao wifi đã kết nối nhưng không có Internet?
Tín hiệu không dây ổn định, biểu tượng wifi vẫn hiện, wifi đã kết nối, tuy nhiên, khi bạn sử dụng máy tính vào mạng không được và hệ thống lại thông báo lỗi connected, no Internet access, connected but no Internet, no Internet, secured. Còn khi sử dụng kết nối wifi trên thiết bị Android xuất hiện một chữ X nằm cạnh wifi, gợi ý kết nối dữ liệu di động để thay thế. Điều đó nghĩa là điện thoại/máy tính của bạn đã kết nối đúng cách đến router nhưng không có Internet.
Hiện tượng wifi đã kết nối nhưng không có Internet có thể xuất phát từ nhiều nguyên nhân như thiết bị phát wifi đang bị lỗi xung đột IP; cấu hình DNS, Gateway trên điện thoại/máy tính sai; điện thoại bị trùng hoặc sai địa chỉ IP. Ngoài ra, máy tính hay điện thoại bị lag hoặc xung đột phần mềm cũng khiến wifi đã kết nối không có Internet. Đặc biệt, việc thiết lập sai ngày giờ (thời gian); sử dụng driver card wifi (WAN) bản cũ hoặc lỗi; trình duyệt web bị lỗi cũng khiến bạn dù đã kết nối wifi nhưng không vào được mạng.
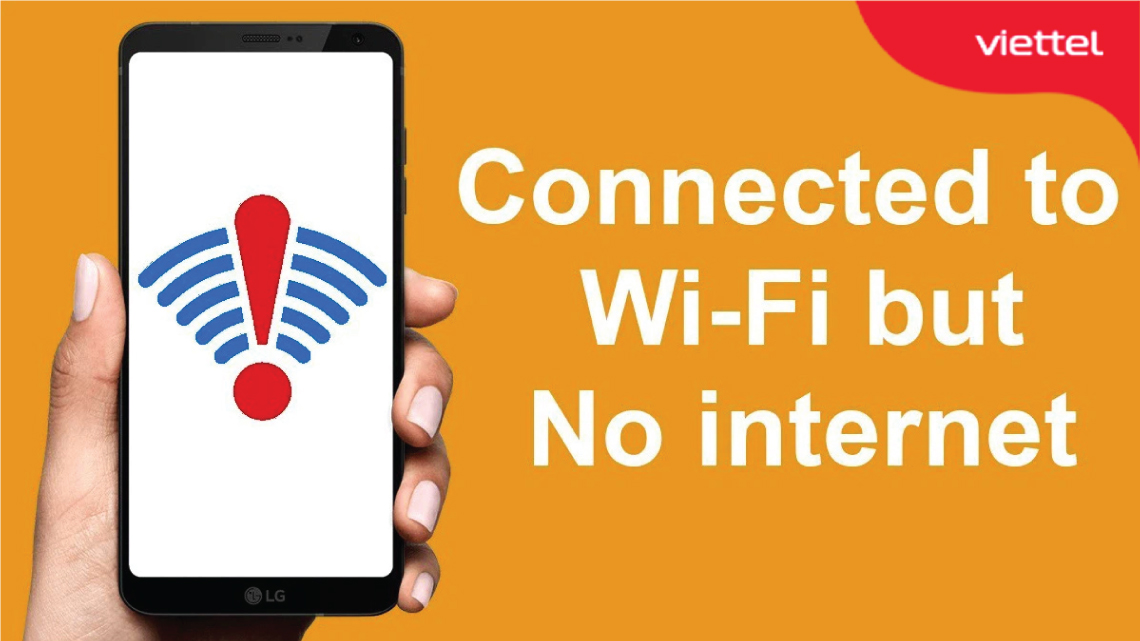
Hiện tượng wifi đã kết nối nhưng không có Internet có thể do bộ phát wifi hay thiết bị có vấn đề.
2. Cách khắc phục lỗi wifi kết nối nhưng không có mạng trên điện thoại
Để khắc phục lỗi wifi kết nối nhưng không có mạng trên điện thoại, bạn có thể áp dụng các biện pháp như kiểm tra cáp mạng; xác nhận thiết bị khác cũng không thể kết nối hoặc chỉ đơn giản là khởi động lại điện thoại và thiết bị phát wifi.
2.1. Kiểm tra cáp mạng của bạn
Về nguyên tắc thì đấu nối, cáp mạng phải được kết nối với cổng WAN của bộ định tuyến, còn dây mạng máy tính được kết nối với cổng LAN. Nếu đấu nối đúng, đèn báo cổng WAN sẽ sáng. Trường hợp đèn không sáng, bạn cần kiểm tra dây nối của cổng WAN. Nếu dây nối tiếp xúc kém, bạn hãy thay thế cáp mạng được kết nối với cổng WAN.
2.2. Xác nhận các thiết bị khác cũng không thể kết nối
Trường hợp điện thoại kết nối được với mạng wifi nhưng không có Internet, bạn hãy thử kiểm tra kết nối mạng trên các thiết bị khác như máy tính hay điện thoại khác. Nếu các thiết bị khác cũng xảy ra tình trạng tương tự thì có thể do đường truyền từ nhà mạng.
2.3. Liên hệ lại nhà mạng để hỗ trợ
Nếu các thiết bị đều không có Internet, bạn hãy liên hệ với nhà mạng để kiểm tra xem đường truyền nhà mạng ở khu vực của bạn có gặp sự cố nào không. Ví dụ như với nhà mạng Viettel, bạn có thể gọi đến tổng đài 18008119 để được nhân viên chăm sóc khách hàng và kỹ thuật viên tư vấn, hỗ trợ.

Nếu các thiết bị đều không có Internet, bạn hãy liên hệ với nhà mạng để được hỗ trợ xử lý lỗi.
2.4. Khởi động lại điện thoại và thiết bị phát wifi
Sau một thời gian dài sử dụng, bộ nhớ của điện thoại và thiết bị phát wifi bị đầy. Điều này làm cho quá trình truy cập mạng của điện thoại bị lag, chậm, thậm chí là không có Internet dù vẫn kết nối được. Để khắc phục điều này, bạn hãy tắt nguồn/rút điện điện thoại và thiết bị phát wifi khoảng vài phút nhằm giải phóng bộ nhớ. Sau đó, bạn khởi động lại điện thoại và thiết bị phát wifi. Lúc này, quá trình vào mạng sẽ diễn ra mượt mà hơn và điện thoại có mạng Internet trở lại.
2.5. Quên mạng wifi và kết nối lại
Các điện thoại thường có chế độ lưu sẵn mật khẩu đã đăng nhập từ trước để người dùng không phải gõ mật khẩu nhiều lần. Khi wifi đã thay đổi mật khẩu mà bạn vẫn chưa cập nhật mới và vẫn để điện thoại tự đăng nhập vào wifi vào mật khẩu cũ sẽ xảy ra hiện tượng khống có kết nối Internet. Trong trường hợp này, ban cần quên mạng wifi và kết nối lại theo 2 bước sau:
Bước 1- Quên mạng wifi: Bạn vào phần Cài đặt của điện thoại, mục Wi-Fi và nhấn vào biểu tượng chữ I bên cạnh mạng cần kết nối. Sau đó, bạn nhất vào mục Quên mạng này. Khi hệ thống hiển thị câu hỏi Quên mạng Wi-Fi X (tên mạng đang kết nối)?, bạn nhấn nút Quên.
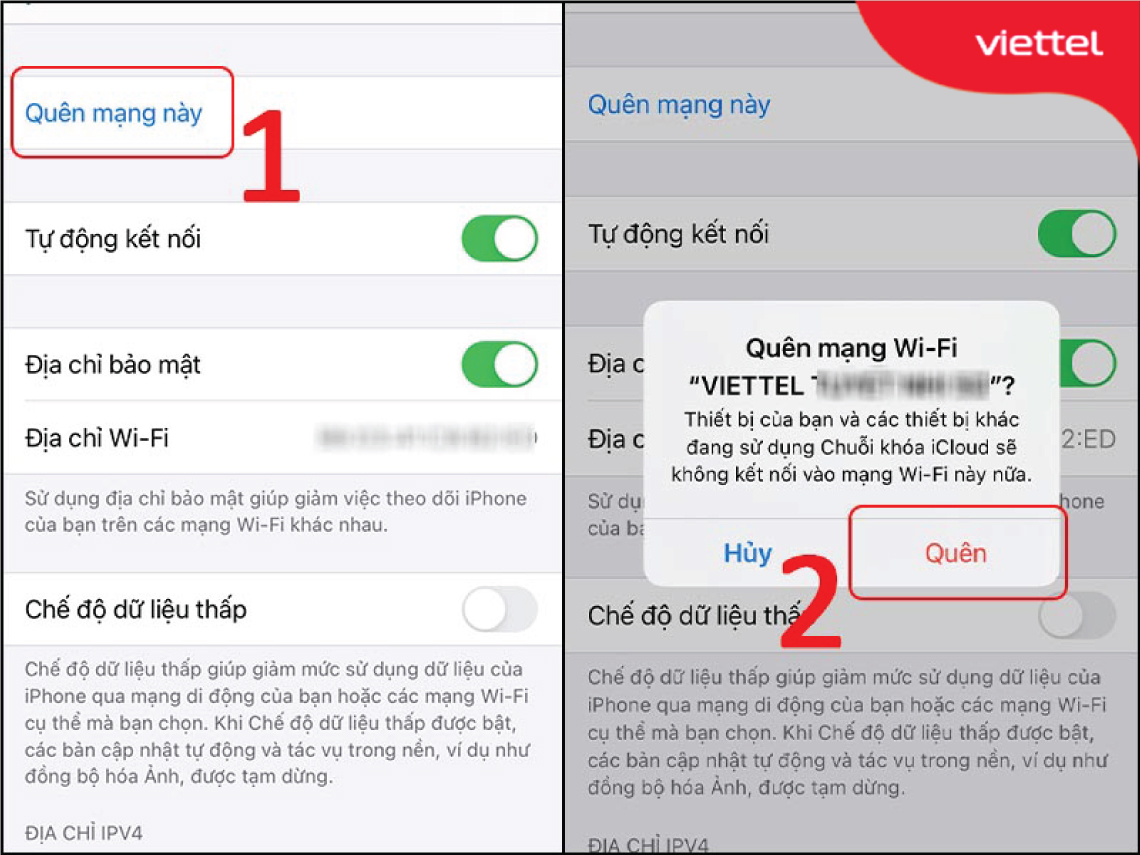
Bạn chọn Quên mạng này -> Quên.
Bước 2 - Kết nối lại: Bạn nhấn vào mạng wifi cần kết nối. Hệ thống sẽ hiển thị ô mật khẩu. Sau đó, bạn nhập mật khẩu wifi vào ô và chọn Kết nối. Điện thoại của bạn sẽ vào được mạng Internet như bình thường.
2.6. Kiểm tra và tắt chế độ nguồn điện thấp
Khi bạn cài đặt chế độ nguồn điện thấp, hệ thống sẽ tắt các ứng dụng nâng cao hoặc hạn chế các kết nối để giảm hiệu suất, lượng điện tiêu thụ. Vì thế, khi bạn lựa chọn chế độ này, chức năng kết nối mạng wifi của điện thoại cũng bị ảnh hưởng và có thể không có Internet. Để điện thoại có thể kết nối mạng wifi và có Internet bình thường, bạn cần tắt chế độ nguồn điện thấp theo hướng dẫn dưới đây.
Đối với điện thoại hệ điều hành Android: Bạn vào phần Cài đặt, mục Pin và chọn Chế độ tiết kiệm pin. Sau đó, bạn gạt nút sang trái để tắt chế độ tiết kiệm pin trên điện thoại.
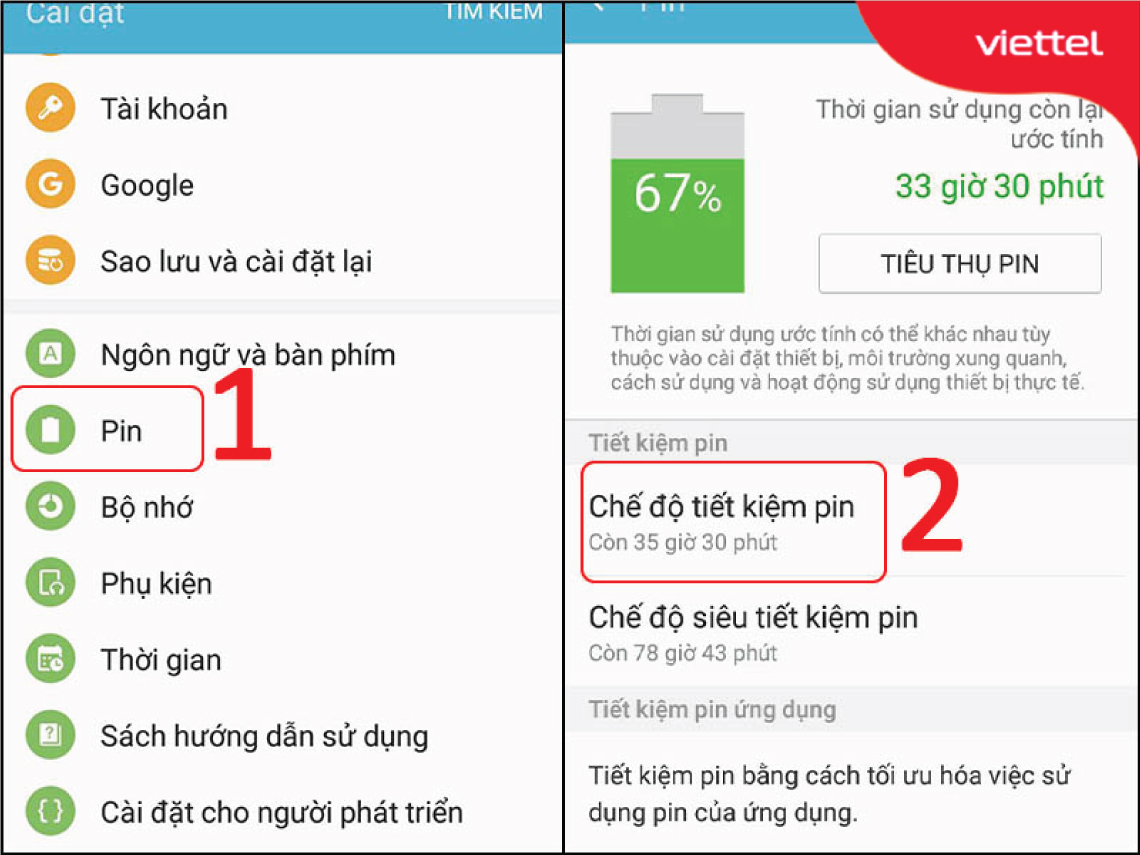
Bạn vào Cài đặt -> Pin -> Chế độ tiết kiệm pin.
Đối với điện thoại hệ điều hành IOS: Bạn vào phần Cài đặt, mục Pin. Trong mục Chế độ nguồn điện thấp, bạn gạt nút sang trái để tắt.
2.7. Cài đặt lại địa chỉ IP
Địa chỉ IP bị trùng/không chính xác, cấu hình DNS hoặc Gateway trên điện thoại bị sai có thể dẫn tới hiện tượng kết nối được wifi nhưng không có Internet. Nếu gặp trường hợp này, bạn chỉ cần cài đặt lại địa chỉ IP cho chính xác là có thể truy cập Internet bình thường. Các bước cài đặt như sau:
Bước 1 - Cài đặt lại chế độ IP: Bạn vào phần Cài đặt, mục Wi-Fi, bạn chọn mạng wifi cần cài đặt lại địa chỉ IP. Sau đó, bạn tích vào ô Hiện các tùy chọn chuyên sâu. Trong mục Cài đặt IP, bạn chọn Tĩnh.
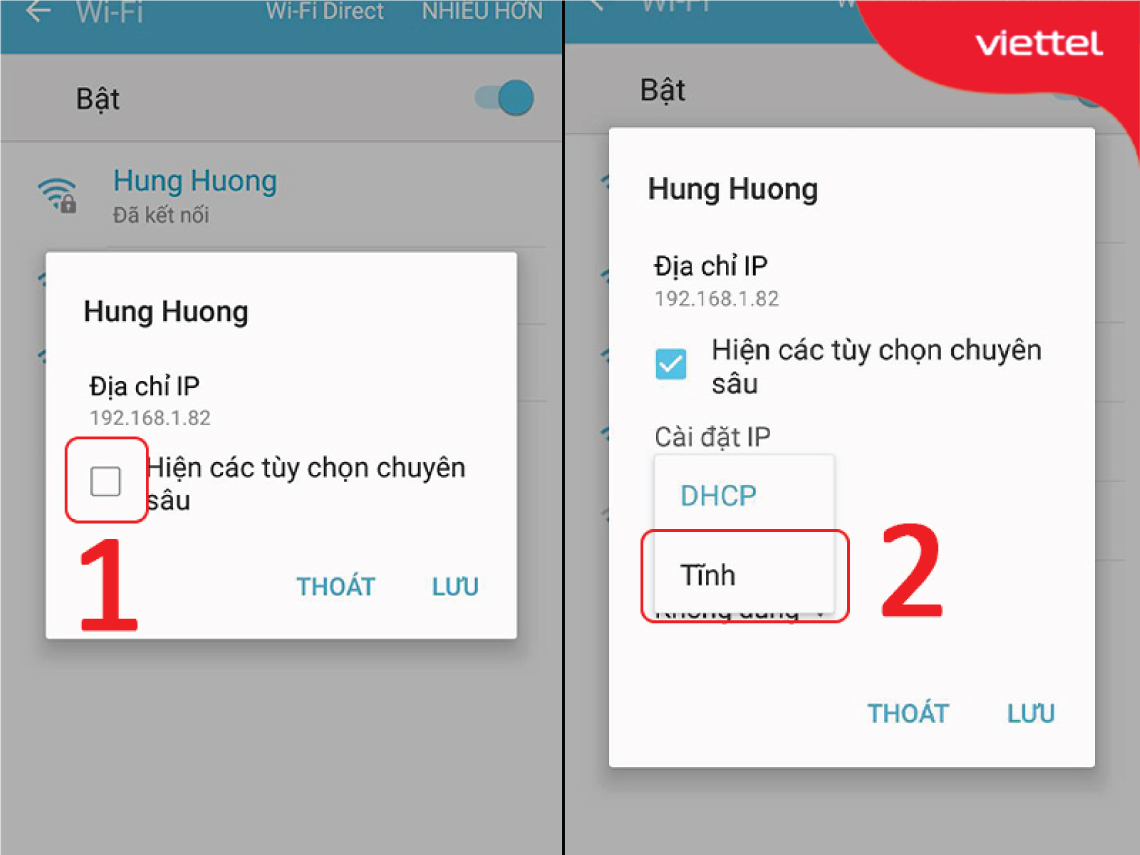
Bạn tích vào ô Hiện các tùy chọn chuyên sâu -> Cài đặt IP (Tĩnh).
Bước 2 - Thay đổi địa chỉ IP và DNS: Ở mục Địa chỉ IP, bạn thay 3 số cuối của địa chỉ IP bằng con số bất kì từ 1 - 250 (nên tránh 10 số đầu và cuối). Ở mục DNS 1, bạn nhập dãy số 8.8.8.8. Ở mục DNS 2, bạn nhập dãy số 8.8.4.4. Cuối cùng, bạn nhấn Lưu để lưu lại địa chỉ IP và DNS đã cài đặt.
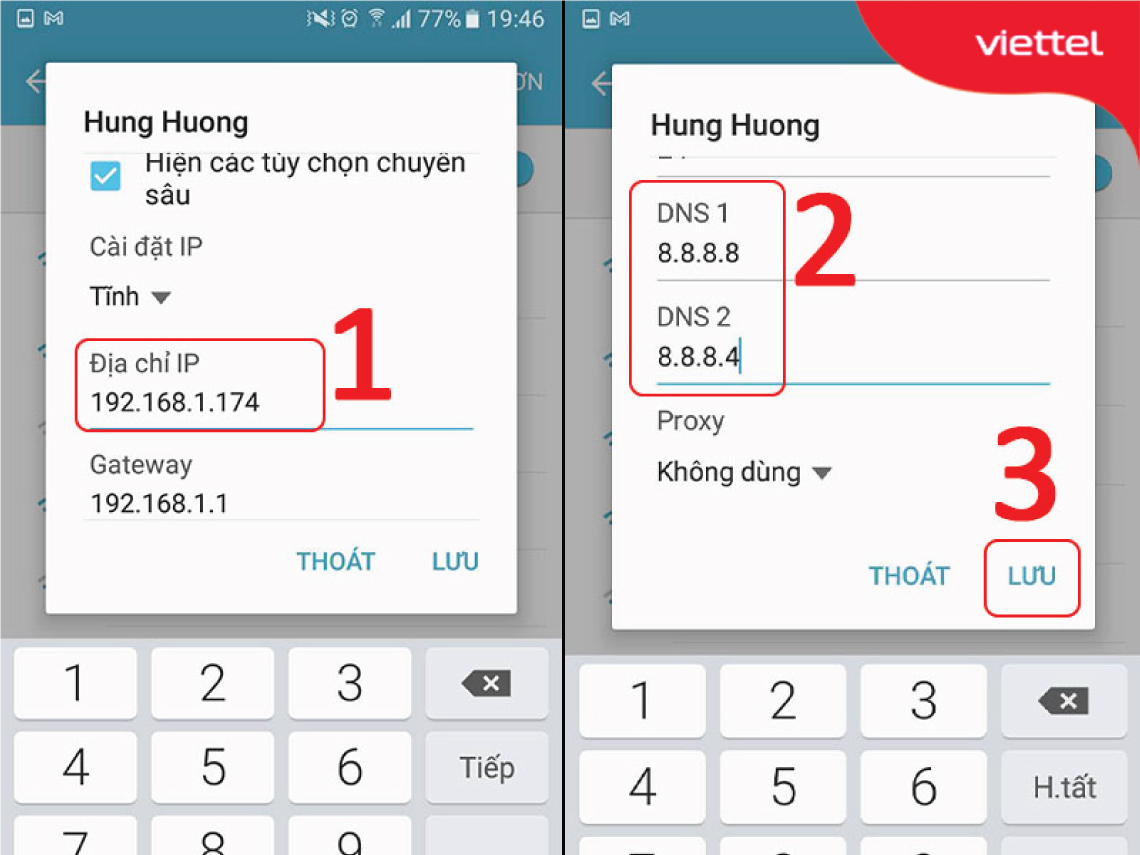
Cài đặt địa chỉ IP, DNS 1 và DNS 2 theo hướng dẫn trên hình.
2.8. Khôi phục, đặt lại cài đặt mạng
Điện thoại bị nhiễm virus hoặc xung đột phần mềm, thay đổi các cài đặt trong quá trình rết, restore máy làm cho cài đặt mạng thay đổi. Điều này dẫn tới hiện tượng điện thoại kết nối được wifi nhưng vẫn không vào được Internet.Cách khắc phục hiện trạng này khá đơn giản. Bạn chỉ cần khôi phục hoặc đặt lại cài đặt mạng. Nhờ đó, cài đặt mạng của điện thoại được đưa về trạng thái ban đầu và hoạt động đúng với cơ chế lúc đầu. Việc vào mạng Internet cũng diễn ra trơn tru, suôn sẻ hơn. Cách khôi phục, đặt lại cài đặt mạng cụ thể sẽ tùy thuộc vào hệ điều hành của điện thoại.
Đối với điện thoại hệ điều hành Android: Bạn vào phần Cài đặt, mục Sao lưu và cài đặt lại, chọn Khôi phục cài đặt mạng. Sau đó, bạn nhấn nút Xóa các cài đặt. Các cài đặt mạng cũ sẽ biến mất và điện thoại trở lại trạng thái cài đặt mạng ban đầu.
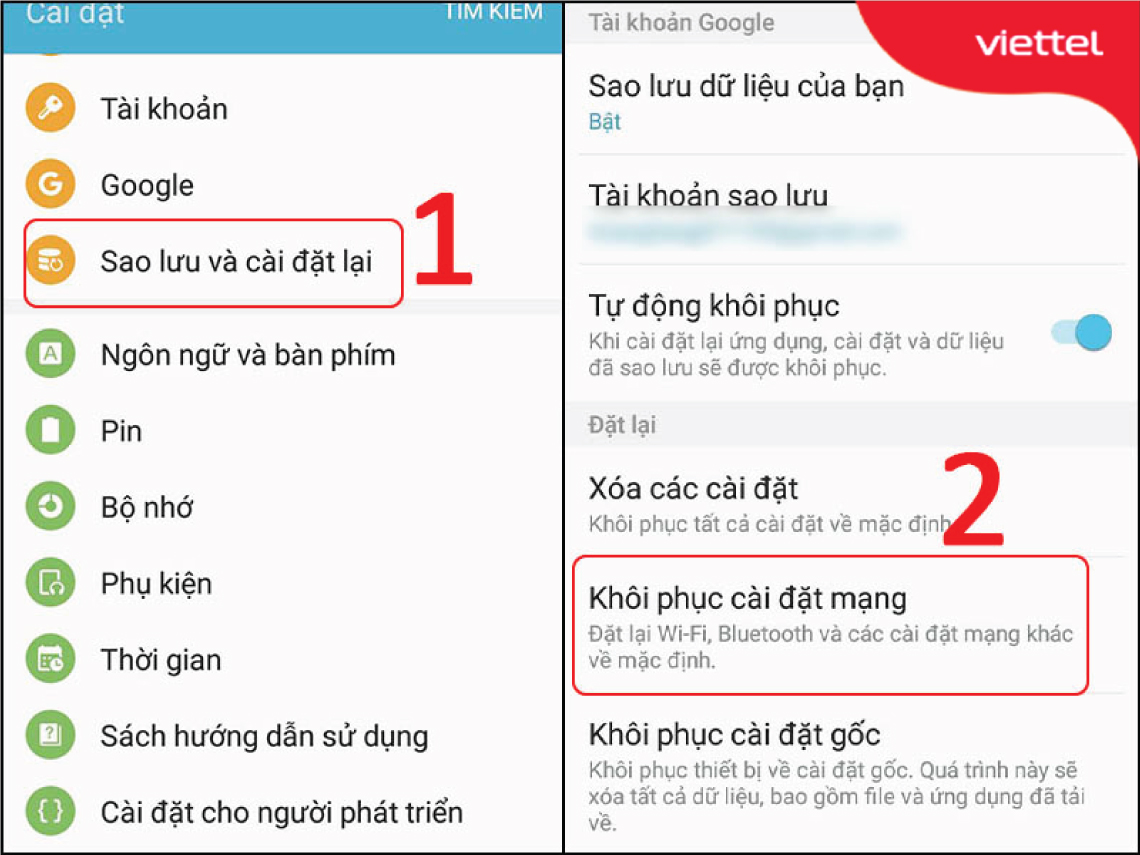
Bạn vào Cài đặt -> Sao lưu và cài đặt lại -> Khôi phục cài đặt mạng.
Đối với điện thoại hệ điều hành IOS: Bạn vào phần Cài đặt, mục Cài đặt chung, chọn Đặt lại. Sau đó, bạn nhấn vào mục Đặt lại cài đặt mạng. Hệ thống sẽ tự động đặt lại cài đặt mạng theo yêu cầu.
3. Cách sửa lỗi máy tính kết nối wifi nhưng không có Internet
Đối với máy tính, khi gặp lỗi kết nối wifi nhưng không có Internet bạn có thể áp dụng các biện pháp xử lý tương tự như với điện thoại, cụ thể là kiểm tra lại cáp quang, xác nhận các thiết bị khác không cần kết nối, liên hệ với nhà mạng để được hỗ trợ. khởi động lại máy tính và thiết bị phát… Bên cạnh đó, bạn cũng có thể áp dụng thêm các biện pháp xử lý khác như thiết lập địa chỉ IP tĩnh cho máy tính, sửa lỗi limited access, cập nhật driver card wifi (WAN). Ngoài ra, bạn có thể khắc phục lỗi này trên máy tính bằng cách kiểm tra lại thời gian trên máy tính, sử dụng trình duyệt web khác hay cập nhật trình duyệt web đang sử dụng. Các biện pháp xử lý này cụ thể như sau:
3.1. Thiết lập của địa chỉ IP tĩnh cho máy tính (win 10)
Quá nhiều thiết bị truy cập mạng cùng một lúc làm cho hệ thống phải đẩy IP máy tính của bạn đi để đảm bảo dung lượng đường truyền. Bên cạnh đó, nếu hệ thống wifi bị lỗi cũng sẽ không thể cấp phát tín hiệu cho IP máy tính của bạn. Điều này làm cho máy tính của bạn kết nối được wifi nhưng không thể vào được mạng. Để khắc phục tình trạng này, bạn chỉ cần thiết lập địa chỉ IP tĩnh và xét IP cho máy tính theo hướng dẫn dưới đây.
Bước 1: Bạn nhấn chuột phải vào biểu tượng wifi hoặc mạng LAN của máy tính. Sau đó, bạn nhấn chọn Open Network & Internet settings để mở trang cài đặt.
Bước 2: Trong cửa sổ Settings, bạn vào mục Status rồi nhấn chọn Network and Sharing Center.
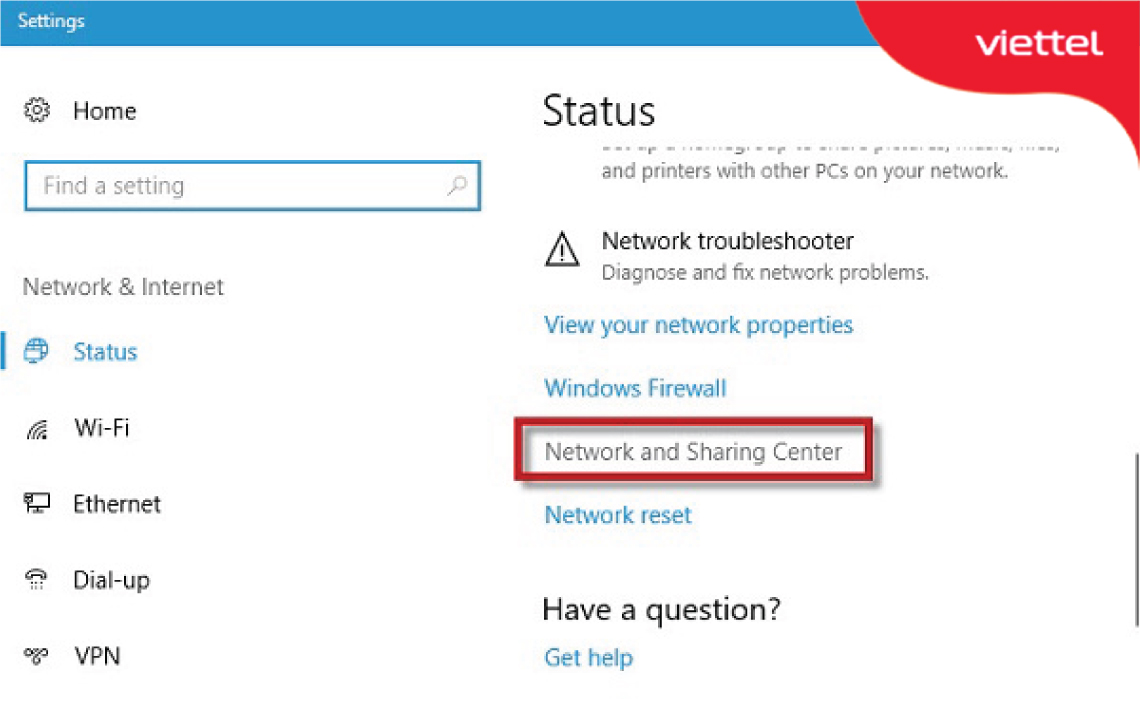
Bạn ấn vào Status -> Network and Sharing Center.
Bước 3: Trong cửa sổ Network and Sharing Center, ở mục Connections, bạn nhấn vào tên mạng wifi cần thiết lập địa chỉ IP tĩnh.
Bước 4: Ở cửa sổ Wi-Fi Status, bạn nhấn chọn Properties.
Bước 5: Trong cửa sổ Local Area Connection Properties, tab Networking, mục This connection uses the following items, bạn tích vào ô đầu dòng Internet Protocol Version 4 (TCP/IPv4). Tiếp theo, bạn nhấn vào nút Properties.
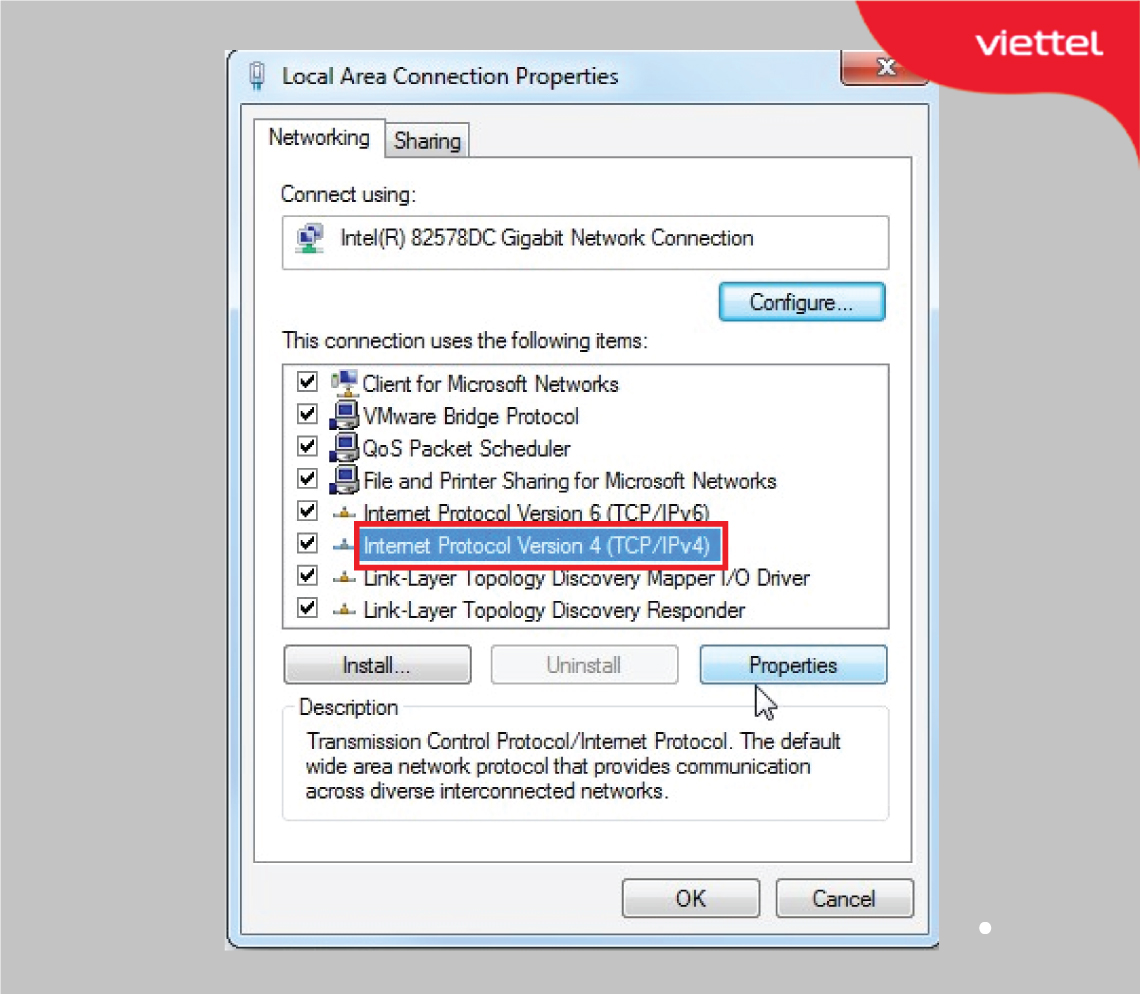
Bạn tích vào ô đầu dòng Internet Protocol Version 4 (TCP/IPv4) -> ấn Properties.
Bước 6: Trong tab General, bạn chọn hai mục Use the following IP address và Use the following DNS server address rồi thiết lập các thông số. Sau đó, bạn nhấn OK để lưu và hoàn tất quá trình cài đặt.
3.2. Sửa lỗi limited access
Lỗi limited access cũng có thể là nguyên nhân gây ra tình trạng máy tính đã kết nối wifi nhưng không có Internet. Nếu muốn sửa lỗi này, bạn chỉ cần xin cấp lại địa chỉ IP. Các bước thực hiện như sau:
Bước 1: Bạn nhấn tổ hợp phím Windows + R, hệ thống sẽ hiện ra cửa sổ Run. Sau đó, tại mục Open, bạn nhập lệnh cmd vào ô trống rồi nhấn OK. Cửa sổ Command Prompt sẽ mở ra. Bạn cần nhấn vào mục Open để giao diện DOS mở ra.
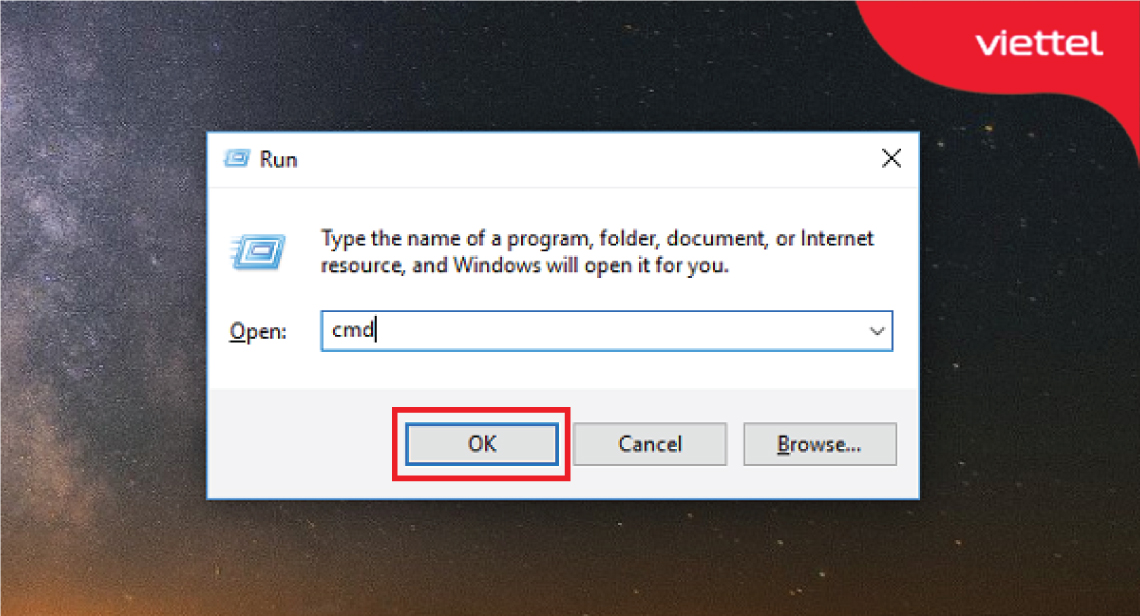
Bạn điền lệnh cmd rồi ấn OK.
Bước 2: Ở dòng C:UsersAdmin>, bạn gõ ipconfig/release rồi nhấn phím Enter để giải phóng địa chỉ IP.
Bước 3: Ở dòng C:UsersAdmin>, bạn gõ ipconfig/renew rồi nhấn phím Enter để làm mới địa chỉ IP. Sau khi hoàn thành các bước này, lỗi limited access sẽ được khắc phục và bạn có thể vào mạng như bình thường.
3.3. Cập nhật driver card wifi (WAN)
Sử dụng bản driver cũ hoặc bản driver bị lỗi có thể làm cho máy tính của ban tuy kết nối được wifi nhưng không vào được mạng. Gặp lỗi này, bạn chỉ cần cập nhật driver card wifi (WAN) theo hướng dẫn dưới đây.
Bước 1: Bạn bấm chuột phải vào biểu tượng Window của máy tính. Trong các mục hiện ra, bạn chọn Device Manager.
Bước 2: Trong cửa sổ Device Manager hiện ra, bạn vào mục Network adapters rồi mở rộng ra. Sau đó, bạn bấm chuột phải vào các adapter liên quan đến card wifi (WAN) rồi nhấn Update driver.
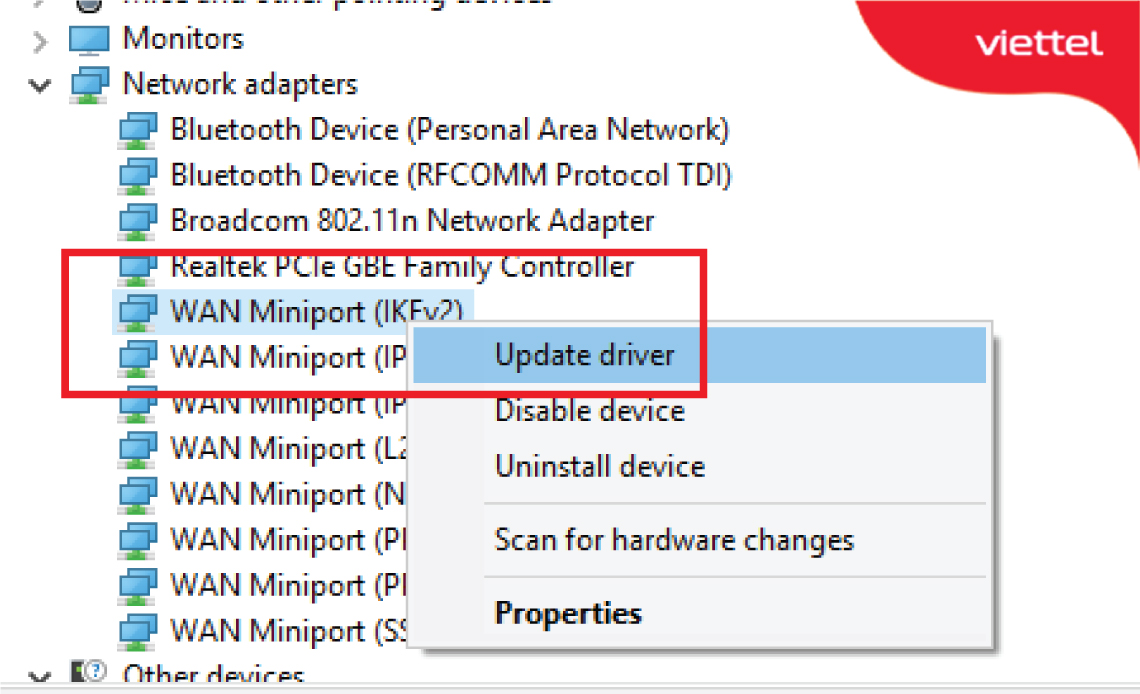
Bạn mở rộng Network adapters -> nhấn chuột phải vào các adapter liên quan đến card wifi (WAN) -> Update driver.
Lưu ý: Thông thường, Windows sẽ tự động thông báo cho người dùng biết có phiên bản mới nào đó chưa. Bạn chỉ cần cập nhật theo thông báo này là được.
3.4. Kiểm tra lại thời gian trên máy tính
Máy tính của bạn cài đặt sai thời gian, múi giờ so với cài đặt của trình duyệt cũng là một trong nguyên nhân gây ra hiện tượng wifi đã kết nối nhưng không có Internet. Tình trạng này thường xuyên xảy ra với các máy tính hệ điều hành cũ. Nếu gặp trường hợp này, bạn hãy thử cài đặt lại thời gian cho đúng, có thể máy sẽ vào mạng lại bình thường được.
3.5. Sử dụng trình duyệt web khác
Phần mềm trình duyệt web gặp các vấn đề như sập, lỗi thời, không hỗ trợ hệ điều hành trên máy tính của bạn. Điều này dẫn tới việc bạn kết nối được wifi nhưng lại không thể vào được mạng Internet trên trình duyệt. Hiện nay có nhiều trình duyệt web như Chrome, Cốc cốc, Firefox, Internet Explorer… Vì thế, nếu không thể truy cập mạng trên một trình duyệt, bạn hãy thử vào bằng các trình duyệt, có thể trình duyệt khác lại cho phép máy tính của bạn vào mạng trơn tru.
3.6. Cập nhật trình duyệt web đang sử dụng
Nhiều ứng dụng trình duyệt web không còn hỗ trợ các phiên bản cũ nữa. Vì thế, nếu bạn sử dụng phiên bản cũ của trình duyệt sẽ xảy ra hiện tượng đã kết nối wifi nhưng không có Internet. Để khắc phục lỗi này, bạn chỉ cần kiểm tra trình duyệt đang sử dụng có phải phiên bản mới nhất khôn. Nếu không phải phiên bản mới nhất, bạn hãy cập nhật lại trình duyệt.
Trên đây là những nguyên nhân cơ bản cùng cách khắc phục tình trạng wifi đã kết nối nhưng không có Internet trên điện thoại và máy tính. Chúng tôi hy vọng những thông tin này sẽ giúp bạn dễ dàng khắc phục lỗi và trải nghiệm mạng Internet mượt mà, thông suốt. Nếu trong quá trình sử dụng mạng Viettel, gặp bất cứ vấn đề gì, bạn có thể gọi đến tổng đài 18008119 để được hỗ trợ.
Link nội dung: https://truyenhay.edu.vn/cach-khac-phuc-wifi-khong-co-internet-a69401.html