
Cách xoá khoảng trắng trong Word nhanh chóng, dễ dàng
Xoá khoảng trắng trong Word là cách để hạn chế bố cục tài liệu trở nên lộn xộn và ảnh hưởng đến tính thẩm mỹ. Một khi cuối trang Word có khoảng trắng sẽ gây lãng phí giấy in và không đẹp mắt. Bài viết này sẽ chia sẻ cho bạn những cách xoá khoảng trắng trong Word. Và cách khắc phục lỗi cuối trang Word có khoảng trắng chỉ trong vài thao tác. Tham khảo ngay!
Xóa khoảng trắng trong Word để làm gì?
Khi trình bày một bài Word việc sai sót là không thể tránh khỏi. Ví dụ như lỗi khoảng trắng trong Word là một lỗi khá phổ biến mà nhiều người hay mắc phải. Thông thường mắc phải lỗi này là do copy dữ liệu từ bên ngoài hoặc do lỗi xuống dòng.
Những khoảng trắng thừa này sẽ làm cho tổng thể bài Word trông rất lộn xộn và trống trãi. Như vậy sẽ làm mất đi tính thẩm mĩ của bài. Ngoài ra việc để khoảng trắng nhiều thì số trang sẽ càng nhiều.
Vì vậy việc xóa khoảng trắng trong Word rất cần thiết. Giúp cho bài Word có tính đồng đều và tiết kiệm số trang hơn. Vậy làm cách nào để xóa khoảng trắng giữa các chữ hãy cùng mình theo dõi nội dung dưới đây nhé!
>> Sale Black Friday 2024 tại Điện Thoại Vui - Cơ hội duy nhất trong năm để sở hữu thiết bị công nghệ giảm giá lên đến 85%
Xóa khoảng trắng cuối trang trong Word
Sau khi soạn xong văn bản, thông thường mọi người sẽ bỏ qua chi tiết cuối trang Word có khoảng trắng vì thấy nó không quan trọng.
Nhưng đôi khi dữ liệu ở cuối trang quá ít chỉ có một đến hai đoạn nhỏ. Thì bạn nên bỏ khoảng trống cuối trang trong Word đi để bài viết được hoàn hảo hơn. Cùng tìm hiểu cách chỉnh khoảng trắng cuối trang trong word qua các bước sau:
Bước 1: Vào Word, nhấn tổ hợp phím Ctrl A để bôi toàn bộ văn bản.
Bước 2: Nhấn chuột phải vào phần vừa bôi đậm rồi chọn Paragraph.
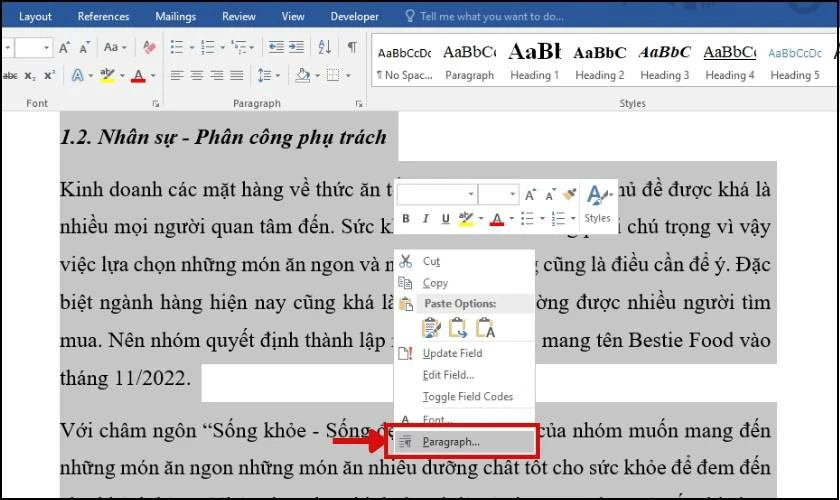
Bước 3: Sau khi xuất hiện bảng Paragraph, chọn vào phần Line and Page Break bỏ chọn mục Widow/Orphan control. Nhấn OK để lưu thay đổi.
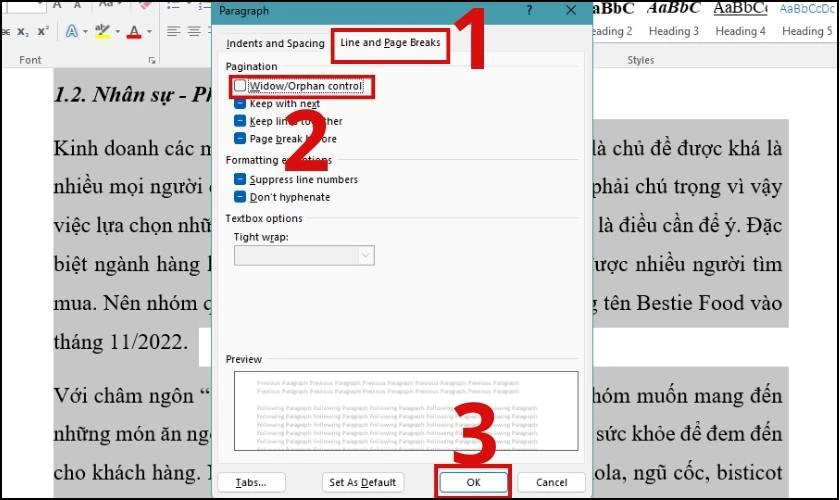
Thực hiện các bước trên là bạn có thể xóa khoảng trắng ở cuối trang trong Word một cách dễ dàng.
Vậy nếu bạn gặp phải tình trạng phức tạp hơn. Ví dụ như khoảng trắng do Section Break hoặc Page Break tạo ra thì xử lý như thế nào. Theo dõi bên dưới để giải đáp thắc mắc.
Cách xóa khoảng trắng giữa các chữ trong Word
Cách xóa khoảng trắng trong Word rất đơn giản bạn có thể xóa thủ công. Nhưng đối với một bài văn dài thì không thể dùng cách này bởi nó tốn rất nhiều thời gian. Sau đây mình sẽ hướng dẫn các bạn cách xóa khoảng trắng giữa các chữ trong Word bằng Find & Replace.
Bước 1: Đầu tiên chúng ta cần tìm khoảng trắng bằng cách nhấn tổ hợp phím Ctrl H. Hoặc vào Home chọn Replace như hình minh họa.
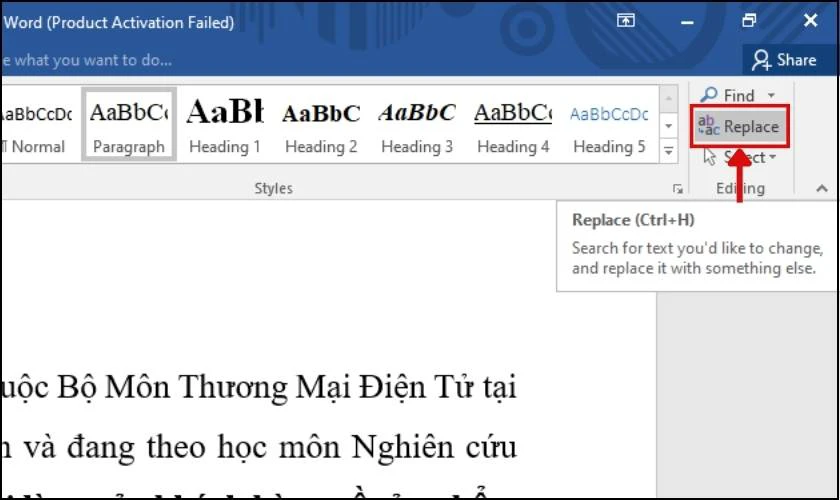
Bước 2: Sau khi xuất hiện bảng Find & Replace.. Bạn nhập vào các ô như sau:
- Find what: nhấn 2 dấu cách.
- Replace with: nhấn 1 dấu cách.
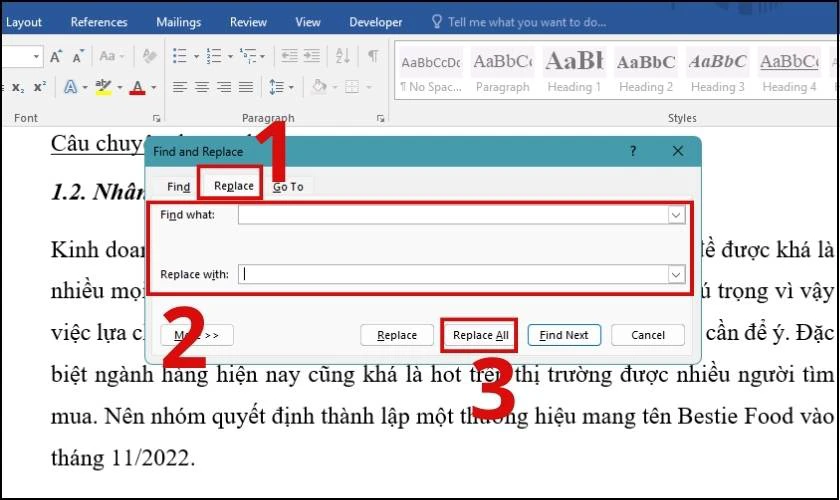
Trong đó:
- Find what: Điền từ cần thay thế
- Replace with: Điền từ bạn muốn thay thế từ ban đầu.
Bước 3:Tiếp theo nhấn vào Replace All để thay cho toàn bộ văn bản.
Bước 4: Lúc này trên màn hình xuất hiện hộp thoại thông báo tổng số vị trí đã thay thế. Nhấn Ok là toàn bộ lỗi khoảng trắng đã được mất đi.

Tuy nhiên cách này không hoàn toàn chính xác vì khoảng cách giữa các chữ ko cố định. Đôi khi khoảng trắng của cả bài đều không giống nhau để có thể thay thế trong một lần. Nếu muốn xóa hết thì bạn cần phải thực hiện lặp lại nhiều lần cho đến khi khoảng trắng mất hoàn toàn.
Trên đây là trường hợp xóa khoảng trắng giữa các chữ. Vậy để thực hiện lệnh xóa khoảng trắng trong Word đối với các dòng các bảng thì làm như thế nào.
Xóa khoảng trắng trong Word do Section Break hoặc Page Break tạo ra
Khi bạn sử dụng chức năng Page Break hoặc Section Break để ngắt trang thì lúc này sẽ làm xuất hiện trang trắng trong Word.
Muốn xóa khoảng trắng thì trước tiên bạn phải xóa dấu ngắt trang đi thì lúc này trang trắng mới biến mất. Các bước dưới đây sẽ giúp bạn xử lý vấn đề này.
Bước 1: Nhấn vào biểu tượng Paragraph để làm hiện nơi bạn ngắt trang.
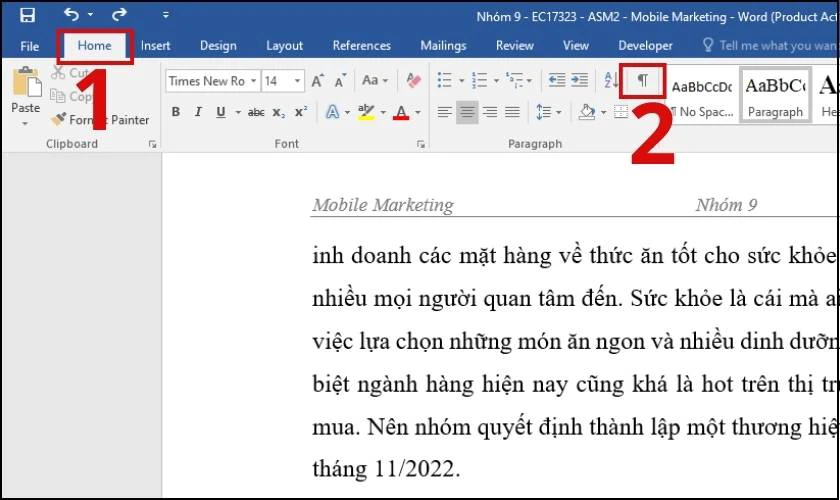
Bước 2: Đặt con trỏ chuột trước vị trí Section Break hoặc Page Break và nhấn Delete trên bàn phím để tiến hành xóa trang trắng.
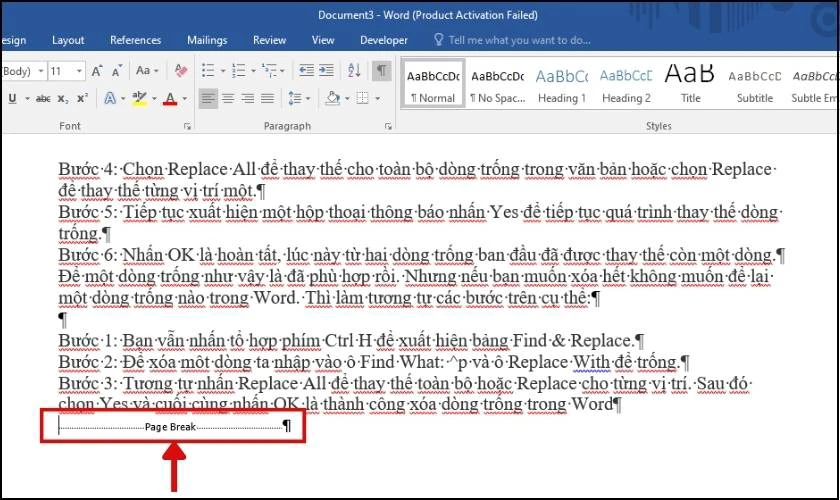
Lỗi thừa khoảng trắng sẽ được gặp rất nhiều trong lúc làm Word. Bên cạnh đó việc gặp lỗi trắng mỗi khi chèn bảng cũng rất phổ biến. Vậy làm thế nào để giải quyết vấn đề này, hãy xem dưới đây.
Xóa khoảng trắng trong Word sau khi chèn bảng
Mỗi khi bạn chèn bảng vào Word đều xuất hiện một khoảng trắng phía sau ngay bảng biểu. Vậy làm cách nào để giải quyết tình trạng này hãy tham khảo các bước hướng dẫn sau.
Bước 1: Nhấn vào biểu tượng Paragraph như hình minh họa sau đó bôi đen khoảng trắng có chứa kí hiệu của Paragraph.
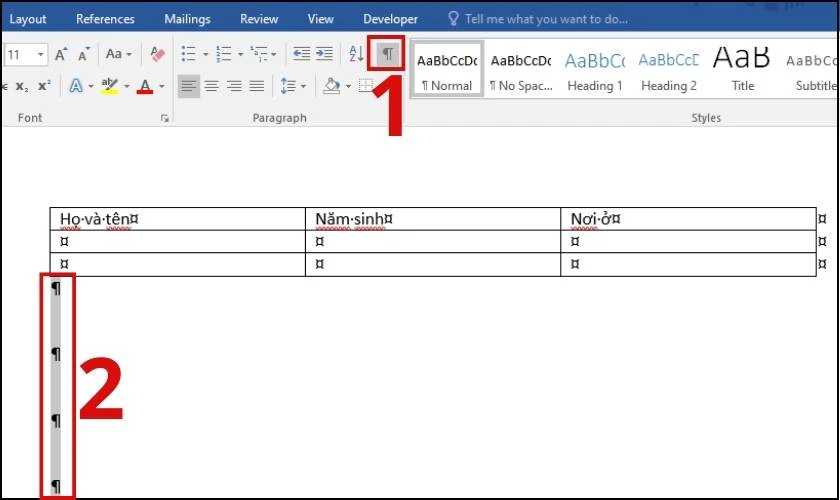
Bước 2: Tiếp đến bạn nhấn tổ hợp phím Ctrl+D xuất hiện một bảng Font. Ở đây bạn click chọn vào Hidden và nhấn Ok.
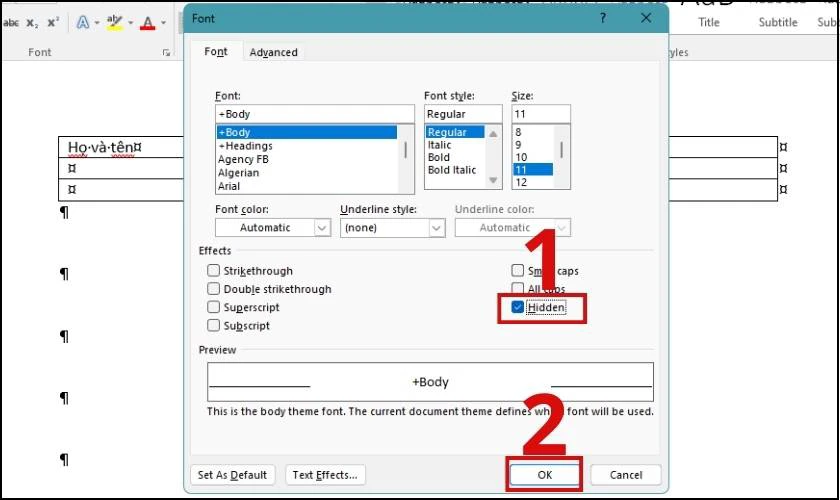
Bước 3: Sau khi nhấn OK lúc này khoảng trắng vẫn chưa mất. Bạn tiếp tục nhấn vào biểu tượng Paragraph một lần nữa trang trắng sẽ được xóa hết.
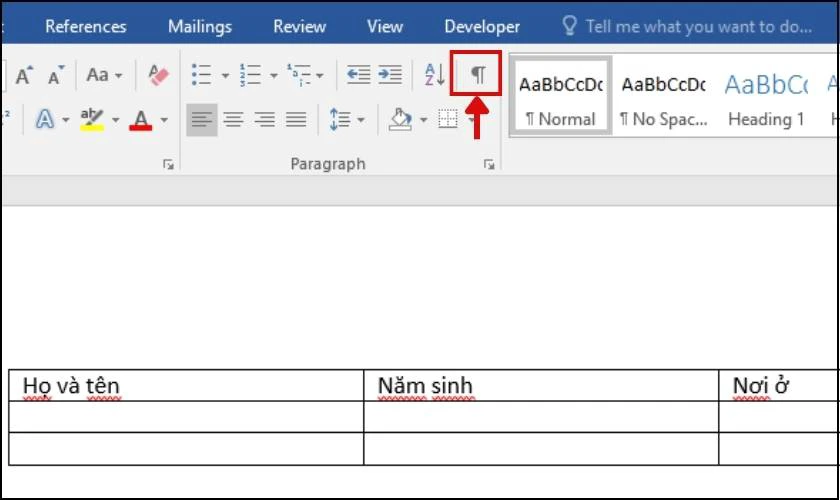
Thực hiện các bước trên đây là bạn đã xử lý được vấn đề khoảng trắng sau khi chèn bảng. Vậy còn lỗi dòng trống thì giải quyết ra sao cùng mình tìm hiểu ngay sau đây nhé!
Cách vẽ biểu đồ tròn chỉ trong 1 phút. Xem ngay !
Cách xóa khoảng trắng khi xuống dòng trong Word trong 1 nốt nhạc
Để xóa dòng trống trong Word bạn thực hiện các bước sau đây:
Bước 1: Mở văn bản cần xóa khoảng trắng trong Word.
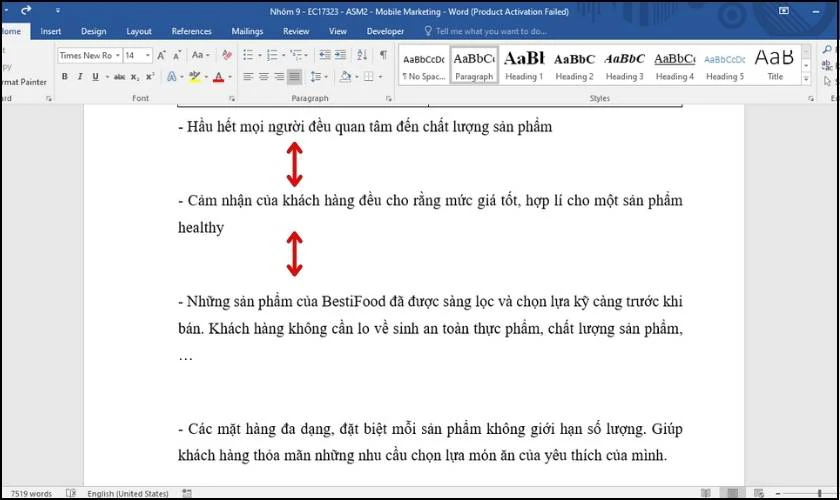
Bước 2: Nhấn tổ hợp phím Ctrl H để xuất hiện bảng Find & Replace. Hoặc chọn biểu tượng Paragraph.
Bước 3: Hộp thoại Find & Replace xuất hiện nhấn vào thẻ Replace sau đó nhập nội dung:
- Ô Find What nhập: ^p^p.
- Ô Replace With nhập: ^p.
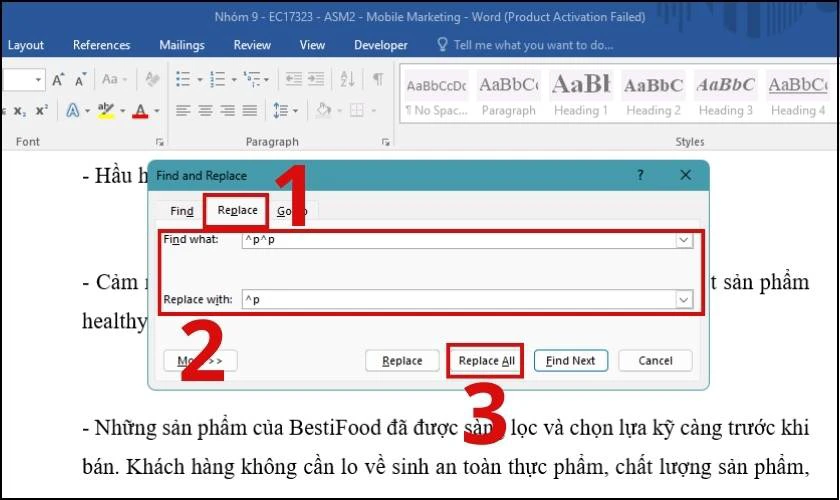
Bước 4: Chọn Replace All để thay thế cho toàn bộ dòng trống trong văn bản hoặc chọn Replace để thay thế từng vị trí một.
Bước 5: Nhấn OK là hoàn tất.
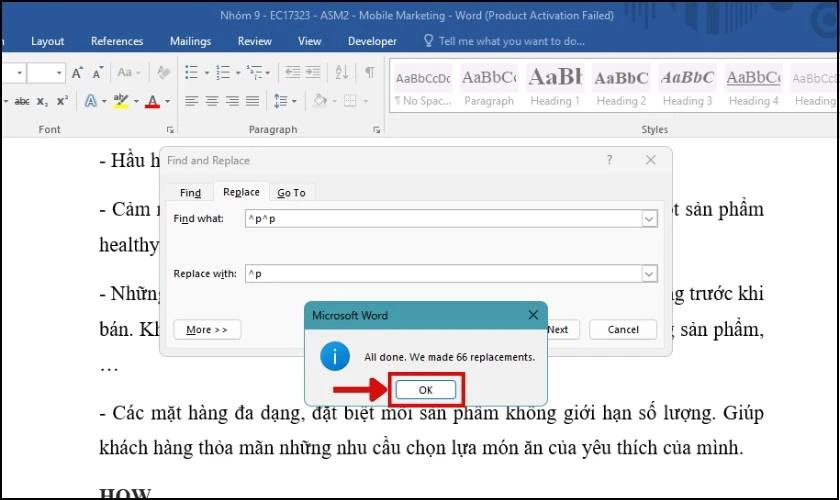
Lúc này từ hai dòng trống ban đầu đã được thay thế còn một dòng.

Thông thường khoảng cách giữa các đoạn là một dòng trắng sẽ phù hợp rồi. Nhưng nếu bạn muốn xóa hết không muốn để lại một dòng trống nào trong Word. Thì làm tương tự các bước trên, cụ thể:
Bước 1: Để xóa một dòng ta nhập vào ô Find What: ^p và ô Replace With để trống.
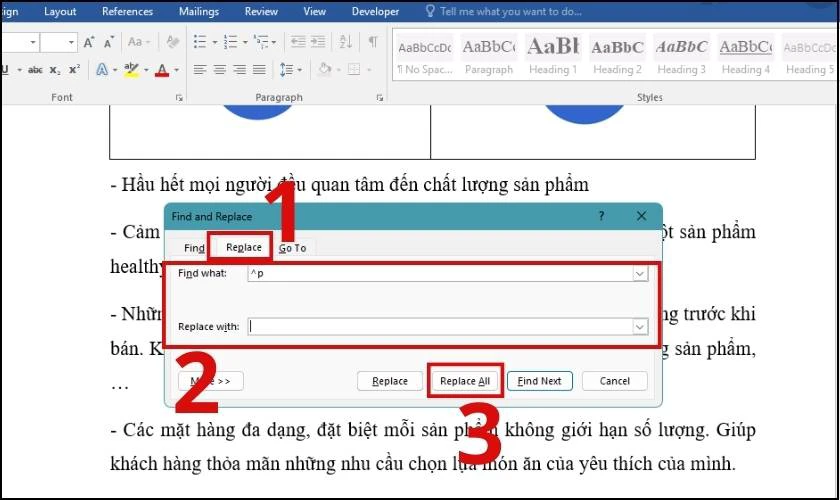
Bước 2: Tương tự nhấn Replace All để thay thế toàn bộ hoặc Replace cho từng vị trí. Cuối cùng nhấn OK.
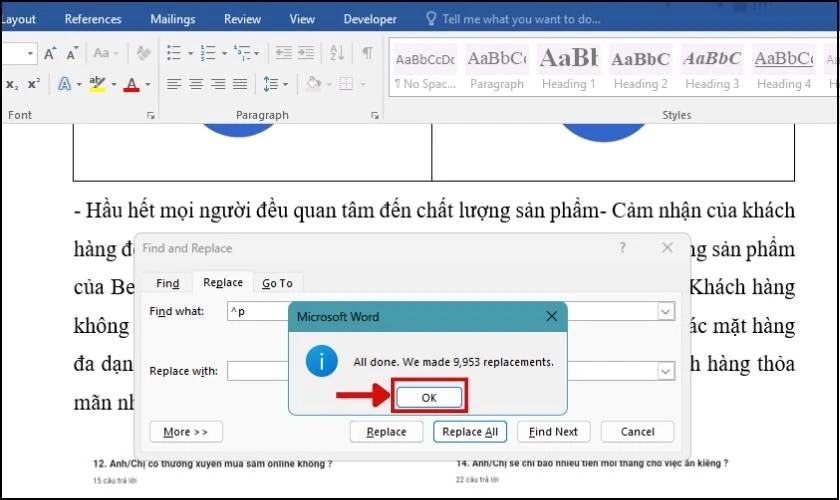
Kết quả sau khi sử dụng lệnh xóa khoảng trắng trong Word.
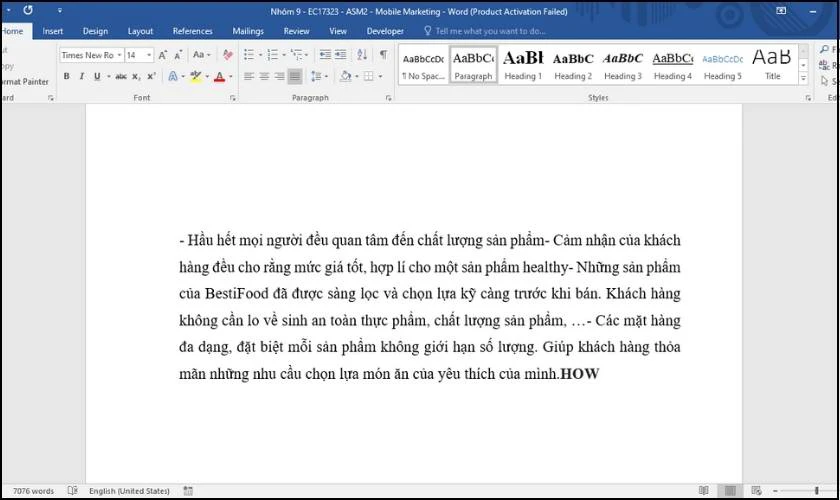
Ngoài việc bị lỗi dòng trống như trên đôi khi bạn cũng sẽ gặp phải lỗi xuống dòng. Vì khi xử lý tài liệu được copy từ nhiều nguồn rất dễ gặp tình trạng này. Vậy cách khắc phục là gì theo dõi bài viết để thực hiện.
Nguyên nhân khiến trang Word bị khoảng trắng
Có nhiều nguyên nhân dẫn đến việc xuất hiện khoảng trắng trong Word, bao gồm:
- Định dạng văn bản không thống nhất: Việc sử dụng nhiều định dạng văn bản khác nhau, như cỡ chữ, phông chữ, màu sắc, canh lề, v.v., có thể dẫn đến sự chênh lệch về khoảng cách giữa các ký tự, từ đó tạo ra khoảng trắng thừa thãi.
- Sao chép và dán văn bản từ nguồn khác: Khi bạn sao chép và dán văn bản từ nguồn khác, định dạng văn bản gốc có thể được giữ lại, dẫn đến sự xuất hiện của khoảng trắng không cần thiết.
- Sử dụng phím cách quá nhiều: Việc sử dụng phím cách quá nhiều để tạo khoảng trống giữa các từ, dòng hoặc đoạn văn có thể dẫn đến bố cục văn bản lộn xộn và mất cân đối.
- Ký tự định dạng ẩn: Word sử dụng các ký tự định dạng ẩn để định dạng văn bản, bao gồm cả dấu cách. Những ký tự này thường không hiển thị, nhưng có thể tạo ra khoảng trắng thừa thãi.
- Lỗi do phần mềm: Trong một số trường hợp, sự xuất hiện của khoảng trắng trong Word có thể do lỗi phần mềm.
Ngoài ra, một số nguyên nhân khác cũng có thể dẫn đến việc xuất hiện khoảng trắng trong Word, như: Sử dụng các ký tự đặc biệt hoặc biểu tượng, chèn hình ảnh hoặc bảng biểu, căn chỉnh văn bản,...
Cách hạn chế tình trạng xuất hiện khoảng trống trong Word
Vậy là bạn đã hiểu được các nguyên nhân khiến trang Word bị khoảng trắng. Ở phần này Điện Thoại Vui sẽ mách bạn cách hạn chế tình trạng xuất hiện khoảng trống trong Word:
- Sử dụng định dạng văn bản thống nhất: Áp dụng định dạng văn bản thống nhất cho toàn bộ văn bản để đảm bảo khoảng cách giữa các ký tự, từ và đoạn văn được đều đặn.
- Dán văn bản dưới dạng văn bản thuần túy: Khi sao chép và dán văn bản từ nguồn khác, hãy sử dụng tùy chọn 'Dán văn bản thuần túy' để loại bỏ định dạng văn bản gốc.
- Sử dụng phím xóa lùi hoặc phím xóa: Thay vì sử dụng phím cách để tạo khoảng trống, hãy sử dụng phím xóa lùi hoặc phím xóa để loại bỏ các khoảng trắng thừa thãi.
- Hiển thị ký tự định dạng ẩn: Nhấp vào biểu tượng 'Paragraph' (ký hiệu ¶) trên thanh công cụ Home để hiển thị các ký tự định dạng ẩn, bao gồm cả dấu cách. Sau đó, bạn có thể xóa thủ công những ký tự này.
- Cập nhật phần mềm Word: Hãy đảm bảo rằng bạn đang sử dụng phiên bản Word mới nhất để tránh các lỗi phần mềm.
Với những biện pháp nói trên, bạn không chỉ có thể phòng tránh được lỗi khoảng trắng Word. Mà còn tiết kiệm được thời gian xoá khoảng trắng trong Word nữa đó. Áp dụng ngay từ hôm nay thôi nào!
Kết luận
Trên đây là tổng hợp các cách xóa khoảng trắng trong Word đơn giản, nhanh chóng của Điện Thoại Vui mà ai cũng làm được. Hi vọng các lệnh xóa khoảng trắng trong Word này sẽ giúp bạn giải quyết tất được một cách hiệu quả. Và đừng quên chia sẻ cho bạn bè nếu thấy hay và hữu ích nhé!
Link nội dung: https://truyenhay.edu.vn/xoa-dau-cach-trong-word-a69109.html