
2 cách tạo tài khoản Zoom không bị giới hạn 40 phút miễn phí
Dịch COVID-19 đang diễn ra phức tạp, vì thế nhiều trường học đã cho học sinh học tập online qua ứng dụng Zoom. Trong quá trình giảng dạy,thầy cô nếu không có tài khoản nâng cấp sẽ bị giới hạn 40 phút. Trong bài viết này, mình sẽ hướng dẫn 2 cách tạo tài khoản Zoom không bị giới hạn 40 phút miễn phí.
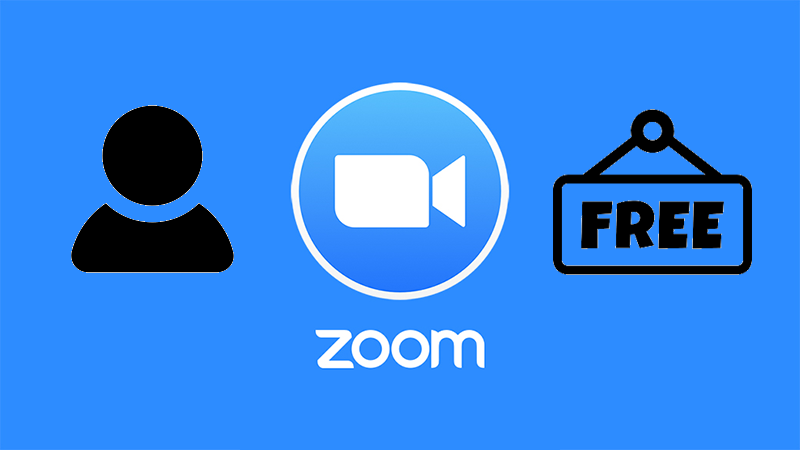
2 cách tạo tài khoản Zoom không bị giới hạn 40 phút miễn phí
I. Lợi ích
- Tạo phòng Zoom không bị giới hạn thời gian 40 phút, dạy học thoải mái
- Không bị gián đoạn trong quá trình giảng dạy
- Tạo tài khoản Zoom không bị giới hạn 40 phút miễn phí
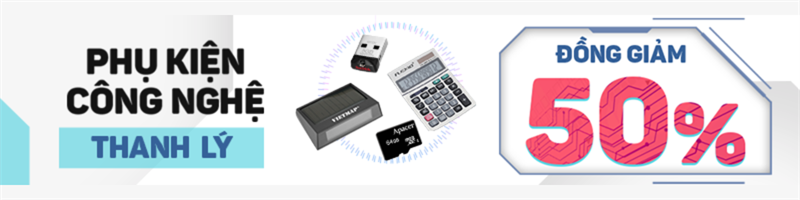 v
v
II. Hướng dẫn tạo tài khoản Zoom không bị giới hạn 40 phút miễn phí
Cách 1: Đăng ký Zoom bằng cách sử dụng email 10 phút
Hướng dẫn chi tiết
Bước 1: Tại trình duyệt, bạn đi tới địa chỉ website tạo Email 10 phút: Email 10p
Bước 2: Trang web sẽ cung cấp đến bạn 1 địa chỉ email ảo. Tiến hành nhấn vào Sao chép vào clipboard để copy địa chỉ email này.
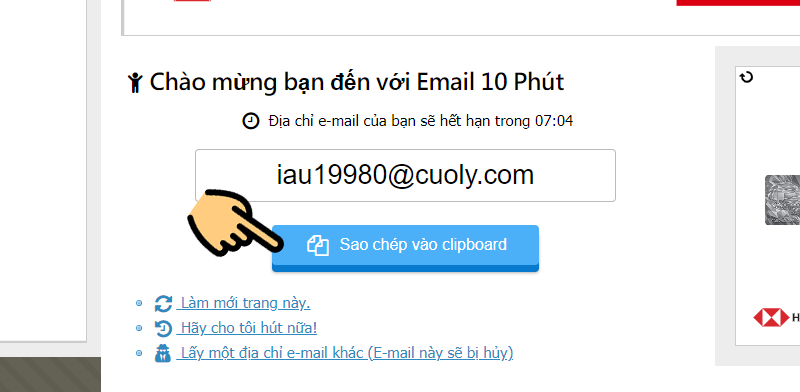
Sao chép vào clipboard
Bước 3: Truy cập đến trang chủ ứng dụng ZOOM: https://zoom.us/. Tiến hành nhấn vào mục Đăng ký để tạo tài khoản
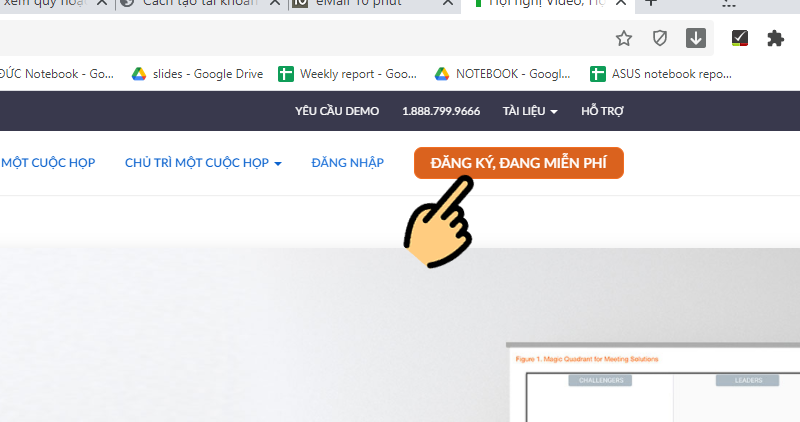
Nhấn vào mục Đăng ký
Bước 4: Tại ô Địa chỉ email, bạn nhấn chuột phải > Chọn Dán (Paste) để đưa địa chỉ email mà bạn vừa sao chép ở bước 2 vào > Nhấn Đăng ký
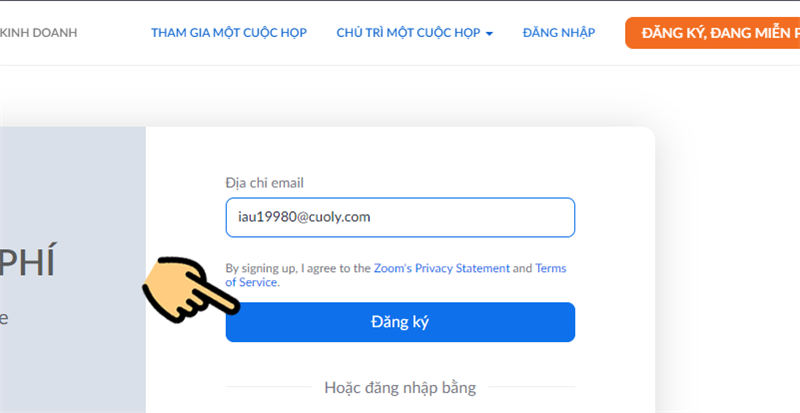
Dán (Paste) để điền địa chỉ email
Bước 5: Quay trở lại trang web email 10 phút > Nhấn vào thư phần mềm Zoom vừa mới gửi tới.

Quay trở lại trang web email 10 phút
Bước 6: Nhấn Kích hoạt tài khoản
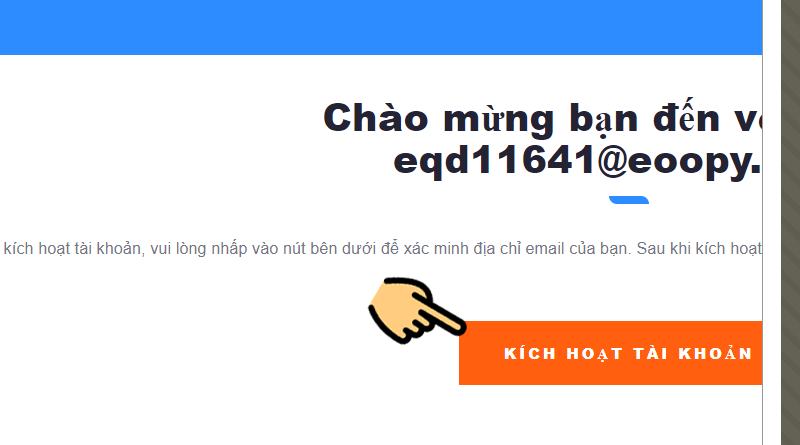
Nhấn Kích hoạt tài khoản
Bước 7: Website sau đó sẽ chuyển hướng đến trang tạo mật khẩu cho tài khoản Zoom > Bạn tiến hành đặt mật khẩu > Nhấn chọn mục I'm not a robot
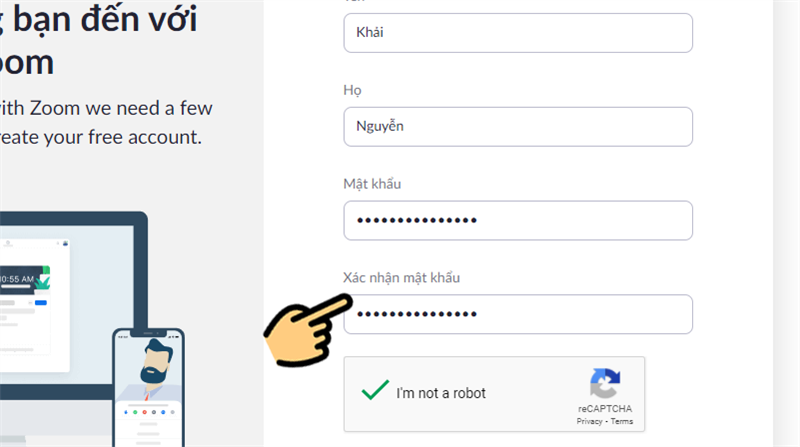
Bạn tiến hành đặt mật khẩu
Bước 8: Đặt mật khẩu xong, bạn nhấn mục Có > Tick chọn các ô vuông > Nhấn Tiếp tục để hoàn tất tạo tài khoản Zoom không bị giới hạn thời gian dạy 40 phút.
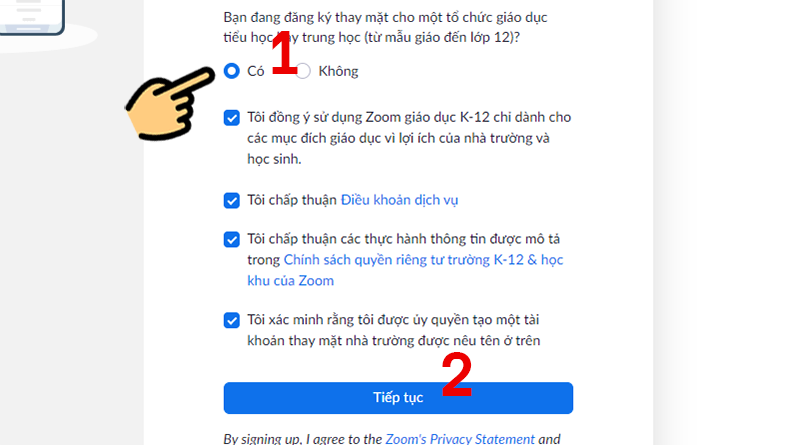
Nhấn Tiếp tục để hoàn tất tạo tài khoản Zoom
Bước 9: Nhấn vào mục Bắt đầu cuộc họp ngay để tạo phòng học Zoom không bị giới hạn thời gian dạy 40 phút.
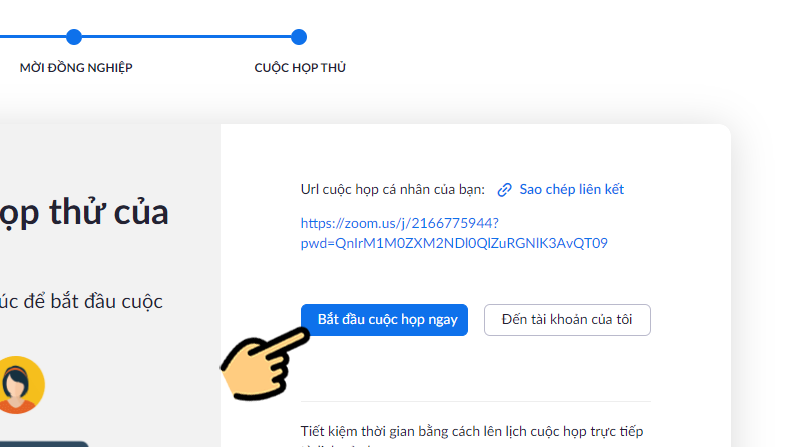
Tạo phòng học Zoom không bị giới hạn thời gian dạy 40 phút
TẬU NGAY LAPTOP VĂN PHÒNG CHẠY ZOOM MƯỢT
Cách 2: Đăng ký Zoom với email do cơ sở giáo dục cấp
Hướng dẫn chi tiết
Bước 1: Tại trình duyệt, truy cập đến trang quản lý tài khoản Zoom: https://zoom.us/profile và đăng nhập bằng tài khoản Zoom của bạn.
Bước 2: Tại mục Email đăng nhập > Nhập địa chỉ email do cơ sở giáo dục cấp tại cơ sở đang giảng dạy > Nhập mật khẩu tài khoản Zoom hiện tại > Nhấn chọn mục I'm not a robot > Nhấn Lưu thay đổi
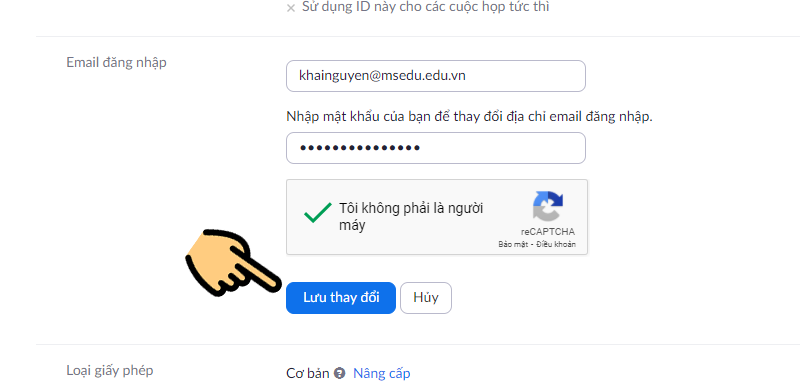
Nhập địa chỉ email do cơ sở giáo dục cấp
Bước 3: Tiếp đến bạn cần xác nhận thông tin trường học (nơi đang công tác hoặc giảng dạy) để phần mềm Zoom xác minh tại link sau: https://zoom.us
Bước 4: Tiến hành nhập các thông tin cần thiết theo mẫu yêu cầu có sẵn > Nhấn Submit để nộp thông tin.
- School Email Address: Địa chỉ email của trường, nơi đang công tác, giảng dạy...
- School Name: Tên trường
- First Name: Tên
- Last Name: Họ
- School Size: Số lượng học sinh
- School Website: Website của trường
- Phone Number: Số điện thoại của trường
- Country/Region: Quốc gia
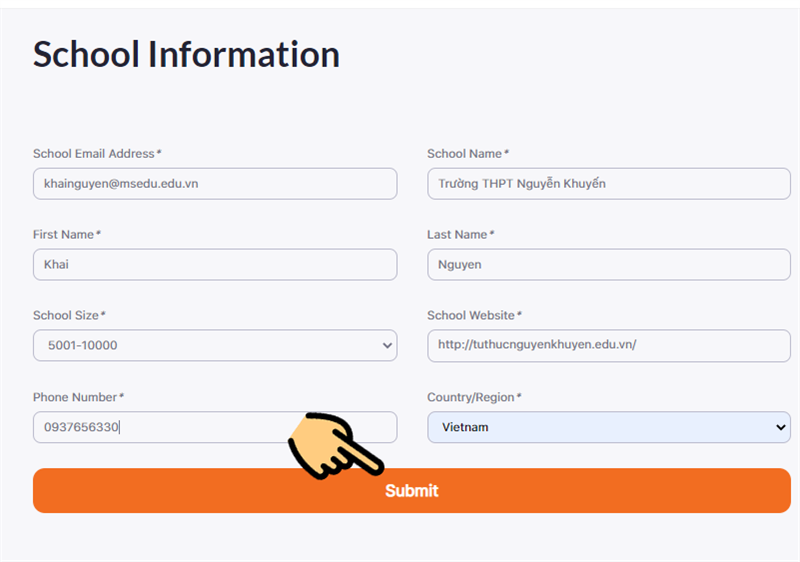
Tiến hành nhập các thông tin cần thiết theo mẫu yêu cầu
Bước 5: Các bạn sẽ phải chờ ít nhất khoảng 3 ngày để phần mềm Zoom xác minh những thông tin trên. Nếu đủ điều kiện, tài khoản của bạn sẽ được bỏ giới hạn 40 phút.
Trên đây là hướng dẫn 2 cách tạo tài khoản Zoom không bị giới hạn thời gian 40 phút miễn phí. Hy vọng qua bài viết trên, có thể giúp bạn sử dụng phần mềm Zoom dễ dàng hơn, tạo điều kiện thuận lợi nhất cho việc dạy và học trực tuyến của bạn.
Link nội dung: https://truyenhay.edu.vn/cach-tao-zoom-a66991.html