
Khởi tạo Database trong SQL Server
Dẫn nhập
Trong bài lần trước, chúng ta đã tìm hiểu SƠ LƯỢC VỀ SQL và hướng dẫn cài đặt SQL MANAGEMENT STUDIO cùng công cụ hỗ trợ. Bạn đã chuẩn bị để bắt đầu chứ?
Ở bài này, Kteam sẽ hướng dẫn bạn cách KHỞI TẠO DATABASE trong SQL Server. Chúng ta bắt đầu nào!
Nội dung chính
Trong bài này chúng ta sẽ cùng tìm hiểu một số vấn đề
- Database trong SQL
- Khởi tạo Database trong SQL Server
- Xóa Database trong SQL Server
- Một số lưu ý trong SQL
- Comment trong SQL
- Lưu Query chứa lệnh.
Database trong SQL (Cơ sở dữ liệu)
Hiện nay, việc thu nhập thông tin trong thế giới thực nhằm tạo một CƠ SỞ DỮ LIỆU (CSDL) dùng chung, liên quan đến một đối tượng, ngành nghề, tổ chức nào đó đã trở nên phổ biến trong cuộc sống.
CSDL dùng để tổ chức và truy xuất những thông tin cần thiết, một cách tối đa hóa hỗ trợ hoạt động quản lý kinh doanh, nhân sự, điểm,….
Database (Cơ sở dữ liệu) là gì?
- Một Database là tập hợp của rất nhiều dữ liệu phản ánh thế giới thực hoặc một phần của thế giới thực.
- Có cấu trúc, được lưu trữ tuân theo quy tắc dựa trên lý thuyết toán học.
- Các dữ liệu trong Database có liên quan với nhau về một lĩnh vực cụ thể, được tổ chức đặc biệt cho việc lưu trữ, tìm kiếm và trích xuất dữ liệu.
- Được các Hệ cơ sở dữ liệu khai thác xử lý, tìm kiếm, tra cứu, sửa đổi, bổ sung hay loại bỏ dữ liệu trong Database.
Ở mức logic, một DATABASE gồm nhiều bảng (TABLE), mỗi bảng được xác định bằng một tên, bảng chứa dữ liệu có cấu trúc và các ràng buộc (CONSTRAINT) định nghĩa trên các bảng. Ngoài ra, Database còn có khung nhìn (VIEW), các thủ tục/ hàm….
Ở mức vật lý, DATABASE của SQL Server được lưu trữ dưới 3 loại tập tin:
- Tập tin dữ liệu (Data-file): gồm 1 tập tin lưu trữ dữ liệu chính (*.mdf) chứa các dữ liệu khởi đầu và các tập tin dữ liệu thứ cấp (*.ndf) chứa dữ liệu phát sinh hoặc không lưu hết trong tập tin lưu trữ chính.
- Tập tin nhật ký thao tác (*.ldf) chứa thông tin giao tác, thường dùng để khôi phục Database nếu xảy ra sự cố.
Tại sao phải tạo Database?
Như việc truy xuất, đóng mở tập tin thông thường, bạn cần tạo file lưu trữ trước khi truy xuất. Tương tự vậy, bạn cần tạo một DATABASE để lưu trữ dữ liệu trong SQL Server để tiện cho việc truy vấn sau này.
SQL Server sẽ giúp bạn quản lý, truy xuất những dữ liệu này một cách có cấu trúc và dễ dàng hơn.
Khởi tạo Database trong SQL Server
Đầu tiên, để tạo một Database, bạn cần mở SQL Management Studio lên > Connect
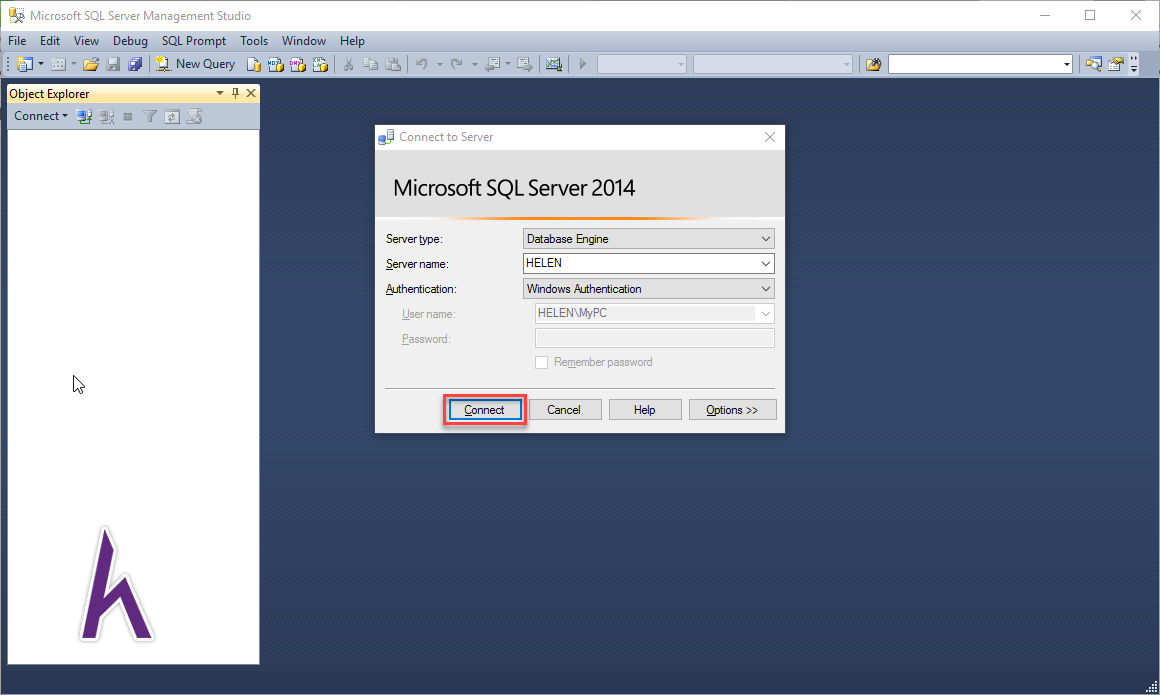
Tạo Database bằng giao diện (UI)
Bước 1: Nhấp chuột phải vào Databases > New Database….
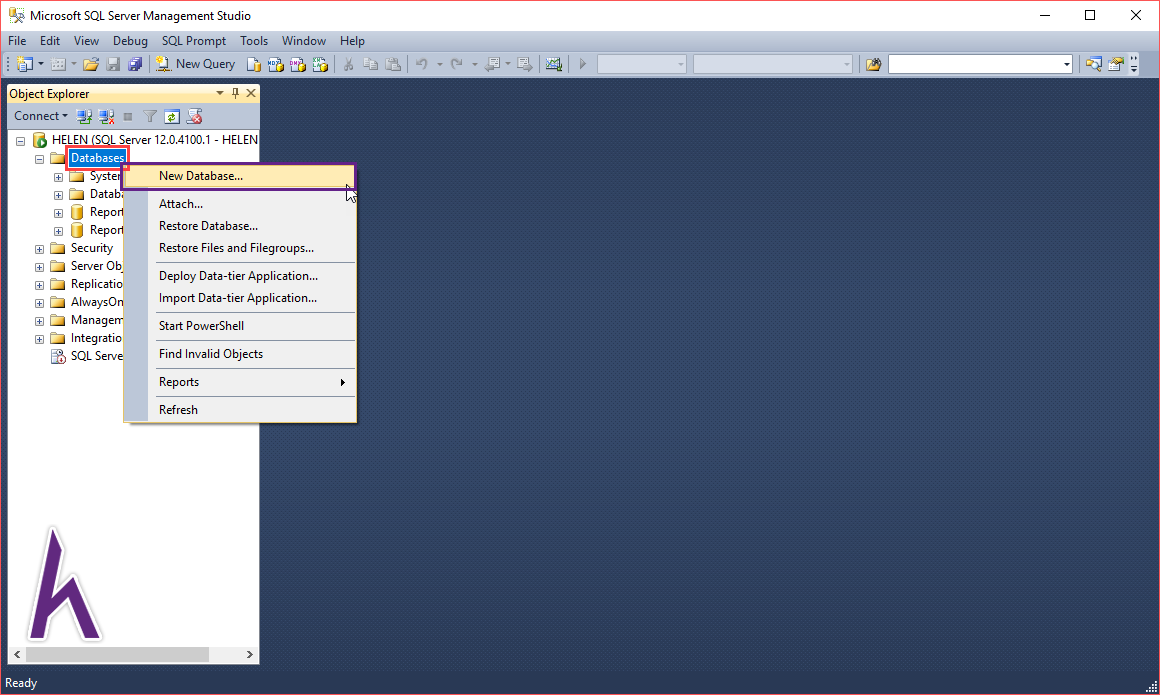
Bước 2: Nhập tên Database vào Database Name
Cấu trúc đặt tên nên sử dụng là
<Tên Database> <DB> <Phương thức tạo Database>
Lưu ý:
Mỗi Database chỉ tồn tại với một TÊN DUY NHẤT, không trùng lặp với tên các Database sẳn có.
Chữ viết hoa hay thường không gây ảnh hưởng đến cú pháp trong SQL.
Ví dụ:
Tạo Database bằng giao diện có tên SQLDBUI
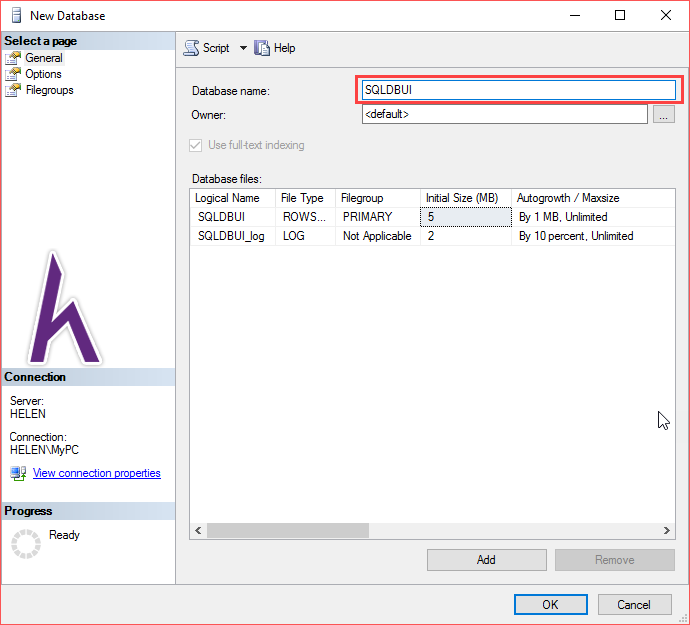
Tạo Database bằng code
Bước 1: Nhấp vào New Query hoặc phím tắt Ctrl + N
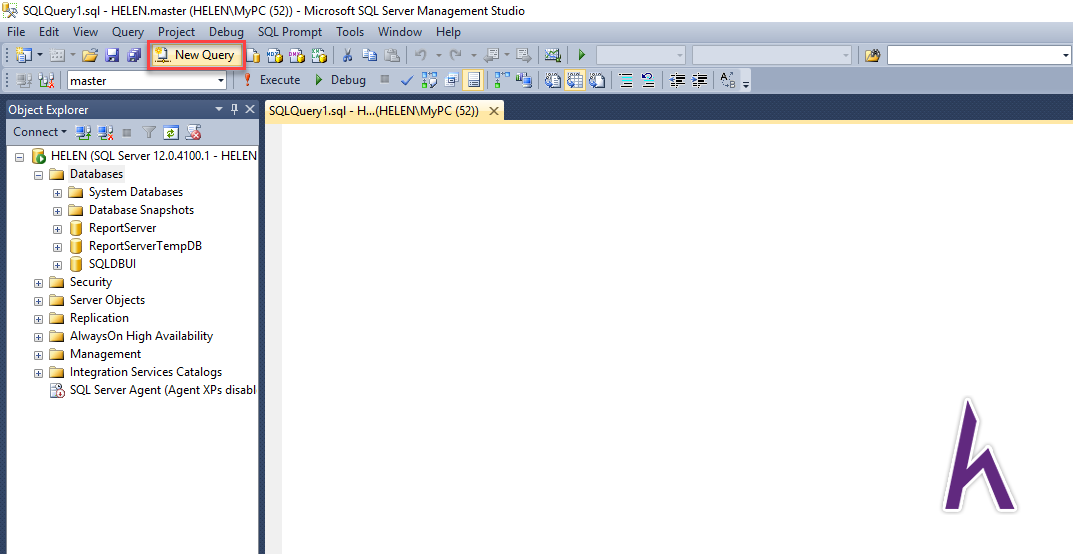
Bước 2: Nhập câu lệnh có cú pháp sau. Bôi đen dòng lệnh > Excute (Phím tắt F5)
CREATE DATABASE <tên database>
Hộp thoại Message xuất hiện báo lệnh khởi tạo thành công.
Ví dụ:
CREATE DATABASE SQLDBQUERY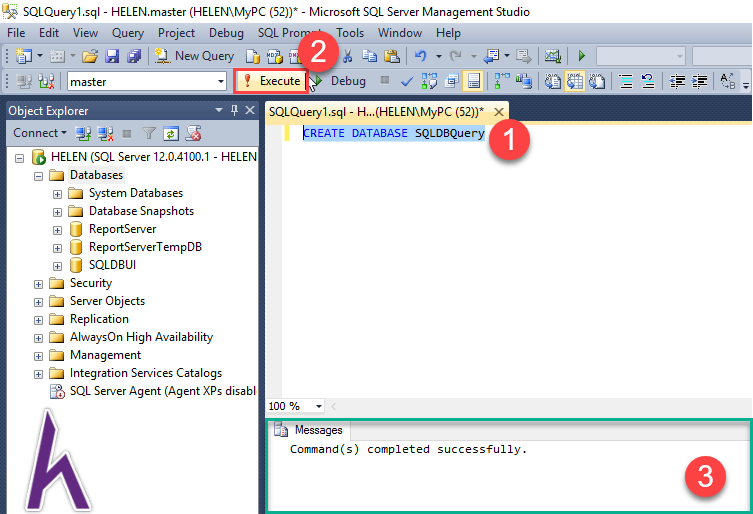
Xóa Database trong SQL Server
Để xóa một Database tồn tại trong danh sách ta dùng hai cách
Cách 1
Nhấp chuột phải vào Database cần xóa trong danh sách Databases bên trái > Delete
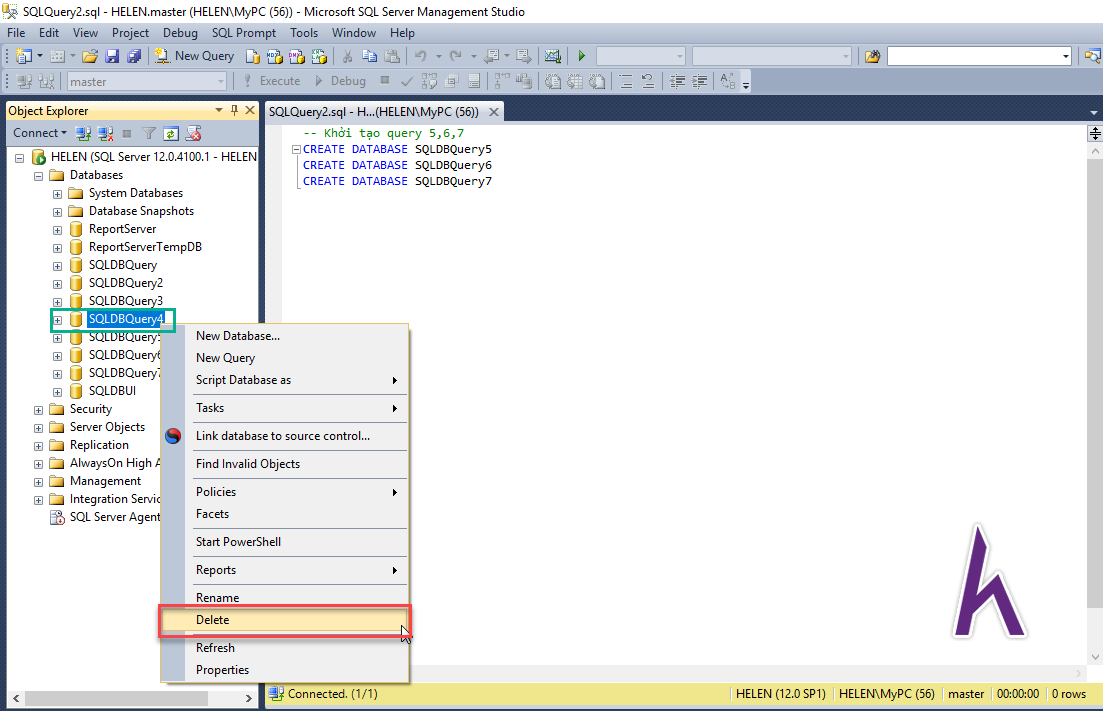
Cửa sổ Delete Object hiển thị. Các bạn đánh dấu vào ô Close existing connections > OK để chắc chắn xóa được.
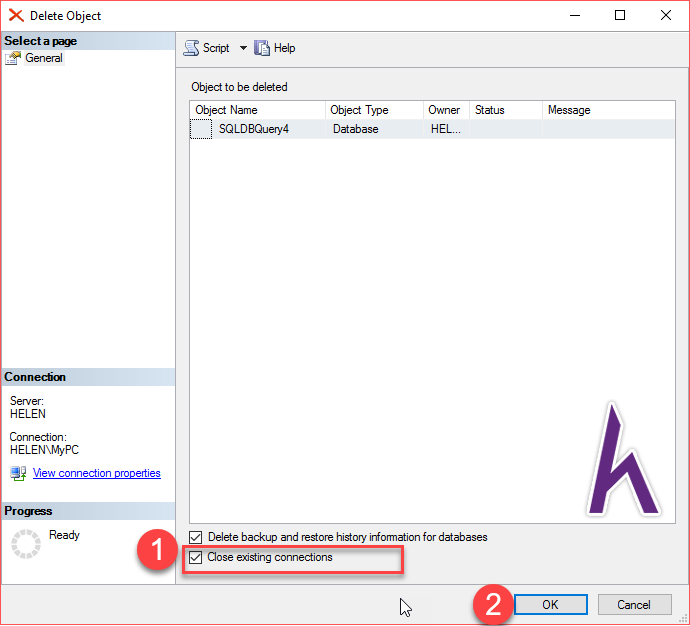
Cách 2
Trong query, viết câu lệnh có cú pháp sau. Bôi đen > Excute (Phím tắt F5)
DROP DATABASE <tên database cần xóa>
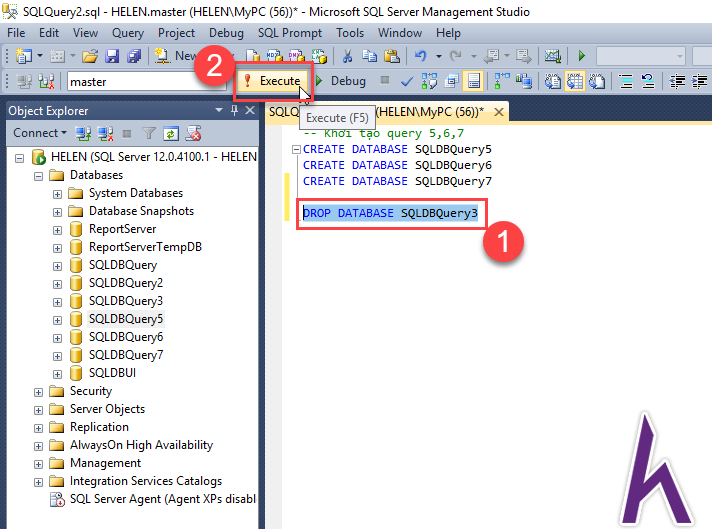
Một số lưu ý trong SQL
Database đã tồn tại
Trong quá trình tạo Database bằng UI, nếu bạn gặp phải lỗi sau thì có nghĩ tên Database bạn muốn khởi tạo trùng với tên Database đã có sẵn trong SQL Server.
Tương tự, khi bạn khởi tạo một Database đã tồn tại trong danh sách bằng code. Hộp thoại Message sẽ báo lỗi như sau:
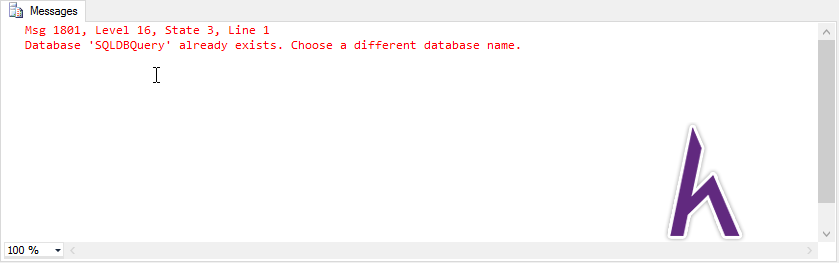
Giải pháp là thay đổi tên Database khác với các tên Database đã có trong danh sách để việc khởi tạo được hoàn tất.
Không tìm thấy database vừa khởi tạo hoặc vẫn nhìn thấy database đã xóa trong danh sách
Trong một số trường hợp, có thể bạn sẽ không nhìn thấy Database vừa khởi tạo, hoặc vẫn thấy tên của Database đã xóa trong danh sách Database bên trái sau khi thực thi lệnh thành công.
Bạn nhấp chuột phải vào Databases > Refesh để cập nhập danh sách Database
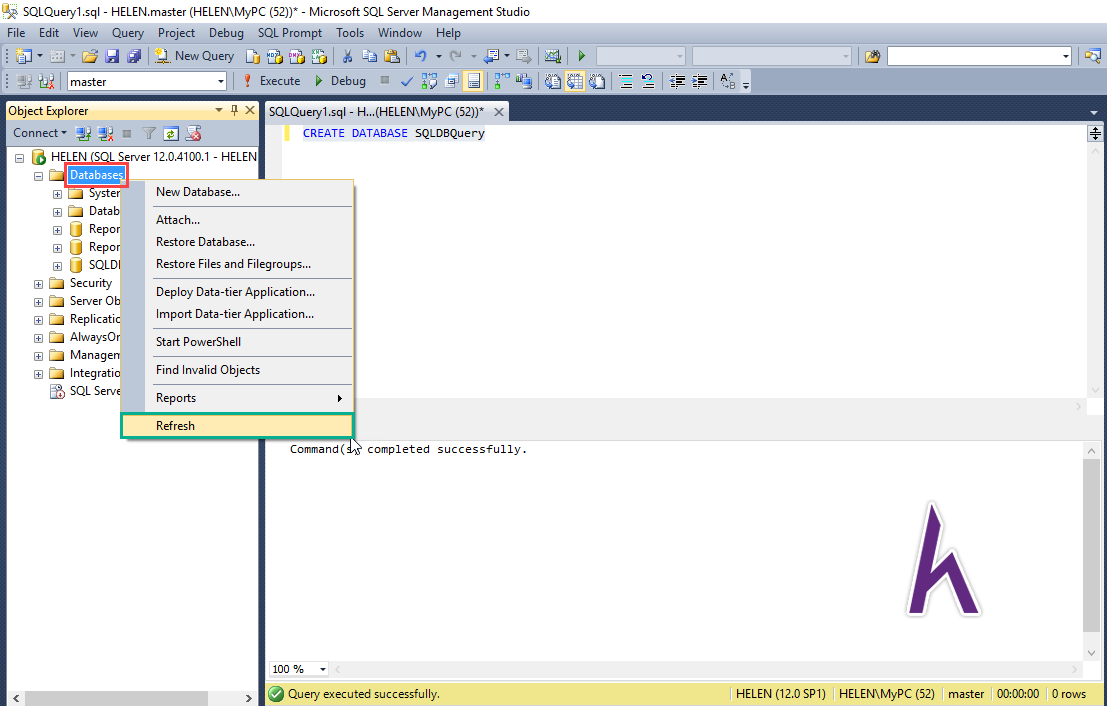
Thực thi lệnh trong Query
Trong quá trình thực thi lệnh (Excute) trong Query:
- Khi bạn bôi đen dòng lệnh nào thì chỉ dòng lệnh đó được thực thi.
- Nếu không bôi đen dòng lệnh cần thực thi mà nhấn Excute (F5) thì toàn bộ lệnh trong query đó đều được thực thi. Việc nào dễ gây ra lỗi trùng lặp dữ liệu, hoặc không thể thực thu lệnh, câu lệnh bị lỗi,...
Comment trong SQL
Để tạo COMMENT trong SQL, chúng ta sử dụng cú pháp
-Nội dung Comment
Lưu query chứa lệnh
Query được lưu như một file thông thường. Chọn Save hoặc phím tắt Ctrl + S
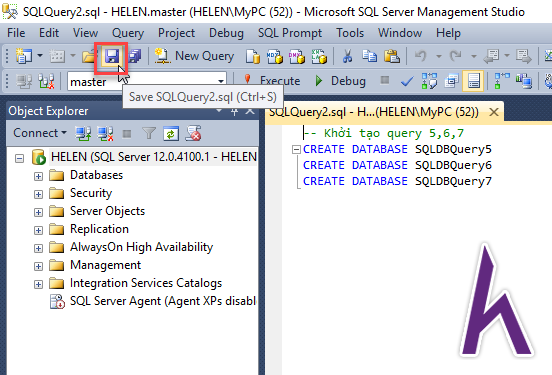
Chọn vị trí lưu Query ở khung đỏ > nhập tên Query ở File name hoặc lưu dưới tên mặc định > Save
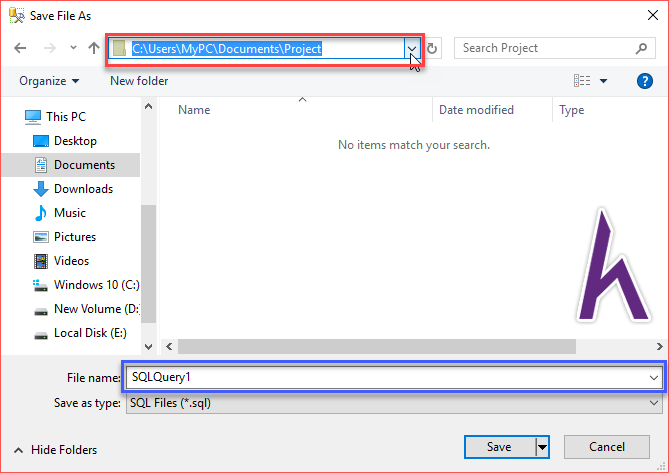
Kết
Trong bài này, chúng ta đã biết cách KHỞI TẠO VÀ THAO TÁC TRÊN DATABASE.
Bài sau, chúng ta sẽ tìm hiểu cách KHỞI TẠO, XÓA,SỬA TABLE TRONG SQL SERVER.
Cảm ơn các bạn đã theo dõi bài viết. Hãy để lại bình luận hoặc góp ý của bạn để phát triển bài viết tốt hơn. Đừng quên “Luyện tập - Thử thách - Không ngại khó”
Thảo luận
Nếu bạn có bất kỳ khó khăn hay thắc mắc gì về khóa học, đừng ngần ngại đặt câu hỏi trong phần BÌNH LUẬN bên dưới hoặc trong mục HỎI & ĐÁP trên thư viện Howkteam.com để nhận được sự hỗ trợ từ cộng đồng.
Link nội dung: https://truyenhay.edu.vn/tao-co-so-du-lieu-a51395.html