
3 cách chỉnh giãn dòng trong Word và những phím tắt cần biết

Hướng dẫn chỉnh giãn dòng trong Word
Lưu ý, khoảng cách giãn giữa các dòng trong Word thường từ 1.3 đến 1.5 là lý tưởng để đọc và làm việc trong thời gian dài.
Để chỉnh khoảng cách giữa các dòng trong Word nhanh chóng, bạn có thể lựa chọn các thông số có sẵn trong Paragraph như sau:
Bước 1: Trước tiên, bạn bôi đen phần văn bản cần giãn dòng.
Bước 2: Chọn tab Home > chọn biểu tượng giãn dòng tại Paragraph.
Bước 3: Tiếp theo bạn chọn thông số giãn dòng theo ý muốn.
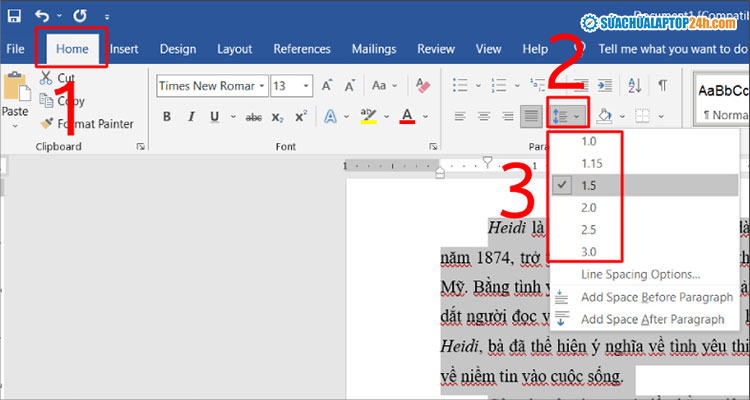
Nhấn chọn biểu tượng giãn dòng như hình
Ngoài ra, bạn cũng có thể chỉnh giãn dòng trong Word nhanh bằng các phím tắt như sau:
Khác với Spacing trong tab Home, tính năng Spacing của công cụ Layout tập trung điều chỉnh khoảng cách giữa các đoạn văn bản. Để giãn cách dòng bằng công cụ Layout, bạn thực hiện như sau:
Bước 1: Bôi đen đoạn văn bản cần thực hiện giãn cách dòng và chọn tab Layout.
Bước 2: Tại mục Spacing của Paragraph bạn tiến hành thiết lập như sau:
Để điều chỉnh thông số, bạn nhấn vào nút mũi tên lên/ xuống hoặc nhập trực tiếp thông số giãn dòng vào mục Before và After.
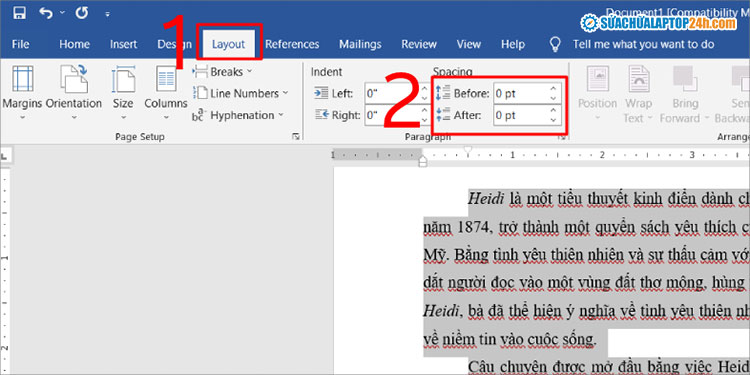
Nhập thông số giãn dòng mong muốn
Ngoài chỉnh giãn dòng theo các thông số có sẵn, bạn có thể tự thiết lập thông số giãn dòng theo ý muốn trong cài đặt của Paragraph tại thẻ Home hoặc Layout.
Bước 1: Chọn tab Home > chọn biểu tượng giãn dòng > Chọn Line Spacing Options.
Hoặc bạn có thể nhấn vào mũi tên góc phải tại Paragraph để truy cập nhanh cửa sổ cài đặt.
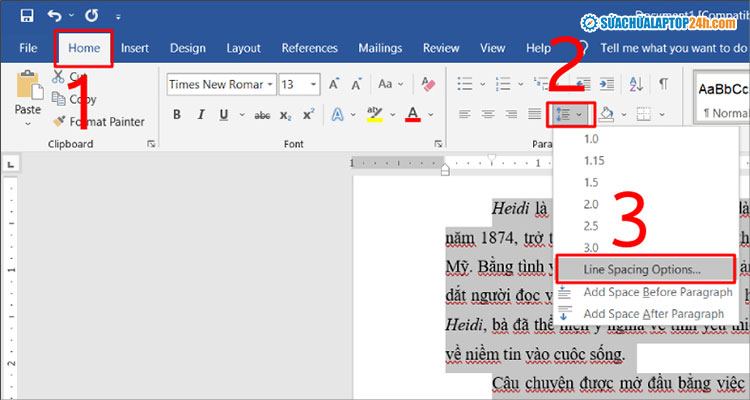
Chọn Line Spacing Options như hình
Bước 2: Tại tab Indents and Spacing, bạn thiết lập như sau:
Tại đây, để chỉnh thông số giãn dòng cho văn bản, tại mục Line Spacing bạn chọn các thiết lập sẵn như 1,5 Lines (Giãn 1,5 dòng), Double (Giãn 2 dòng). Hoặc chọn Multiple và nhập giá trị tùy chọn vào mục At rồi nhấn OK để hoàn thành.

Thực hiện thứ tự như hình để thiết lập giãn dòng trong Word
Lưu ý: Khi nhập số thập phân, bạn hãy thay dấu phẩy bằng dấu chấm.
Trên đây là hướng dẫn chi tiết các cách giúp bạn chỉnh giãn dòng trong Word đơn giản, tiện lợi. Chúc các bạn thực hiện thành công! Hãy nhớ theo dõi Sửa chữa Laptop 24h để cập nhiều thêm nhiều thủ thuật Tin học văn phòng và laptop hữu ích nhé.
Link nội dung: https://truyenhay.edu.vn/cach-dieu-chinh-khoang-cach-giua-cac-dong-trong-word-a44281.html