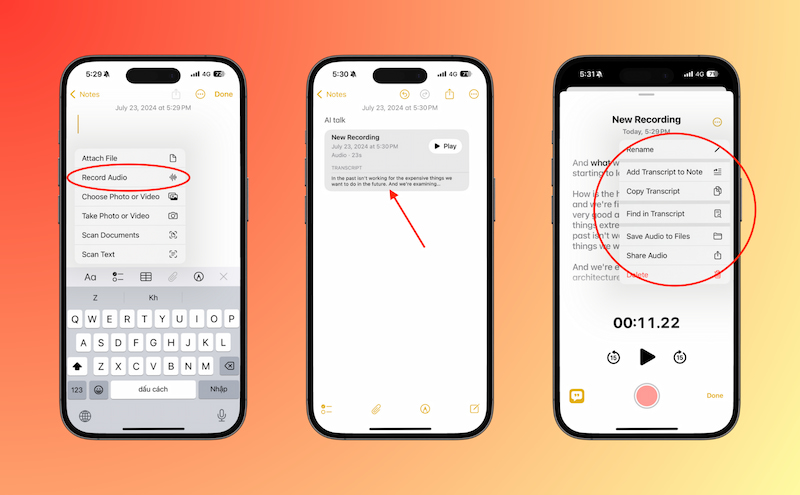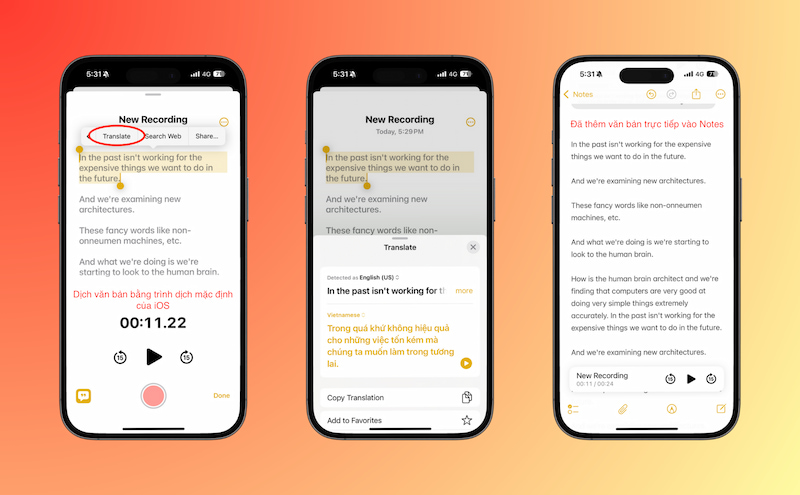Cách chuyển giọng nói thành văn bản trên iPhone đơn giản
Tính năng chuyển giọng nói thành văn bản trên iPhone vô cùng hữu ích khi giúp người dùng tiết kiệm thời gian trong quá trình soạn thảo văn bản. Lúc này, thay vì phải gõ bàn phím, bạn chỉ cần thu âm giọng nói vào điện thoại iPhone là phần văn bản đã hiện ra một cách nhanh chóng!
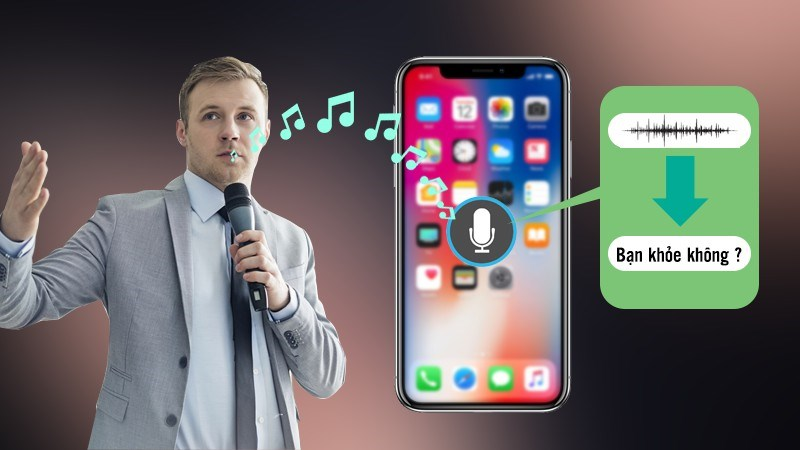
Các cách chuyển giọng nói sang văn bản giúp người dùng soạn thảo nhanh chóng hơn.
Nhà phát hành Apple đã tích hợp trực tiếp tính năng chuyển giọng nói sang văn bản trên điện thoại iPhone như iPhone 14 Pro Max 512GB để thuận tiện hơn cho người dùng. Để thực hiện, bạn tiến hành theo các bước sau đây:
Bước 1: Cài đặt bàn phím trên điện thoại iPhone mặc định thành tiếng Việt bằng cách nhấn vào “Cài đặt”, chọn “Cài đặt chung” rồi bấm vào “Bàn phím”.
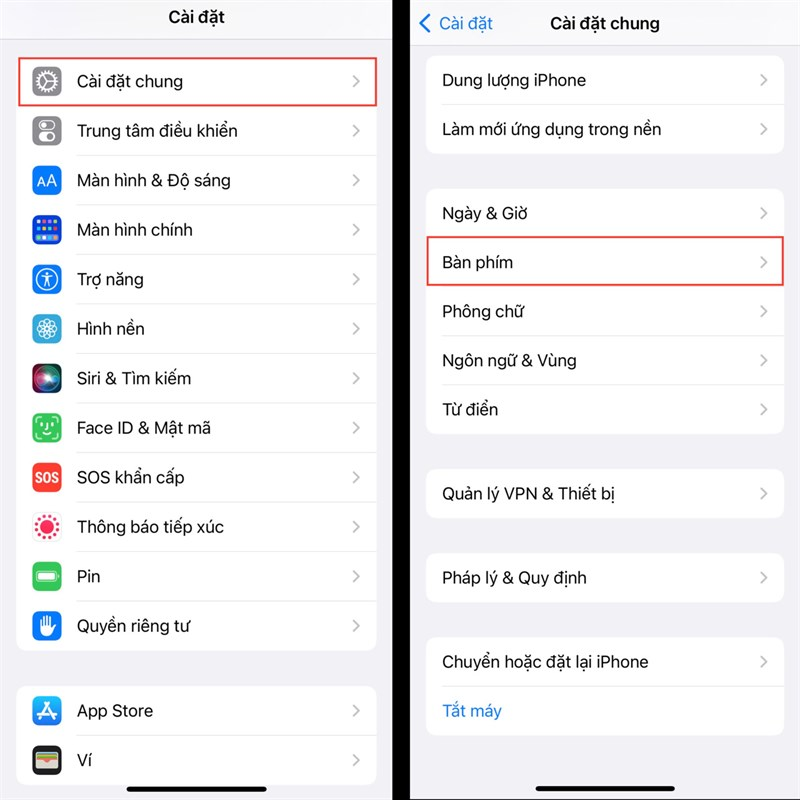
Bạn mở “Cài đặt” sau đó chọn “Cài đặt chung” rồi nhấn vào mục “Bàn phím”.
Bước 2: Tại đây, bạn gạt công tắc ở mục “Bật đọc chính tả” sang bên phải để kích hoạt tính năng này. Sau đó nhấn vào phần “Ngôn ngữ Đọc chính tả” bên dưới rồi tích vào tiếng Việt và tiếng Anh.
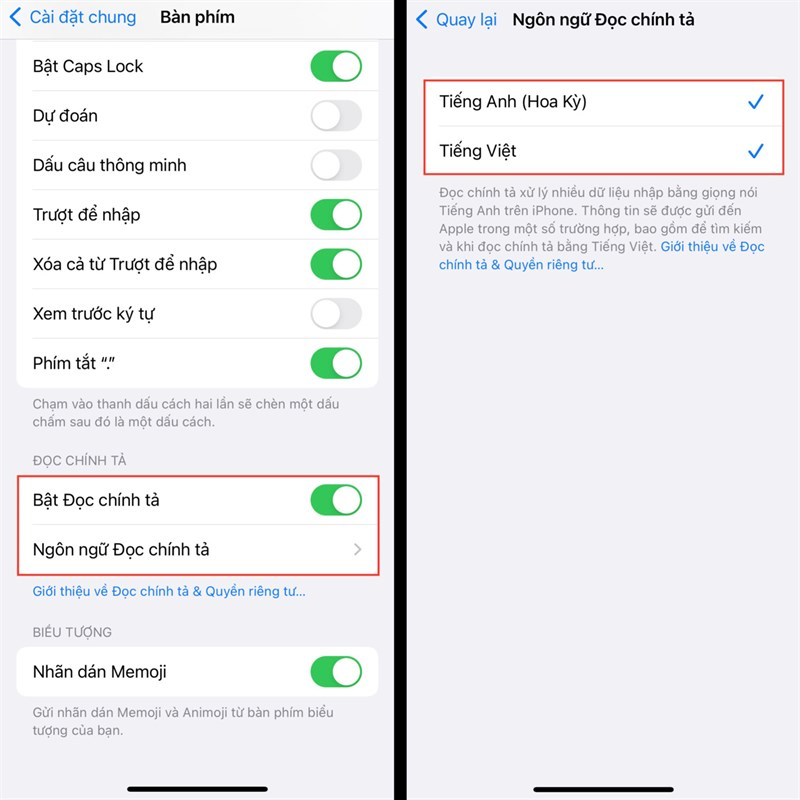
Bạn bật tính năng “Bật đọc chính tả” rồi nhấn vào “Ngôn ngữ Đọc chính tả” rồi chọn tiếng Anh và tiếng Việt.
Bước 3: Lúc này, bạn có thể chuyển giọng nói sang văn bản trên iPhone tại giao diện soạn thảo bất kỳ trên mọi ứng dụng như Facebook, Web, SMS, Ghi chú,... Cụ thể, bạn chỉ cần nhấn vào biểu tượng Micro trên bàn phím sau đó nói để hệ thống tự động chuyển thành văn bản.
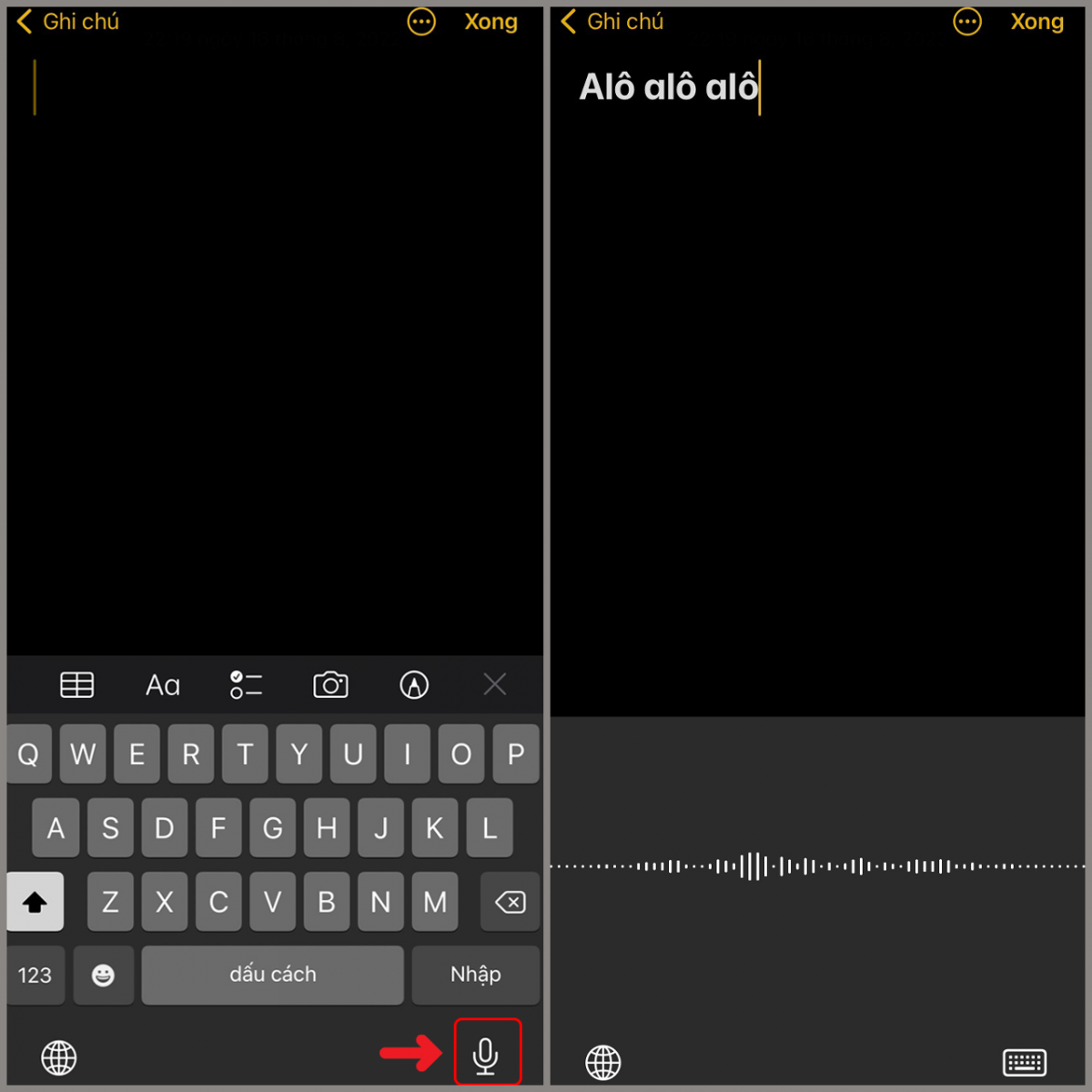
Bạn chỉ cần nhấn vào biểu tượng “Micro” để nói, văn bản sẽ tự động được hiển thị.
Ngoài ra, Apple còn cập nhật tính năng Live Audio Transcription (phiên âm trực tiếp) trên iOS 18, giúp người dùng chuyển đoạn ghi âm thành văn bản dễ dàng. Tuy nhiên, tính năng này chỉ có bên trong ứng dụng Notes và Voice Memo trên iPhone cập nhật iOS 18. Ngoài ra, khi kết hợp với Apple Intelligence, iPhone của bạn còn có khả năng tóm tắt đoạn văn bản sau khi chuyển đổi nhanh chóng.
Apple cập nhật tính năng chuyển giọng nói thành văn bản trên iOS 18
Bên cạnh đó, bạn có thể thực hiện dịch văn bản sau khi chuyển đổi, sao chép và tra cứu thông tin từ văn bản đó. Đối với những người dùng thường tham gia hội họp, cần ghi chú lại thông tin cuộc họp thì tính năng này kết hợp vào Apple Notes là vô cùng hữu ích. Tuy nhiên, hiện tại tính năng này mới chỉ nhận diện ngôn ngữ Tiếng Anh nên có thể hạn chế đối với một số người dùng.
Để sử dụng tính năng chuyển giọng nói thành văn bản trên iOS 18, bạn hãy làm theo các bước sau:
Bước 1: Truy cập vào ứng dụng Voice Memos => Chọn mục Ghi âm để thu lại đoạn âm thanh cần chuyển đổi.
Bước 2: Sau khi hoàn tất ghi âm, tại file vừa lưu sẽ hiển thị biểu tượng transcript, điều này có nghĩa là đoạn ghi âm này đã được chuyển thành văn bản.
Bước 3: Tại file ghi âm, bạn nhấn biểu tượng dấu 3 chấm ngang => Chọn mục View Transcript. Ngay lập tức, đoạn văn bản được chuyển đổi từ file ghi âm sẽ hiển thị trên màn hình điện thoại.
Chuyển file ghi âm thành văn bản trên iOS 18
Ngoài cách làm trên, bạn cũng có thể thực hiện theo các bước dưới đây để chuyển giọng nói thành văn bản trên iOS 18.
Bước 1: Truy cập vào ứng dụng Notes => Nhấn tạo Note mới => Phía trên bàn phím sẽ hiển thị thanh công cụ, bạn chọn biểu tượng công cụ có hình kẹp giấy.
Bước 2: Sau đó, chọn tiếp vào Record Audio. Lúc này, giao diện sẽ hiển thị như trên ứng dụng Voice Memos, bạn thực hiện ghi âm như bình thường. Khi hoàn tất ghi âm, file ghi âm sẽ được chuyển thẳng vào ứng dụng Note của bạn kèm theo cả đoạn văn bản đã chuyển đổi.
Bước 3: Lúc này, bạn chọn vào file ghi âm để xem văn bản. Sau đó, bạn có thể nhấn biểu tượng dấu 3 chấm ngang để xem nhiều tùy chọn khác như Copy, Tìm, Thêm văn bản vào Note,...
Xem văn bản được chuyển đổi trong ứng dụng Note trên iOS 18
Theo đó, bạn có thể chọn Thêm văn bản vào Note để thực hiện nhiều tác vụ hơn trên văn bản đã được chuyển đổi từ file ghi âm như Dịch văn bản, Tra cứu thông tin,...
Thêm văn bản đã được chuyển đổi từ file ghi âm vào Note
Ngoài việc thao tác trực tiếp trên điện thoại, bạn có thể chuyển giọng nói sang văn bản thông qua ứng dụng Gboard. Với cả điện thoại sử dụng hệ điều hành Android bạn vẫn có thể áp dụng cách này.
Để chuyển giọng nói thành văn bản, bạn tiến hành theo các bước dưới đây:
Bước 1: Vào App Store để tải ứng dụng Gboard về điện thoại iPhone.
Bước 2: Mở ứng dụng Gboard lên rồi nhấn vào phần “Cài đặt bàn phím”. Sau đó, bạn gạt công tắc ở mục “Nhập bằng giọng nói” sang bên phải để bật tính năng này.
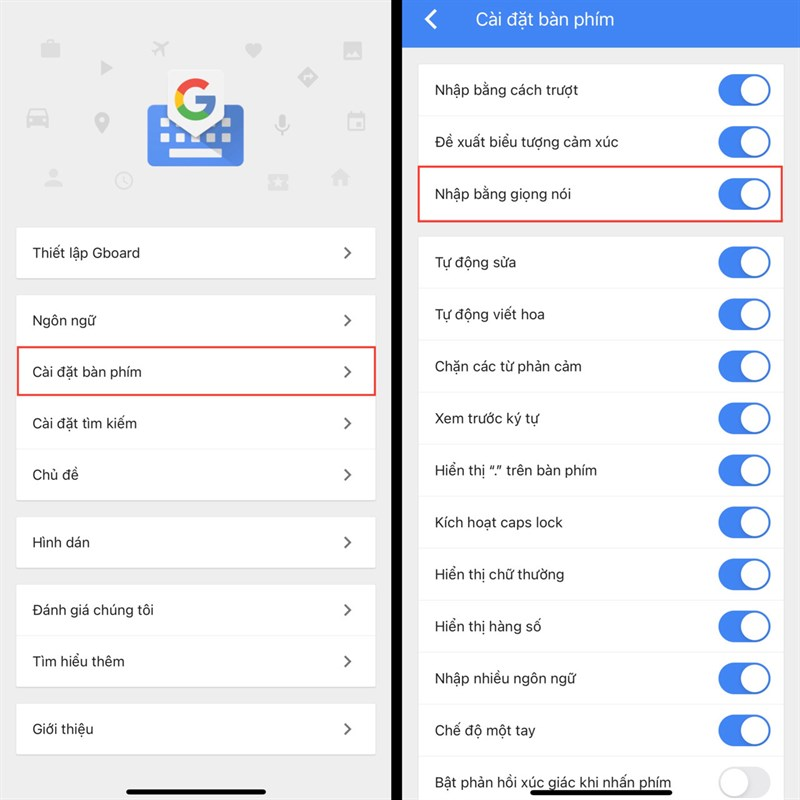
Nhấn vào “Cài đặt bàn phím” trên giao diện ứng dụng Gboard rồi kích hoạt “Nhập bằng giọng nói”.
Bước 3: Trên màn hình chính của điện thoại, bạn nhấn vào phần “Cài đặt” sau đó chọn mục “Bàn phím”. Tại đây, bạn chọn “Gboard” rồi gạt công tắc bên cạnh mục “Cho phép Truy cập đầy đủ” sang bên phải để bật.
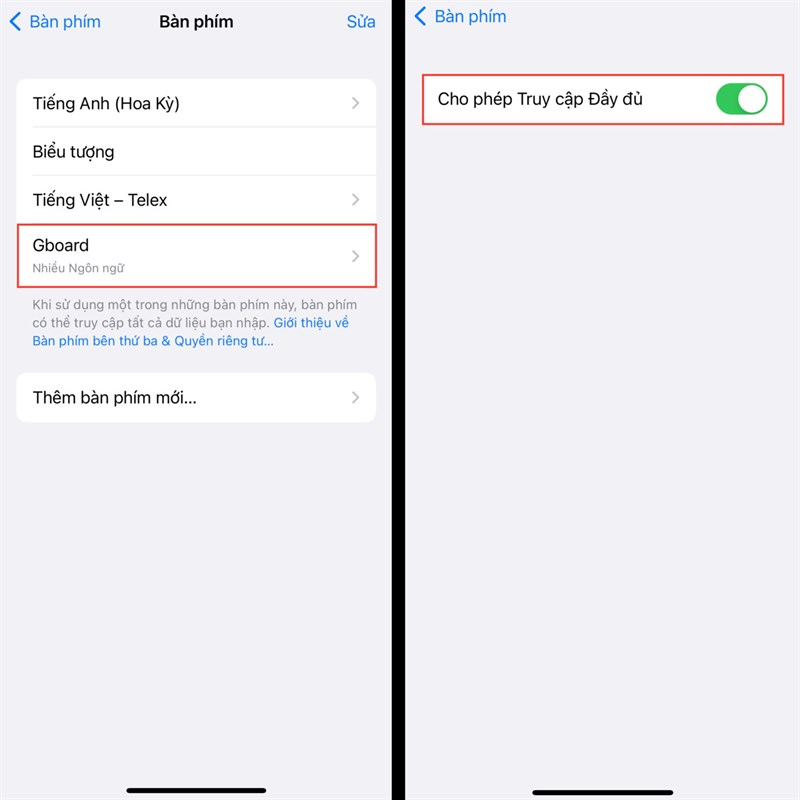
Bạn chọn “Gboard” trong mục “Bàn phím” rồi gạt công tắc sang phải để bật “Cho phép Truy cập đầy đủ”.
Bước 4: Lúc này, bạn có thể chuyển giọng nói sang văn bản trên iPhone ở mọi nền tảng soạn thảo. Lúc này, bạn chỉ cần nhấn vào biểu tượng hình cầu ở bàn phím rồi chọn “Gboard”. Sau đó nhấn vào biểu tượng Micro trên bàn phím để nói và chuyển sang dạng văn bản.
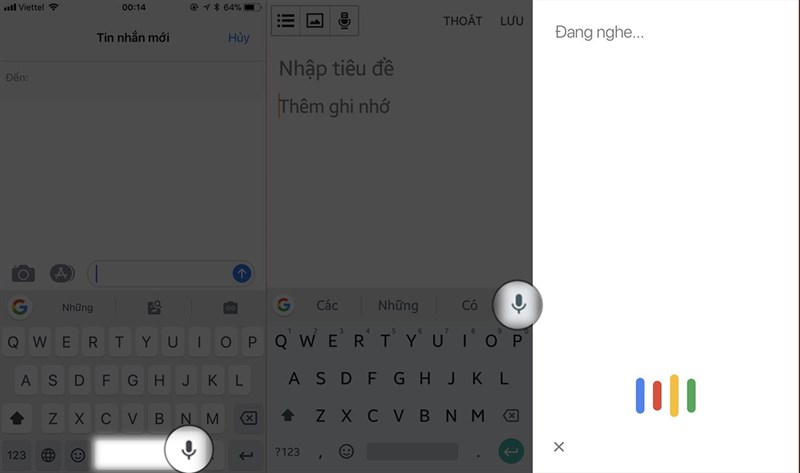
Bạn nhấn vào biểu tượng hình cầu để chọn “Gboard” sau đó chọn icon Micro để nói và chuyển sang văn bản.
Để chuyển giọng nói thành văn bản trên điện thoại iPhone, bạn có thể thao tác thông qua trang web Viettel AI với các bước đơn giản sau đây:
Bước 1: Vào https://viettelgroup.ai/service/asr để chuyển đến giao diện của trang web Viettel AI.
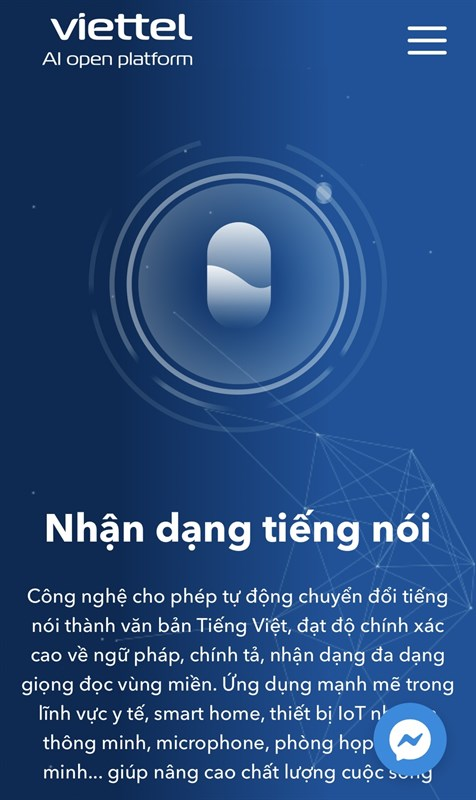
Bạn truy cập vào trang web Viettel AI để chuyển giọng nói thành văn bản trên iPhone.
Bước 2: Nhấn vào mục “Ghi âm” sau đó chọn “Cho phép” khi màn hình hiển thị thông báo “viettelgroup.ai” muốn truy cập Micro. Sau đó, bạn tiến hành ghi âm giọng nói của mình để hệ thống lưu lại.

Nhấn vào “Ghi âm” rồi chọn “Cho phép” khi màn hình hiển thị thông báo để tiếp tục.
Bước 3: Lúc này, hệ thống Viettel AI sẽ chuyển giọng nói trong file ghi âm của bạn thành dạng văn bản một cách nhanh chóng.
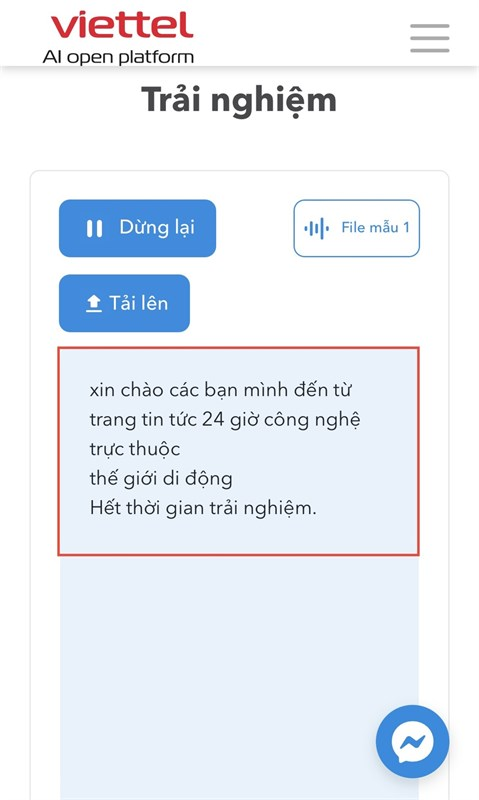
Hệ thống Viettel AI sẽ chuyển giọng nói thành văn bản trong giây lát.
Trong quá trình thao tác chuyển giọng nói thành văn bản, nhiều người dùng sẽ bắt gặp một vài thắc mắc cần được giải đáp chi tiết hơn, cụ thể:
Nếu không muốn sử dụng 3 cách trên, bạn có thể thực hiện chuyển giọng nói sang văn bản trên điện thoại iPhone thông qua các ứng dụng khác như:
- Ứng dụng REKK - Call Recorder
- Ứng dụng Dictate - Speech to text
- Ứng dụng Dragon Anywhere: Dictate Now
- Ứng dụng Transcribe - Speech to text
- Ứng dụng Voice Assistant PRO
- Ứng dụng Just Press Record
- Ứng dụng Otter Voice Meeting Notes
- Ứng dụng TranscribeMe
- Ứng dụng Dictate2us Transcription
- Ứng dụng Temi - Record and Transcribe
Công nghệ ngày càng phát triển vượt bậc giúp người dùng tiết kiệm thời gian và công sức hơn trong quá trình sử dụng các thiết bị thông minh như điện thoại di động hay máy tính bảng. Điển hình là những cách chuyển giọng nói thành văn bản trên iPhone sẽ giúp bạn đỡ tốn thời gian khi soạn thảo. Chúc bạn thực hiện thành công!
Chốt đơn iPhone giá tốt, liên hệ ngay Điện Máy - Nội Thất Chợ Lớn
Một chiếc iPhone cao cấp sẽ hỗ trợ rất nhiều cho quá trình học tập, làm việc,... của người dùng. Đến với Điện Máy Chợ Lớn để lựa chọn mẫu iPhone phù hợp với mức giá tốt cùng nhiều ưu đãi hấp dẫn chưa từng có. Không chỉ vậy, Siêu Thị còn mang đến đa dạng tiện ích giúp người dùng mua sắm thoải mái hơn như hỗ trợ trả góp 0% lãi suất, giao hàng miễn phí, bảo hành chính hãng, hoàn tiền chênh lệch nếu siêu thị khác rẻ hơn,... Đừng bỏ lỡ cơ hội mua sắm siêu tiết kiệm tại Điện Máy Chợ Lớn ngay hôm nay.
Link nội dung: https://truyenhay.edu.vn/cach-chuyen-file-ghi-am-thanh-van-ban-tren-iphone-a44271.html

.JPG)