
Cách chèn thêm trang vào PDF cực nhanh và đơn giản
Bạn đang tìm cách chèn thêm trang vào file PDF, chỉnh sửa nhanh file PDF để thực hiện những văn bản tài liệu mới? Trong bài viết này, PDF.vn chia sẻ với bạn những cách thêm trang vào PDF siêu nhanh và đơn giản.
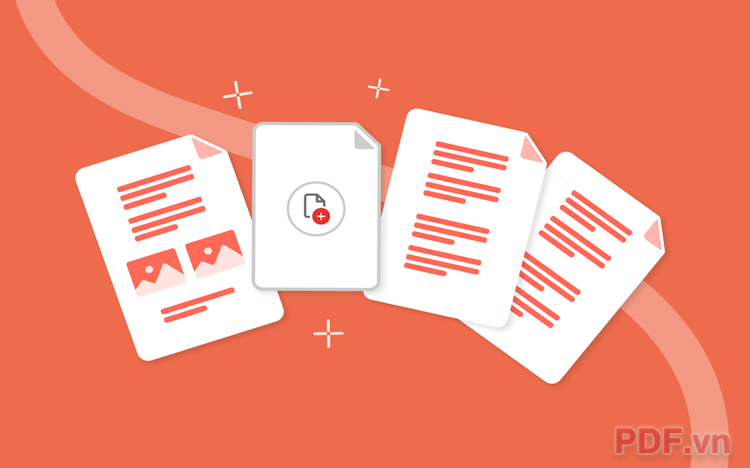
1. Chèn thêm trang vào PDF để làm gì?
Trong quá trình làm việc với file PDF, chúng ta luôn cần chỉnh sửa, chèn hoặc xóa các nội dung trong file PDF. Vậy nên, việc chèn thêm trang vào PDF cũng chỉ là một việc chỉnh sửa cơ bản mà bất kỳ người nào làm việc với file PDF cũng phải biết. Trong quá trình chèn thêm trang vào PDF, chúng ta có hai sự lựa chọn như sau:
- Chèn một trang trắng (trống) vào file PDF.
- Chèn một trang có nội dung (có chữ) có sẵn vào file PDF.
- Chèn nhiều trang vào file PDF.
Nhìn chung, tất cả những việc chèn trang vào file PDF đều có cách thực hiện tương đồng và giống nhau. Để chèn thêm trang vào PDF, bạn hãy tham khảo bài viết này nhé!
2. Cách chèn thêm trang vào PDF
Để chèn thêm trang vào PDF, chúng ta có nhiều cách khác nhau nhưng phổ biến nhất là công cụ Online và phần mềm trên máy tính. Dưới đây là cách chèn thêm trang vào PDF chi tiết nhất!
2.1 Cách chèn thêm trang vào PDF Online không cần phần mềm
Hiện nay, các công cụ chỉnh sửa PDF Online đang dần trở thành xu hướng nhờ sự tiện lợi, đơn giản và dễ dàng sử dụng. Đối với các công cụ chỉnh sửa PDF Online, người dùng chỉ cần có kết nối Internet là có thể sử dụng ngay lập tức.
Cách chèn thêm trang vào PDF bằng Small PDF Online
Small PDF Online được biết đến là công cụ chỉnh sửa PDF Online có hiệu quả cao nhất hiện nay. Với các tính năng được tích hợp sẵn, Small PDF Online giúp bạn giải quyết mọi vấn đề về chèn trang hay thêm trang vào file PDF nhanh chóng.
Bước 1: Bạn truy cập trang chủ Ghép file PDF trên Small PDF. Sau đó, nhấn Chọn các tệp để thêm những tệp PDF muốn chèn thêm trang vào hệ thống.
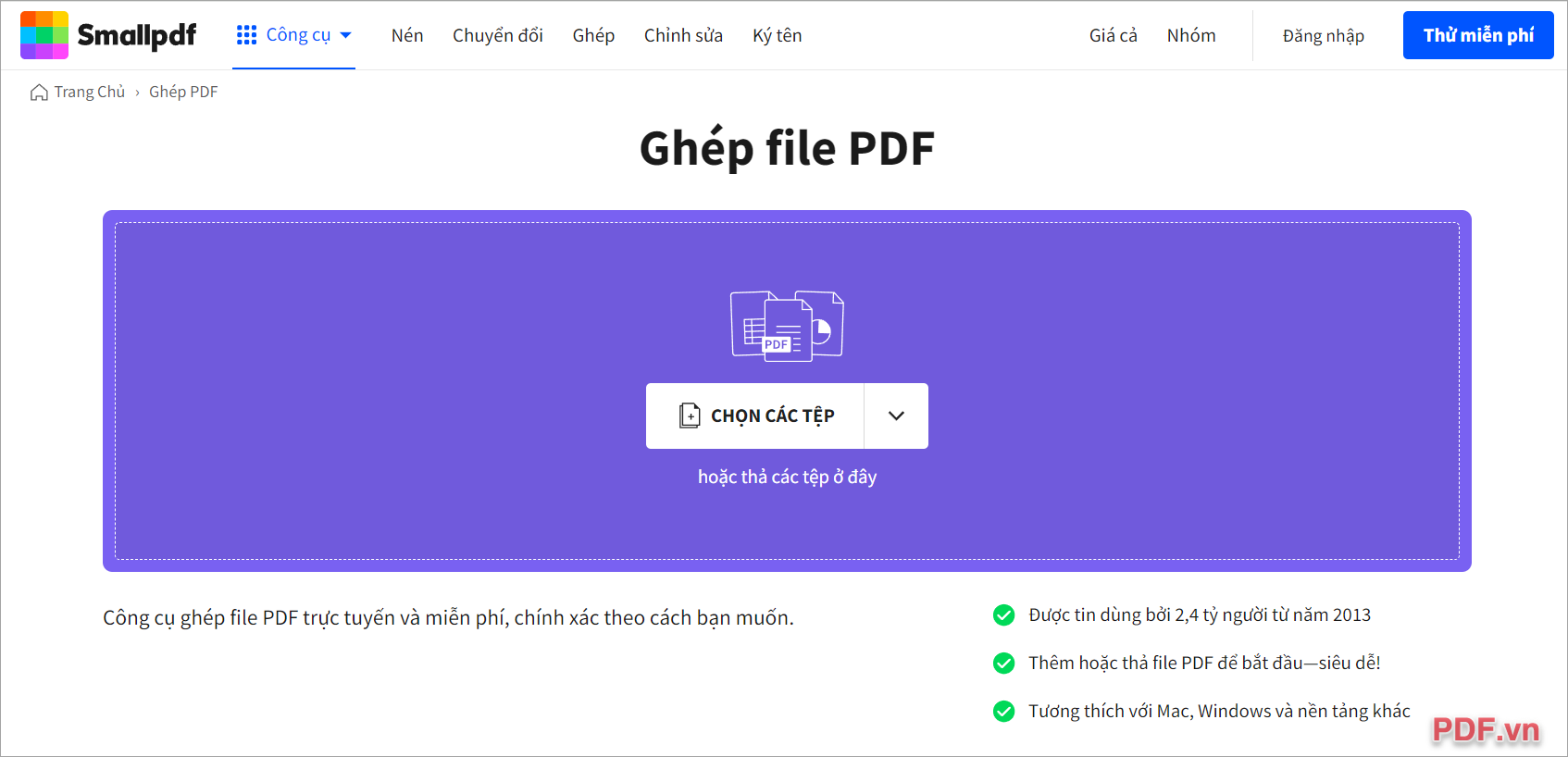
Bước 2: Sau khi thêm file PDF lên hệ thống, bạn sẽ thấy các file trong PDF của mình được tách riêng lẻ. Bây giờ bạn hãy chọn vị trí muốn chèn thêm trang để tiến hành chèn trang vào PDF.
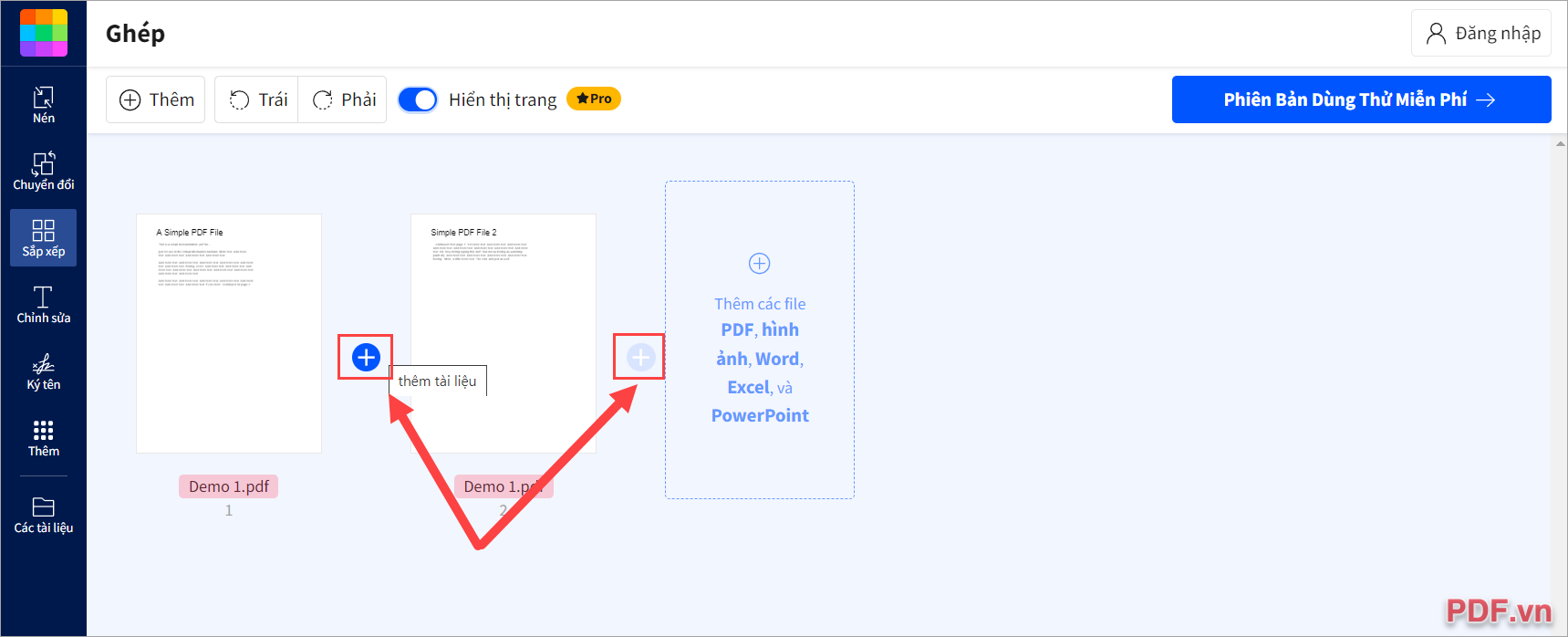
Bước 3: Bạn hãy chọn những trang PDF muốn chèn trong file khác trên máy tính để thêm vào hệ thống (Đối với những file có chữ, có nội dung).
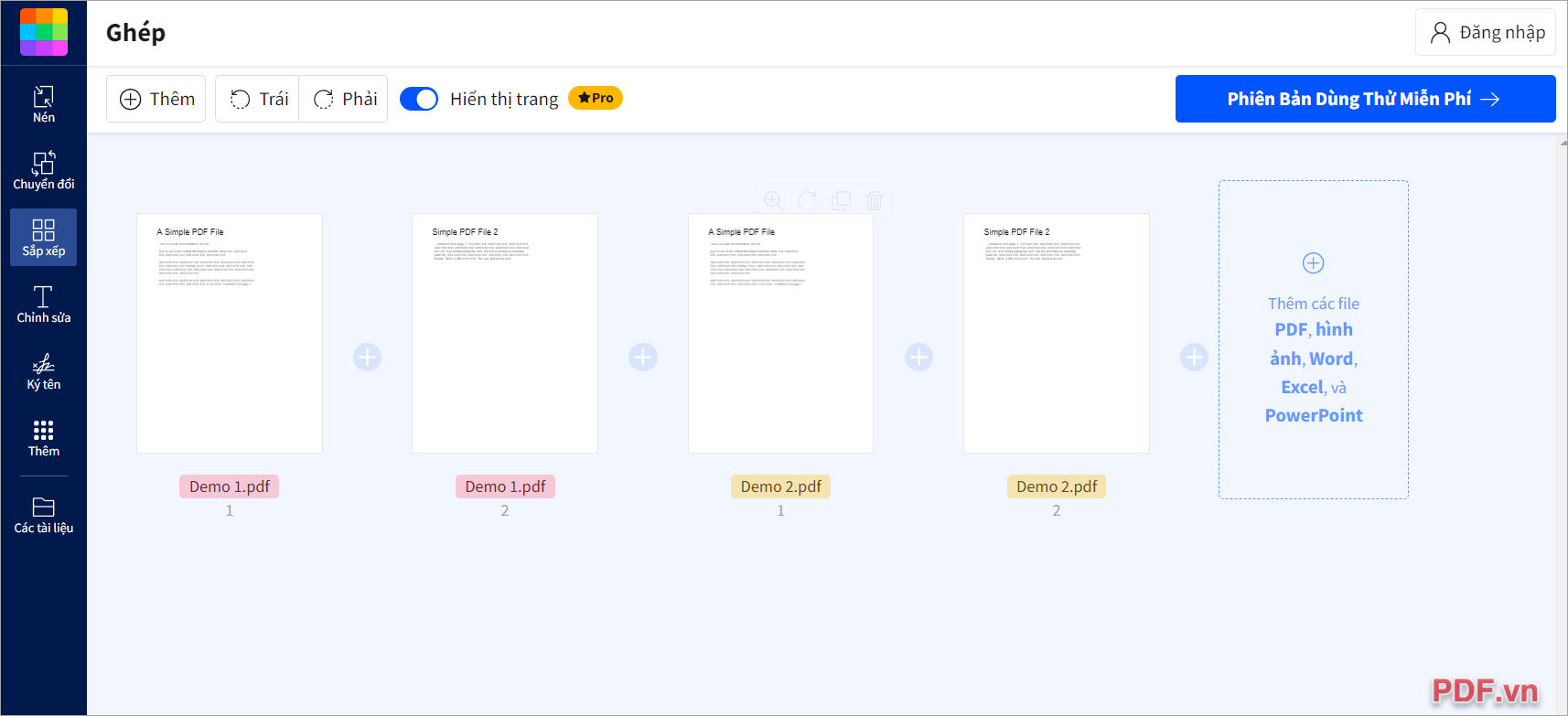
Lưu ý: Nếu như bạn muốn chèn trang trắng vào file PDF bạn hãy tải file PDF trắng trong bài viết này và tiến hành thêm như bình thường. Như vậy, bạn đã hoàn tất việc chèn trang trắng vào file PDF.
Bước 4: Cuối cùng, bạn chọn Hoàn thành để hoàn tất việc chèn thêm trang vào file PDF và tải file PDF đã ghép về máy tính.

Cách chèn thêm trang vào PDF bằng I Love PDF
Công cụ chỉnh sửa I Love PDF hiện cũng đang được rất nhiều người lựa chọn để chỉnh sửa file PDF, chèn trang hay xóa trang trong PDF. Với công cụ I Love PDF, bạn có thể chèn nhiều trang cùng một lúc vào file nhanh chóng.
Bước 1: Bạn truy cập trang chủ I Love PDF và nhấn Chọn tệp PDF để thêm file PDF gốc cần chèn thêm trang.
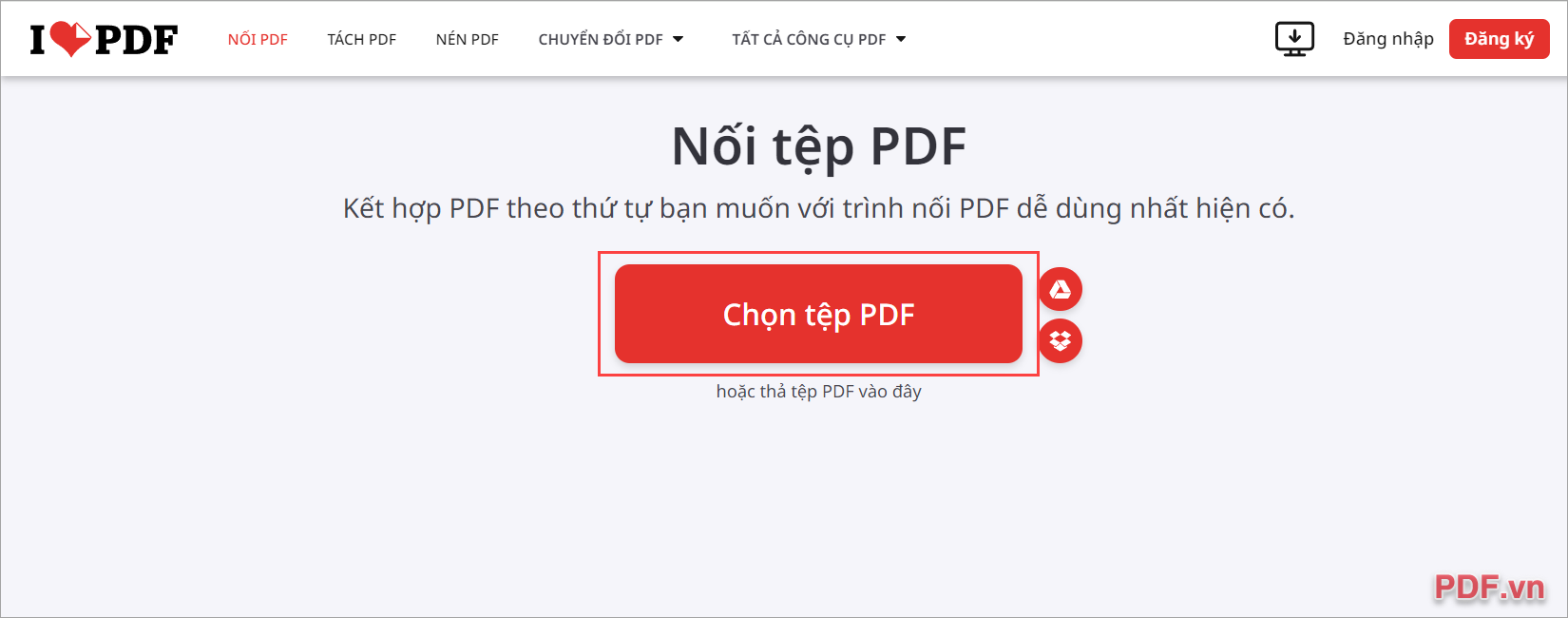
Bước 2: Sau đó, bạn chọn Thêm tệp để tiến hành chèn thêm trang PDF vào trong file gốc. Khi chèn trang vào file PDF, bạn có thể chèn nhiều trang cùng một lúc hoặc một trang riêng lẻ tùy theo tài liệu PDF bạn chuẩn bị trước đó.
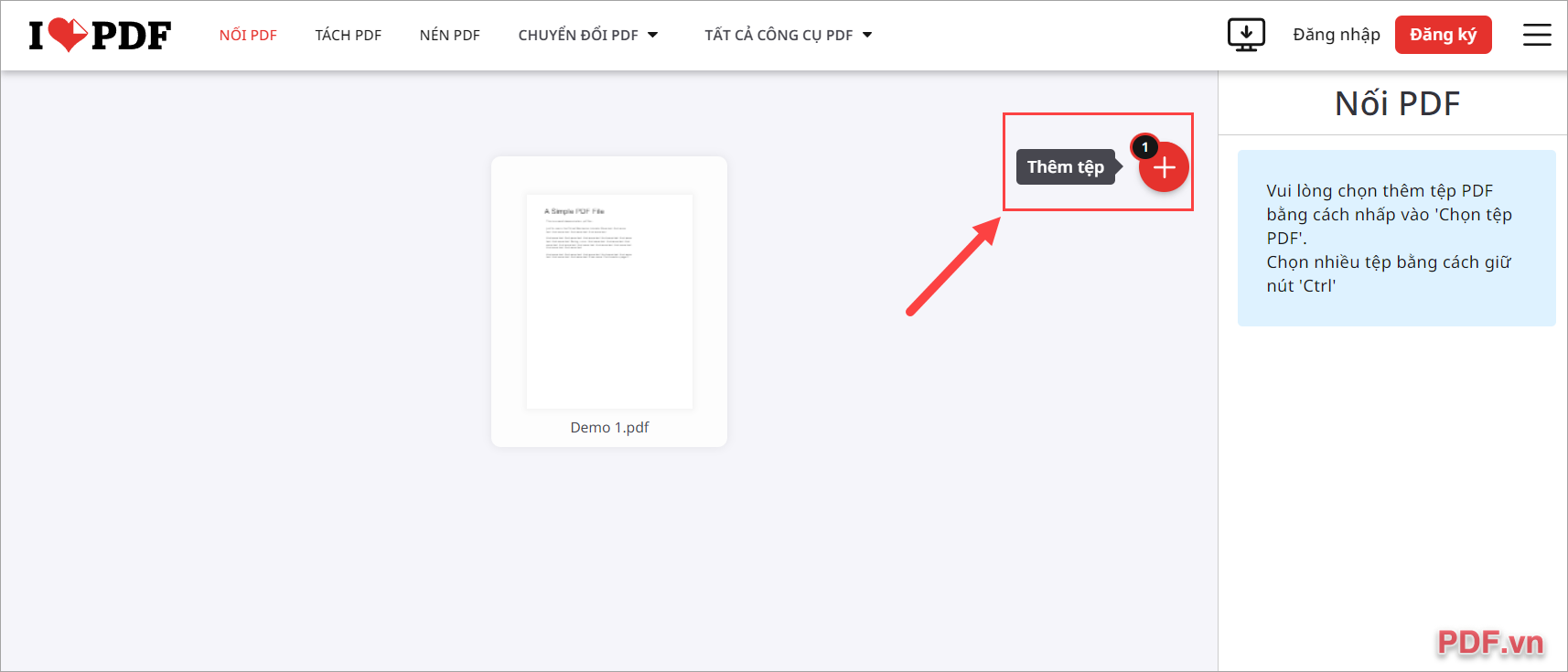
Bước 3: Sau khi thêm trang PDF mới vào trong file gốc, bạn có thể di chuyển vị trí các trang để sắp xếp trang mới đến đúng vị trí mong muốn.
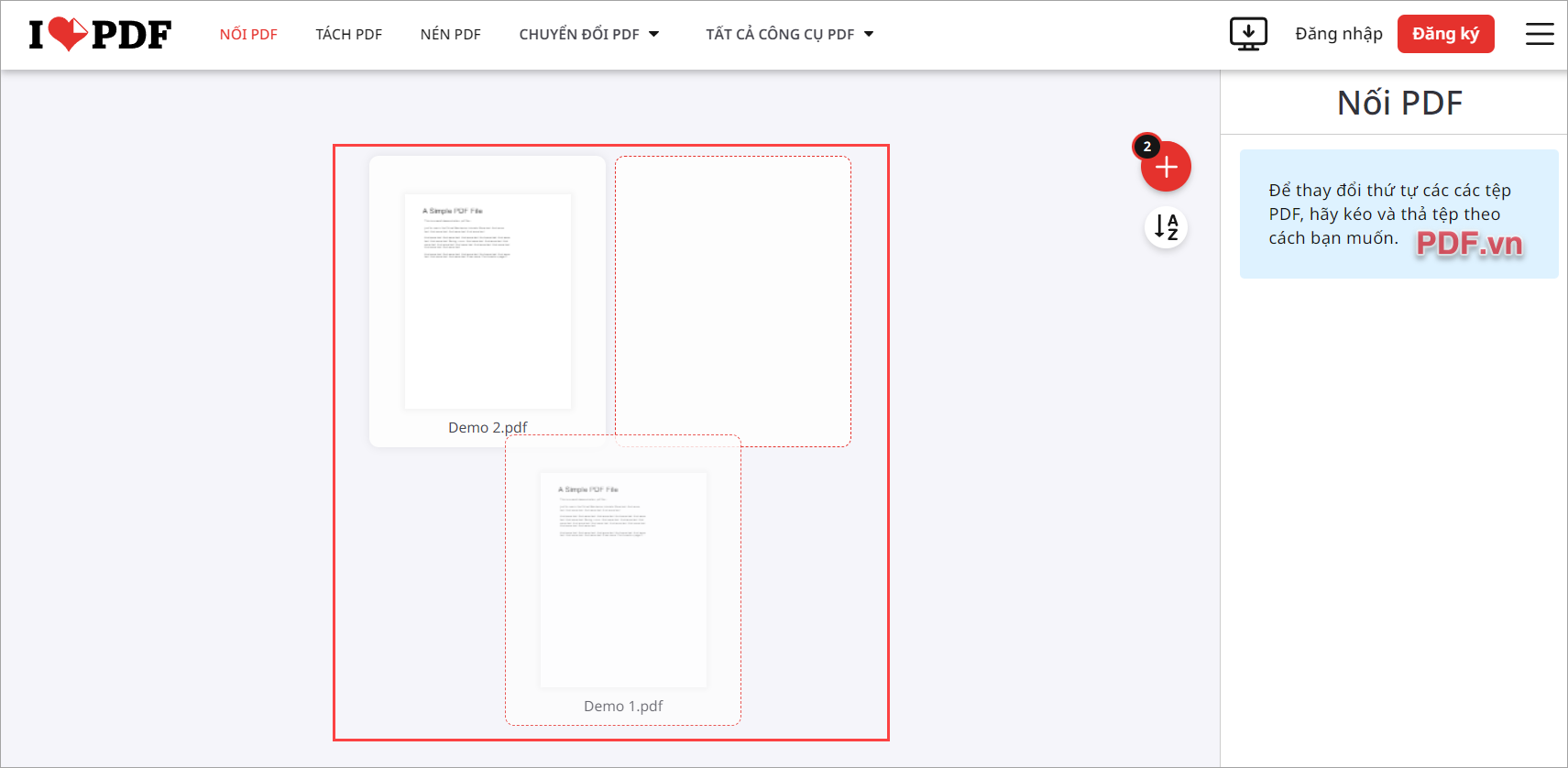
Bước 4: Cuối cùng, bạn chọn Nối PDF để hoàn tất việc chèn thêm trang vào PDF bằng công cụ Online.
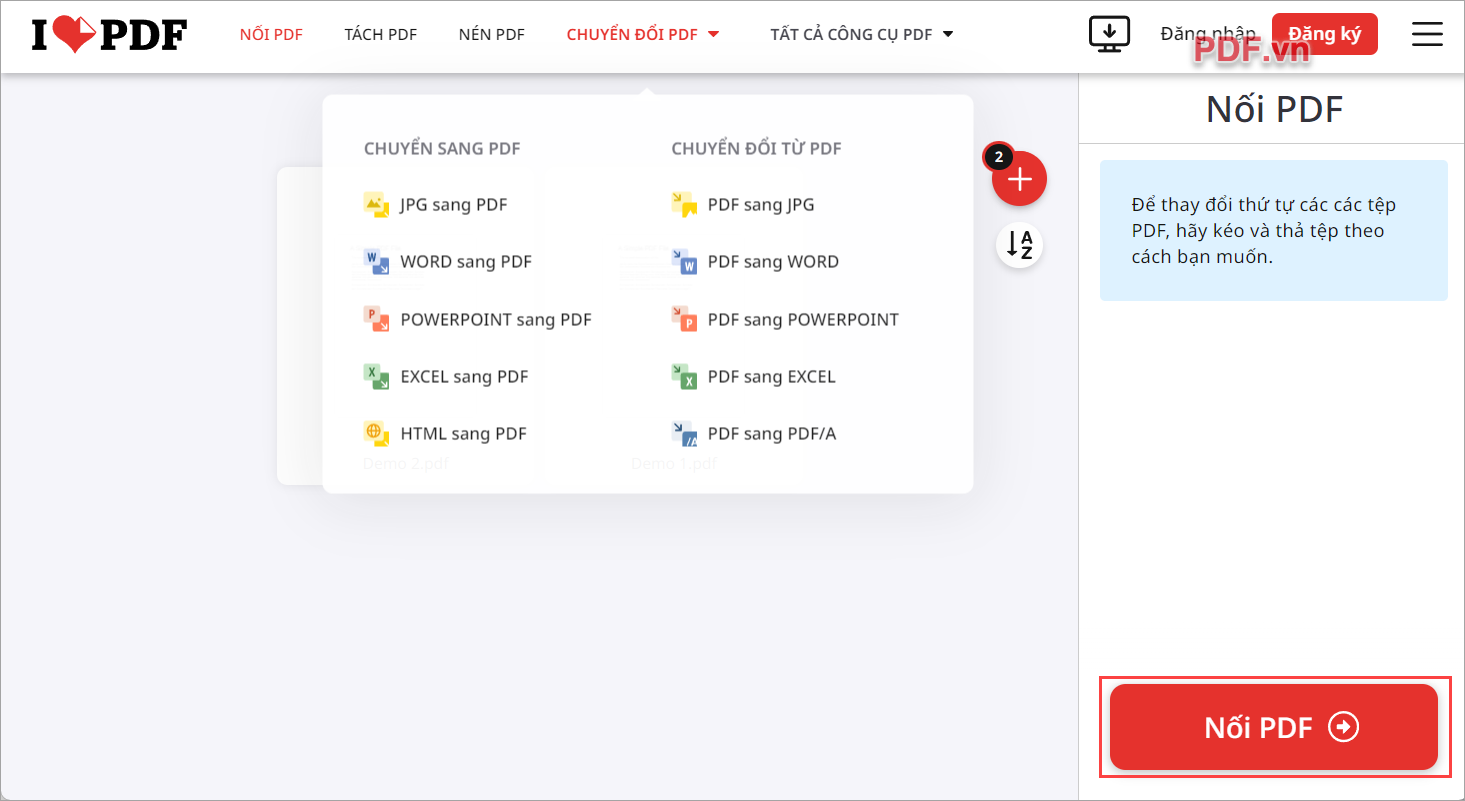
2.2 Cách chèn thêm trang vào PDF bằng phần mềm
Các phần mềm Offline hỗ trợ chèn thêm trang vào file PDF hiện nay có rất nhiều (bao gồm cả phần mềm trả phí và miễn phí). Dưới đây, PDF.vn chia sẻ đến bạn những cách chèn thêm trang vào PDF cực nhanh bằng phần mềm Offline.
Cách chèn thêm trang vào PDF bằng Adolix Split and Merge PDF
Phần mềm Adolix Split and Merge PDF hỗ trợ bạn tách, ghép, chèn trang PDF nhanh chóng và nhiều tính năng khác nhau. Nếu như bạn thường làm việc với file PDF, bạn nên tải Adolix Split and Merge PDF.
Bước 1: Bạn mở Adolix Split and Merge PDF, chọn thẻ Merge (1) và chọn Add (2) để thêm file PDF cần chèn thêm trang vào hệ thống.
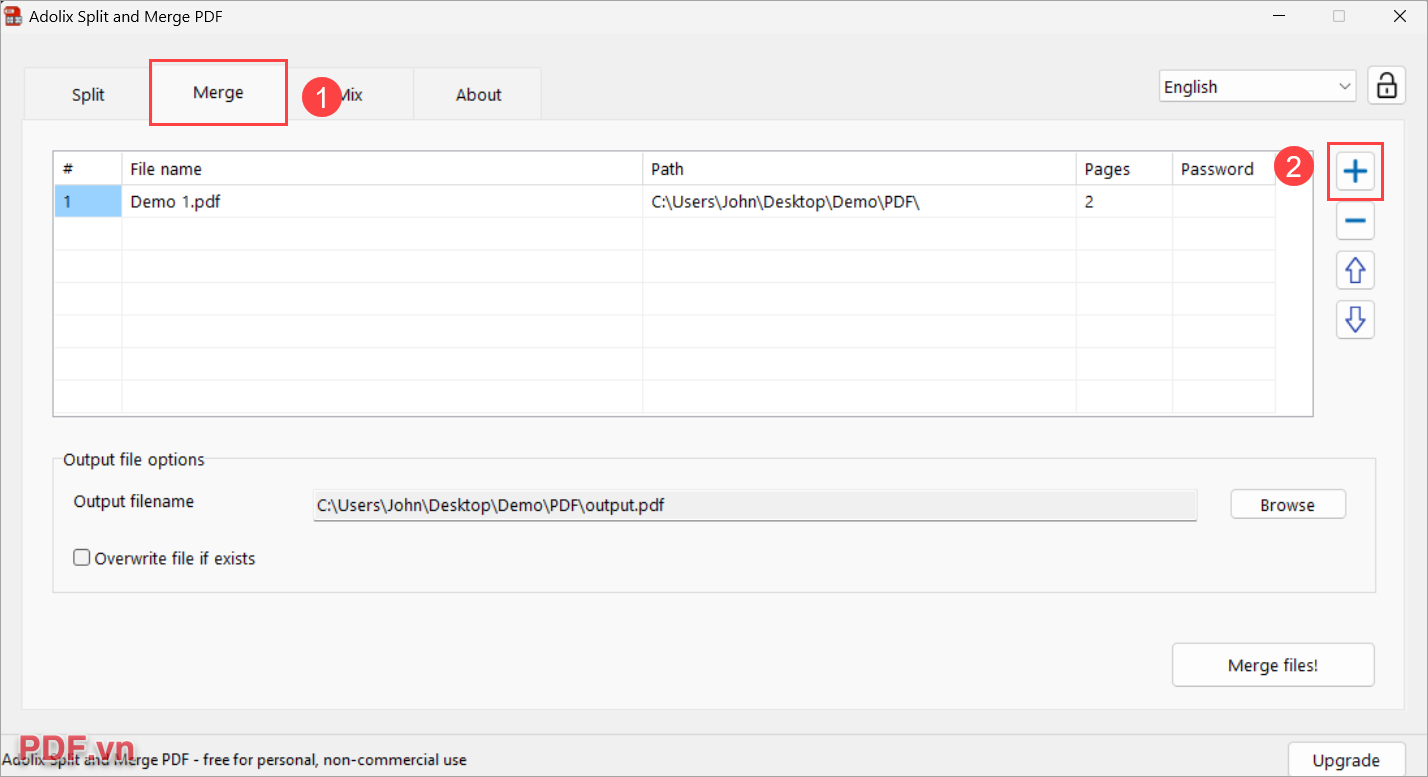
Bước 2: Sau đó, bạn có thể chọn trang PDF đang thêm (1) và chọn di chuyển (2) để thay đổi vị trí chèn trang sao cho phù hợp với nhu cầu sử dụng.
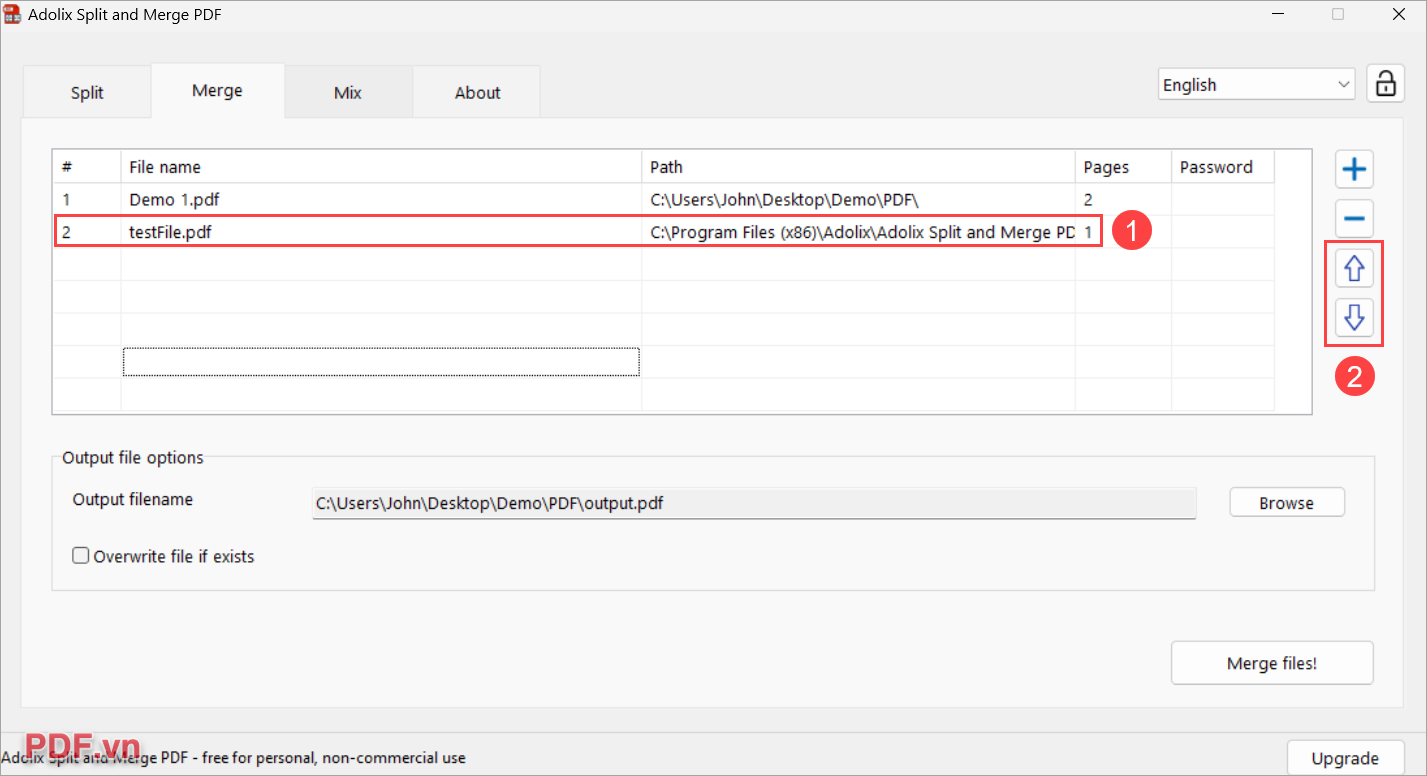
Bước 3: Cuối cùng, bạn chọn Merge File! để tiến hành hoàn tất việc thêm trang vào PDF nhanh chóng.
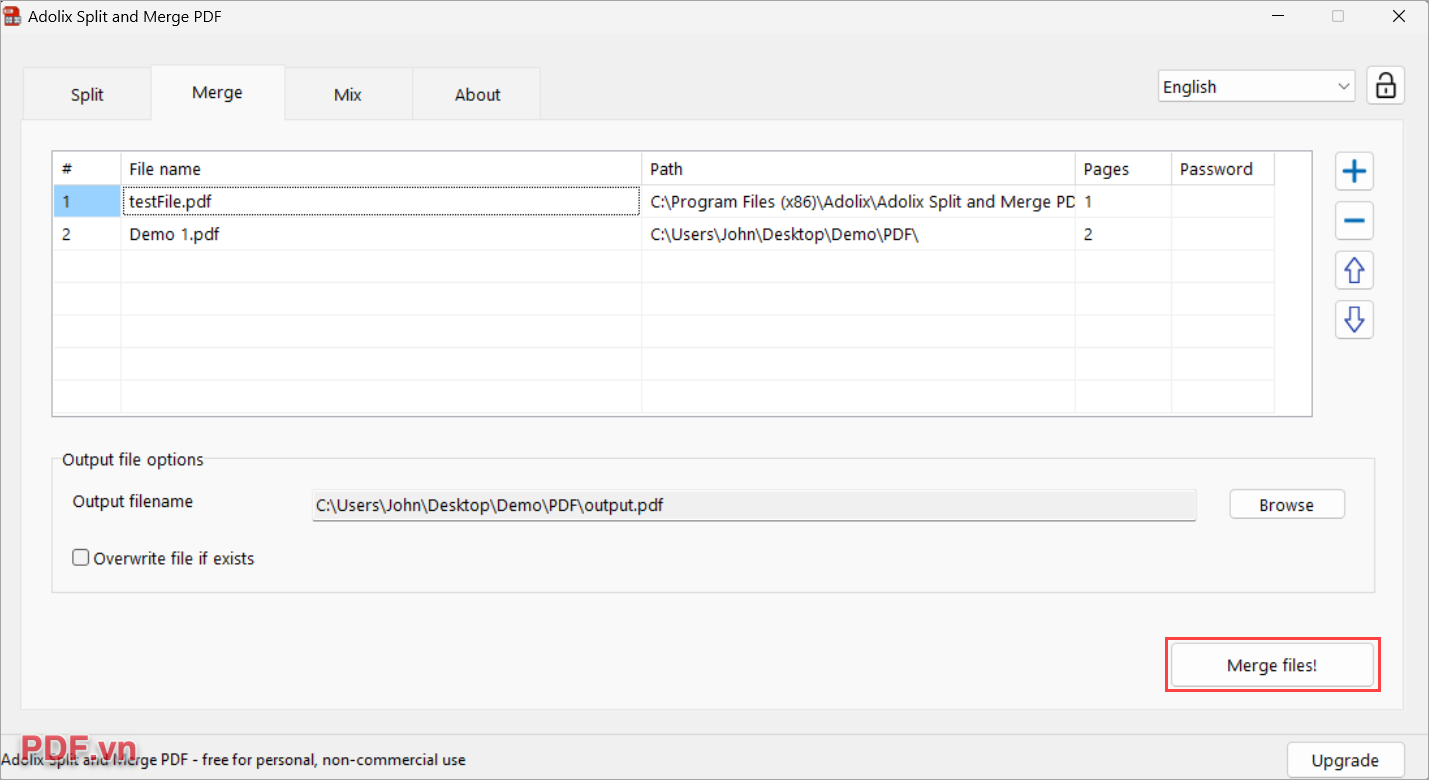
Bước 4: Khi hệ thống chèn trang trong PDF thành công, bạn chọn OK để hoàn tất và lưu trữ.
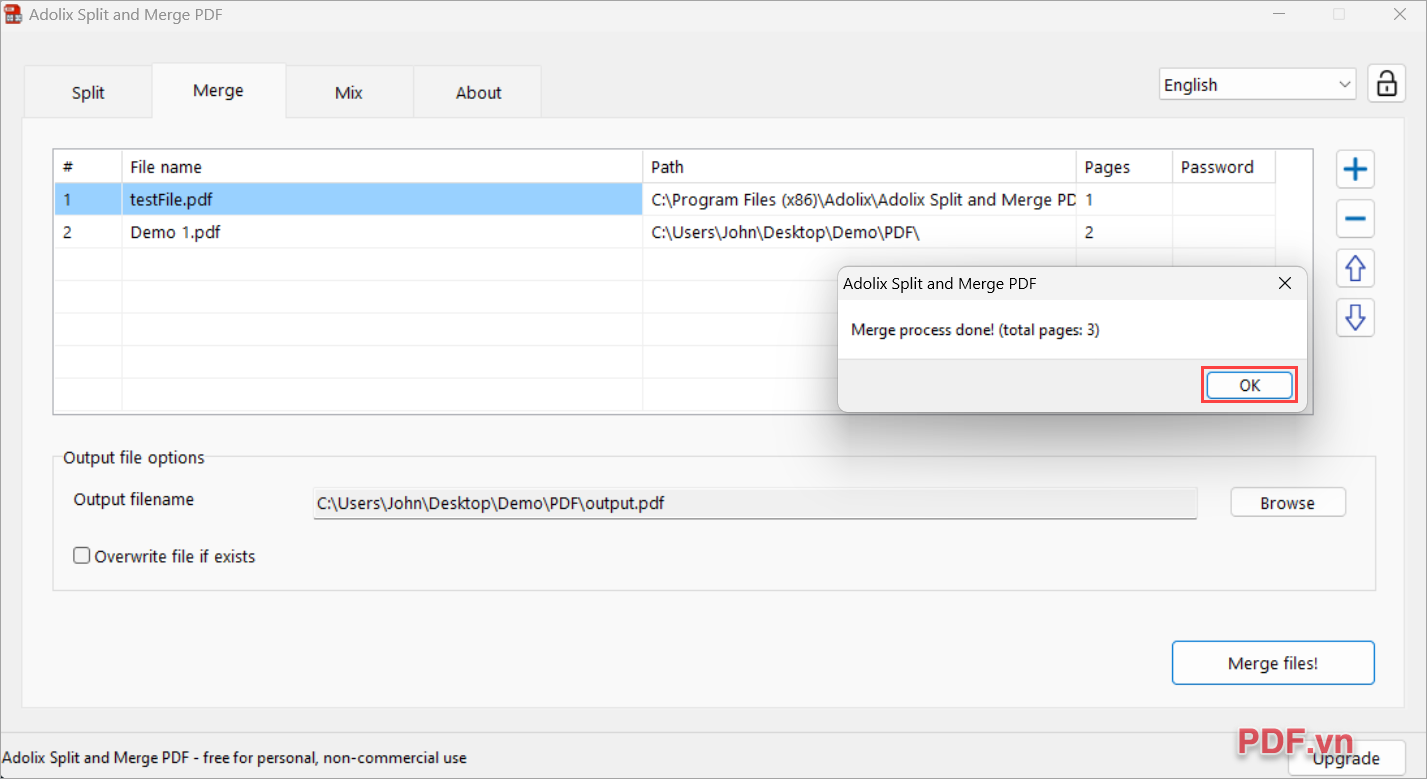
Trong bài viết này, PDF.vn đã chia sẻ Cách chèn trang vào PDF siêu nhanh và đơn giản. Chúc bạn một ngày vui vẻ!
Link nội dung: https://truyenhay.edu.vn/cach-them-trang-trong-pdf-a44038.html