
3 cách tìm tên trong Excel nhanh và hiệu quả
Bạn muốn tìm tên một người, một sản phẩm hay một địa điểm trên file Excel nhưng chưa biết tìm thế nào cho chính xác? Hãy áp dụng ngay 3 cách tìm tên trong Excel này nhé.
Trong Excel có rất nhiều cách khác nhau để tìm kiếm một nội dung nào đó. Trong bài viết này, chúng mình sẽ hướng dẫn các bạn cách dùng công cụ Find & Replace và dùng Auto Filter để tìm kiếm trong các trường hợp khác nhau nhé.
Cách tìm tên trong Excel với Find & Replace
Find & Replace trong Excel là công cụ dùng để tìm kiếm và thay thế nội dung rất hữu ích. Bạn có thể dùng Find & Replace để tìm kiếm bất kỳ nội dung nào trong Excel. Công cụ này đôi khi còn được ứng dụng để xóa các thông tin thừa hoặc các khoảng trắng cũng rất hiệu quả. Vậy khi dùng nó để tìm tên trong Excelt thì như thế nào?
Cách tìm tên trong một sheet Excel
Các bước dùng Find & Replace trong Excel để tìm tên trên một sheet khá đơn giản như sau:
Bước 1: Mở trang tính mà bạn muốn tìm kiếm thông tin lên. Sau đó bạn vào thẻ Home rồi bấm vào mũi tên chỉ xuống trong mục Find & Select trong nhóm Editing.
Trong danh sách xổ xuống như trong hình ảnh dưới đây các bạn bấm vào mục Find để mở hộp thoại Find & Replace.
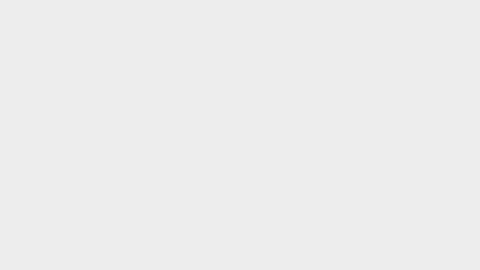
Thao tác này có thể được làm đơn giản, nhanh chóng hơn bằng cách bấm tổ hợp phím tắt Excel Ctrl + F nhé.
Bước 2: Tại mục Find what, bạn điền tên người muốn tìm vào nhé. Sau đó các bạn bấm vào nút Find All (Tìm kiếm tất cả).
Ví dụ: Ở đây chúng mình muốn tìm tất cả người tên là Thủy thì sẽ nhập như sau:
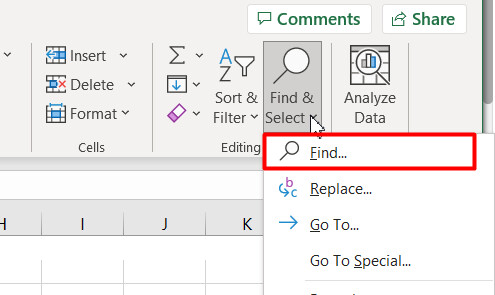
Lúc này các bạn có thể bấm vào dòng tên đã được tìm thấy trong hộp thoại Find & Replace thì con trỏ chuột trong Excel sẽ tự động nhảy dòng tên của người đó. Cách này sẽ tiện lợi hơn rất nhiều do với việc bạn phải kéo thủ công để tìm tên của ai đó trong Excel.
Cách tìm tên trong nhiều sheet Excel
Không chỉ tìm kiếm được trên một sheet mà bạn đang làm việc, công cụ Find & Replace có thể tìm kiếm được ở nhiều sheets khác nhau. Cách thực hiện cũng rất đơn giản như sau:
Bước 1: Mở một sheet bất kỳ trong file Excel có nội dung bạn cần tìm kiếm, bấm tổ hợp phím tắt Ctrl + F để bật hộp thoại Find & Replace.
Bước 2: Nhập tên của người bạn cần tìm vào mục Find what sau đó bấm vào nút Options.
Bước 3: Khi thấy hộp thoại chuyển sang giao diện như trong hình ảnh dưới đây thì các bạn chọn vào mũi tên chỉ xuống ở mục Within rồi đổi nó từ Sheet thành Workbook.
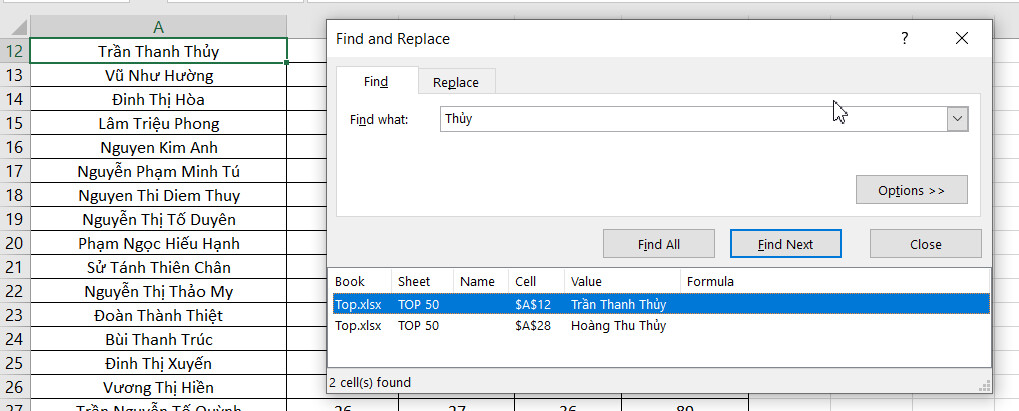
Bước 4: Bấm vào nút Find All để bắt đầu tìm kiếm. Excel sẽ tìm kiếm trên toàn bộ file của bạn thay vì ở sheet hiện tại. Kết quả cũng sẽ hiện lên ngay bên dưới.
Trong hình ảnh sau các bạn có thể thấy Excel đã tìm được 6 người trong tên có chữ "Thủy" ở trên file của chúng mình.
Có thể thấy cách tìm tên trong Excel với Find & Replace khá đơn giản, ai cũng sẽ thực hiện được. Bây giờ chúng ta sẽ tìm hiểu thêm một cách khác để tìm kiếm tên trên Excel nhé.
Cách tìm tên trong Excel với Auto Filter
Auto Filter hay bộ lọc tự động là công cụ dùng để lọc thông tin, tìm thông tin theo một số điều kiện được thiết lập sẵn của Excel. Cách tìm tên trong Excel với Auto Filter cũng rất đơn giản như sau:
Bước 1: Bôi đen toàn bộ cột chứa tên mà bạn muốn tìm. Sở dĩ chúng ta chỉ chọn một cột vì việc tại bộ lọc trên tất cả các cột không cần thiết có thể gây nặng file và khiến file Excel của bạn tải chậm, giật lag.
Sau đó các bạn vào thẻ Data rồi chọn biểu tượng Filter trong nhóm Sort & Filter.
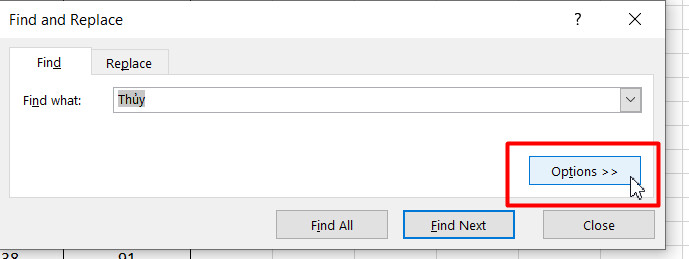
Thao tác này có thể được thực hiện nhanh gọn hơn bằng cách bấm tổ hợp phím tắt Excel Ctrl + Shift + L nhé. Sau đó các bạn có thể thấy trên đầu cột đã hiện lên biểu tượng bộ lọc của Auto Filter:
Bước 2: Bấm vào biểu tượng bộ lọc của Auto Filter ở đầu cột. Sau đó các bạn nhập tên người muốn tìm vào ô Search.
Ví dụ: Ở đây chúng mình muốn tìm những người tên là Nhung thì sẽ nhập như sau:
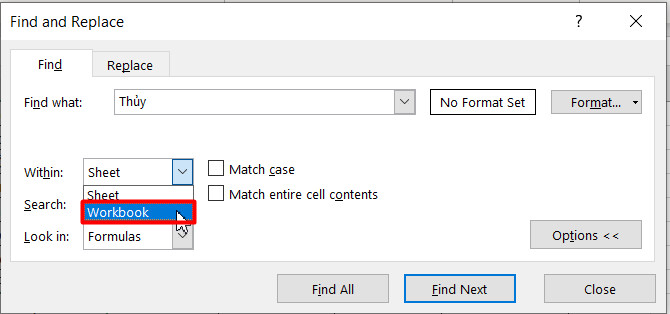
Bước 3: Bấm vào nút OK để lọc riêng ra tên của những người đã tìm được. Bạn có thể thấy Excel đã tìm đúng tên người, thông tin và số dòng cụ thể.
Xem thêm: Cách lọc dữ liệu trong Excel - Kỹ thuật lọc dữ liệu dạng Text
Kết luận
Như vậy, các bạn đã biết được 3 cách tìm tên trong Excel cực đơn giản. Hãy áp dụng ngay vào công việc hàng ngày để nâng cao hiệu quả nhé.
Chúc các bạn luôn học tập hiệu quả để ứng dụng kiến thức Excel hay vào công việc!
Link nội dung: https://truyenhay.edu.vn/cach-tim-ten-nhanh-trong-excel-a44001.html