
4 cách tạo mới thư mục (Folder) trên Windows đơn giản nhất
Tham khảo ngay các mẫu túi chống sốc cho laptop được nhiều người mua nhất:
Bạn cần sắp xếp lại các file trong máy tính của mình để các tài liệu trông gọn gàng hơn? Bạn muốn phân loại tài liệu nhưng chưa biết cách tạo thư mục mới để chứa các file tài liệu? Hãy cùng mình tìm hiểu 4 cách tạo mới thư mục (Folder) trên Windows đơn giản nhất nhé

Sắm ngay phụ kiện sale sâu - Giá chỉ từ 20k
I. Video hướng dẫn tạo thư mục (Folder) trên Windows
II. Tạo mới thư mục bằng phím tắt
1. Hướng dẫn nhanh
- Mở ổ đĩa cần tạo thư mục mới
- Di chuyển con chuột đến nơi cần tạo thư mục
- Sử dụng tổ hợp phím Ctrl + Shift + N
- Click chuột vào thư mục vừa tạo, nhấn F2 để đặt tên cho thư mục mới
2. Hướng dẫn chi tiết
Bước 1: Mở ổ đĩa cần tạo thư mục mới
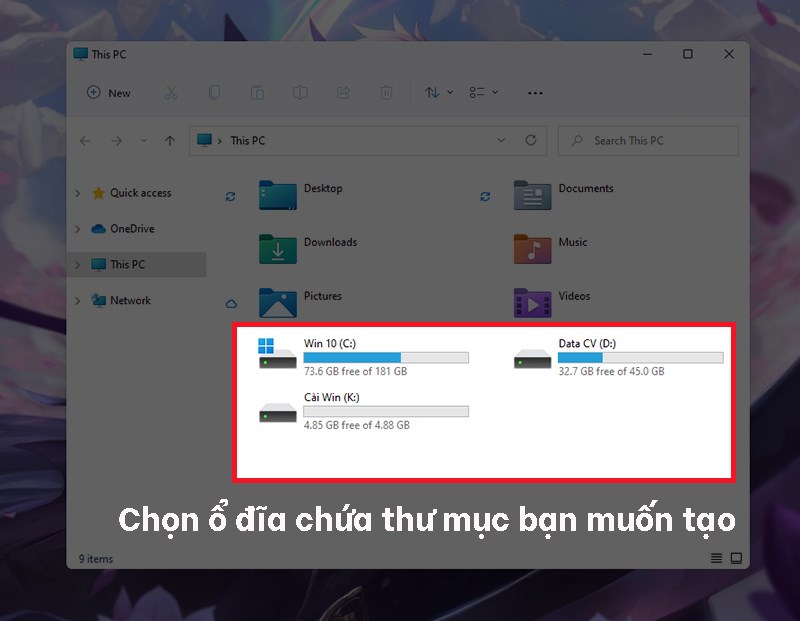
Chọn ổ đĩa chứa thư mục
Bước 2: Di chuyển con trỏ chuột đến vị trí cần tạo thư mục
Bước 3: Sử dụng tổ hợp phím Ctrl + Shift + N
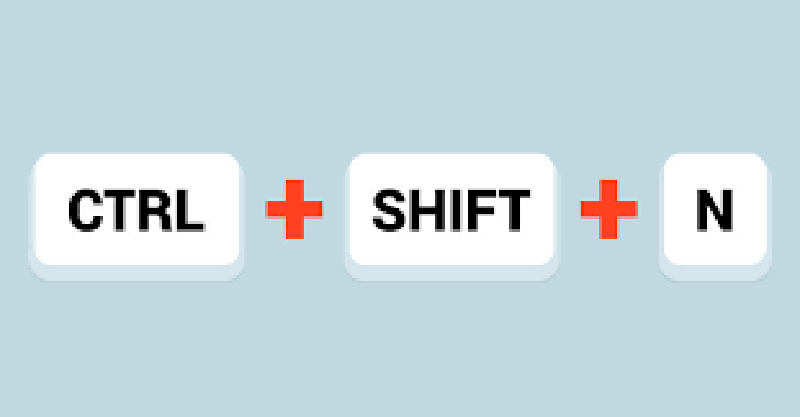
Sử dụng tổ hợp phím Ctrl + Shift + N
Bước 4: Click chọn vào thư mục vừa tạo, nhấn nút F2 và nhập tên cho thư mục mới
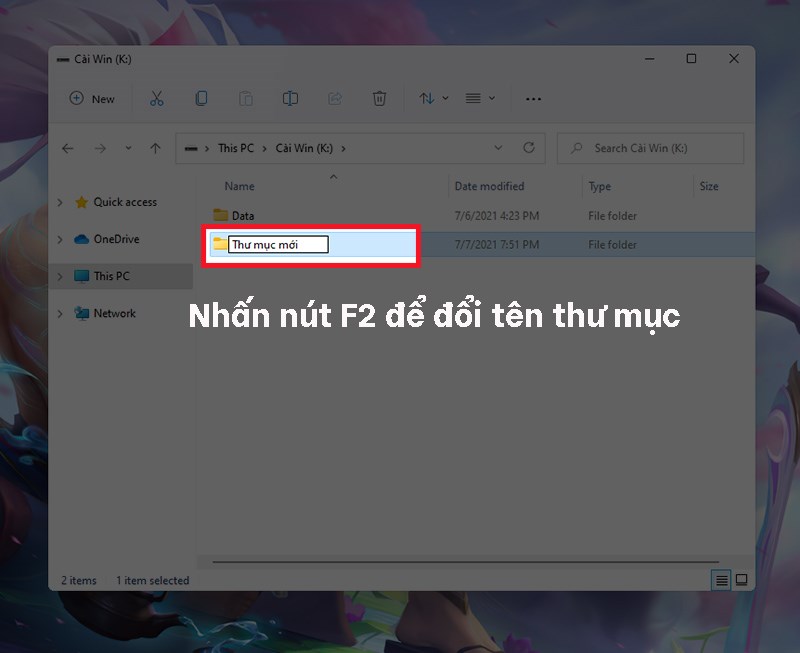
Nhấn F2 để đổi tên cho thư mục mới
Tham khảo ngay các mẫu túi chống sốc cho laptop được nhiều người mua nhất:
III. Tạo mới thư mục bằng thao tác chuột
1. Hướng dẫn nhanh
- Mở ổ đĩa cần tạo thư mục mới
- Click chuột phải vào nơi cần tạo thư mục
- Chọn New > chọn Folder
- Click chuột vào thư mục vừa tạo, nhấn F2 để đặt tên cho thư mục mới
2. Hướng dẫn chi tiết
Bước 1: Mở ổ đĩa cần tạo thư mục mới
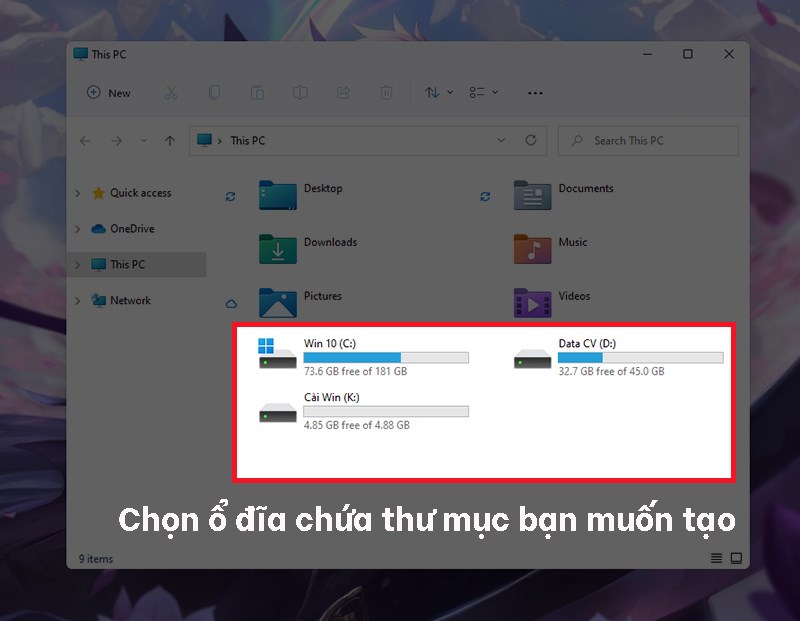
Chọn ổ đĩa chứa thư mục
Bước 2: Click chuột phải vào nơi cần tạo thư mục
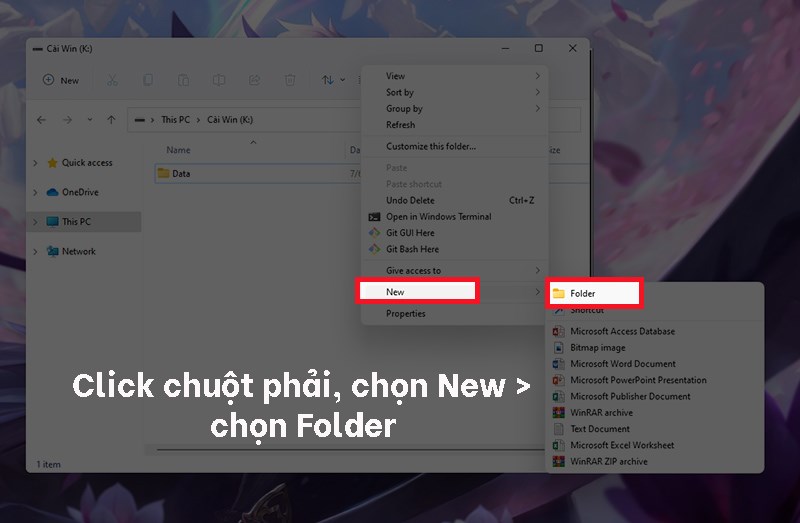
Click chuột phải
Bước 3: Chọn New, sau đó chọn Folder
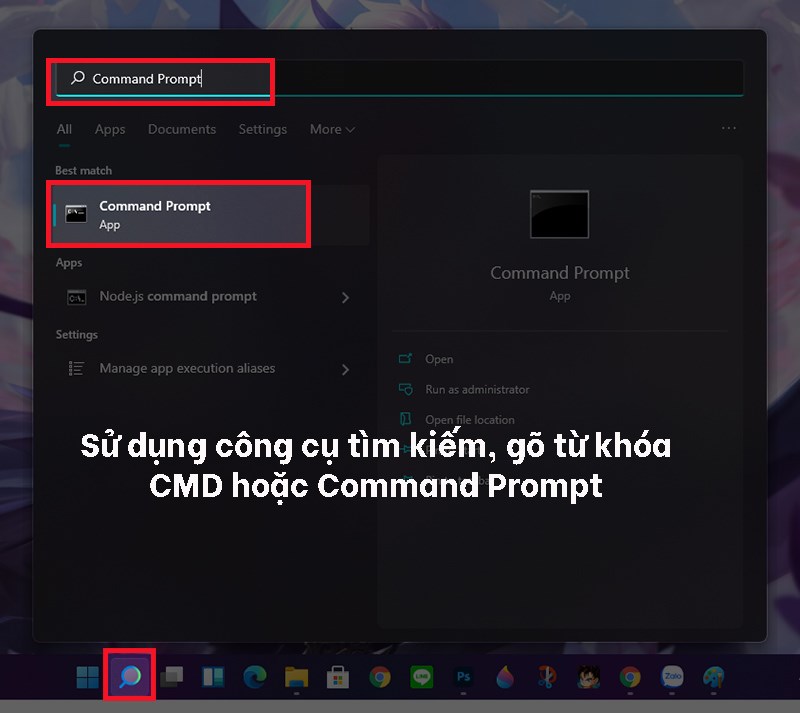
Chọn New, sau đó chọn Folder
Bước 4: Click chọn vào thư mục vừa tạo, nhấn nút F2 và nhập tên cho thư mục mới
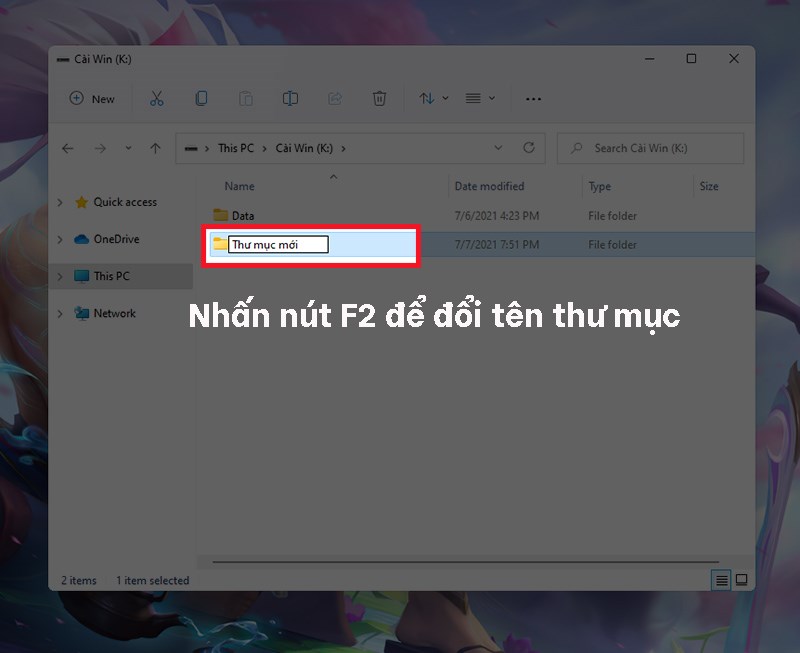
Nhấn F2 để đổi tên cho thư mục mới

Sắm ngay phụ kiện sale sâu - Giá chỉ từ 20k
IV. Tạo mới thư mục bằng cách sử dụng dòng lệnh
1. Hướng dẫn nhanh
- Bạn sử dụng công cụ tìm kiếm, gõ từ khóa Command Prompt
- Mở phần mềm Command Prompt
- Di chuyển mục tiêu của CMD vào thư mục bạn muốn tạo bằng cách gõ lệnh theo cú pháp: Tên ổ: và nhấn Enter để lệnh chạy
- Tạo tư mục mới trên ổ đĩa vừa được chọn bằng lệnh: mkdir tên thư mục và nhấn Enter
2. Hướng dẫn chi tiết
Bước 1: Bạn sử dụng công cụ tìm kiếm, gõ từ khóa Command Prompt
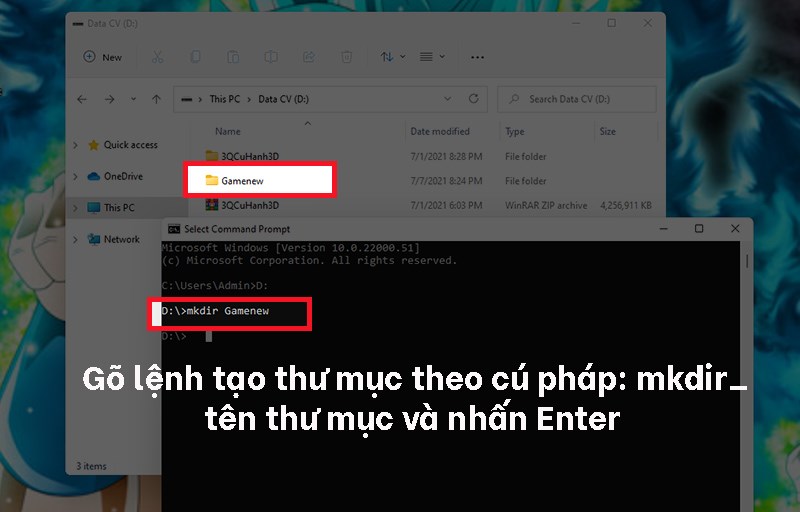
Sử dụng công cụ tìm kiếm
Bước 2: Mở phần mềm Command Prompt
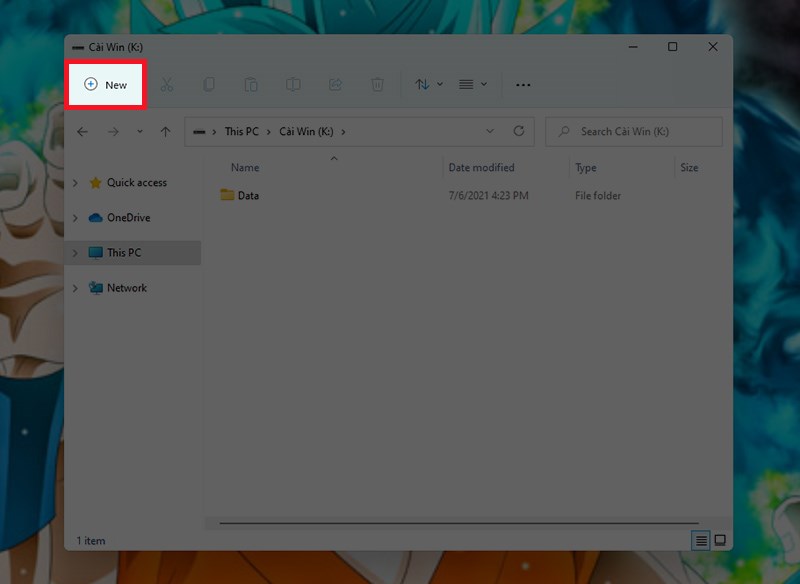
phần mềm Command Prompt
Bước 3: Di chuyển mục tiêu của CMD vào thư mục bạn muốn tạo bằng cách gõ lệnh theo cú pháp: Tên ổ: và nhấn Enter để lệnh chạy

Bước 3
Bước 4: Sau khi bạn thấy Command Prompt hiển thị D: thì bạn gõ lệnh tạo thư mục theo cú pháp: mkdir tên thư mục và nhấn Enter
Bước 4
SẮM NGAY LAPTOP MỚI VỚI NHIỀU ƯU ĐÃI HẤP DẪN
V. Tạo mới thư mục bằng Ribbon Menu
1. Hướng dẫn nhanh
- Mở ổ đĩa cần tạo thư mục mới
- Nhấn chọn nút New folder trên thanh Menu
- Click chọn thư mục, nhấn nút F2 và đặt tên cho thư mục mới
2. Hướng dẫn chi tiết
Bước 1: Mở ổ đĩa cần tạo thư mục mới
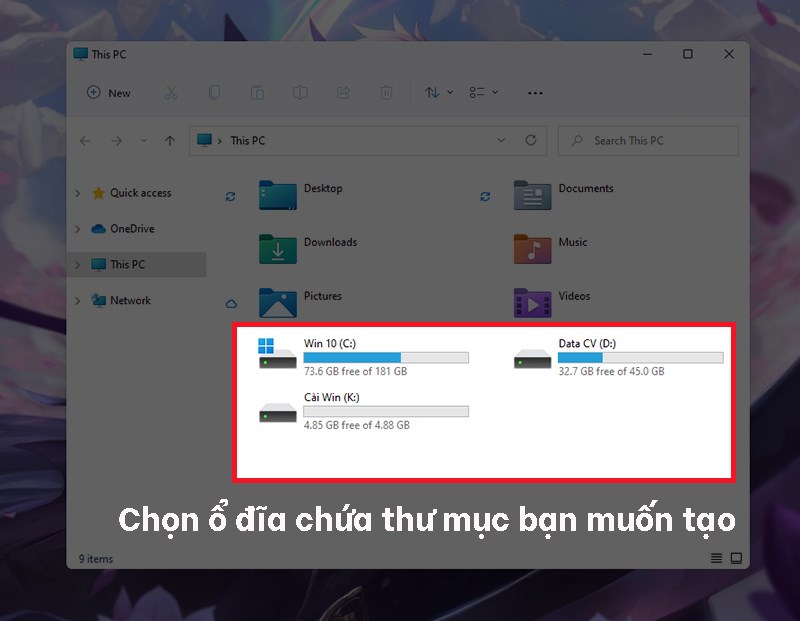
Chọn ổ đĩa chứa thư mục
Bước 2: Click chuột trái vào nút New trên thanh Menu
Chọn New trên thanh Menu
Bước 3: Chọn New folder để tạo thư mục mới
Chọn New folder để tạo thư mục mới
Bước 4: Click chọn vào thư mục vừa tạo, nhấn nút F2 và nhập tên cho thư mục mới
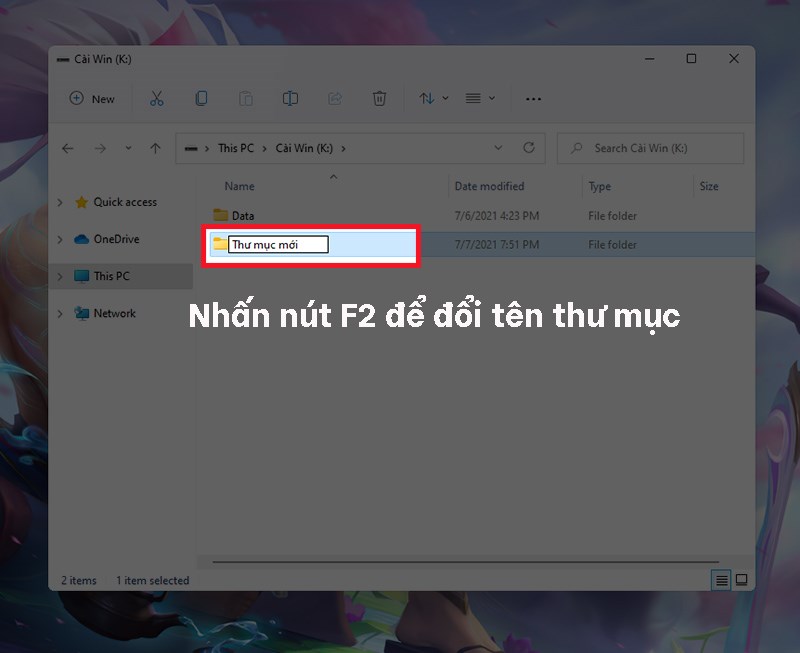
Nhấn F2 để đổi tên cho thư mục mới
Trên đây là bài viết hướng dẫn 4 cách tạo mới thư mục (Folder) trên Windows đơn giản nhất. Hy vọng bài viết sẽ giúp ích đến bạn, nếu bạn có bất kỳ khó khăn nào khi thao tác, hãy để lại bình luận bên dưới nhé! Chúc các bạn thành công!
Link nội dung: https://truyenhay.edu.vn/cach-tao-1-file-moi-a43988.html