
Bật mí 7 cách đánh số thứ tự trong Excel cho người mới
Việc đánh số thứ tự trong Excel sẽ giúp ích rất nhiều cho người dùng trong việc tra cứu số liệu, tra cứu hàng để thực hiện công việc một cách nhanh chóng và hiệu quả. Tuy nhiên, làm thế nào để có thể đánh số thứ tự trong Excel một cách dễ dàng ?
Ở bài viết dưới đây, Máy tính CDC sẽ bật mí cho các bạn 7 cách đánh số thứ tự trong Excel cho người mới mà ai cũng có thể thực hiện.
1. Đánh số thứ tự trong Excel bằng thao tác kéo chuột
Bước 1: Mở tệp Excel bạn cần đánh số thứ tự > Nhập số thứ tự vào 2 ô đầu tiên > Bôi đen 2 ô bạn vừa nhập số thứ tự
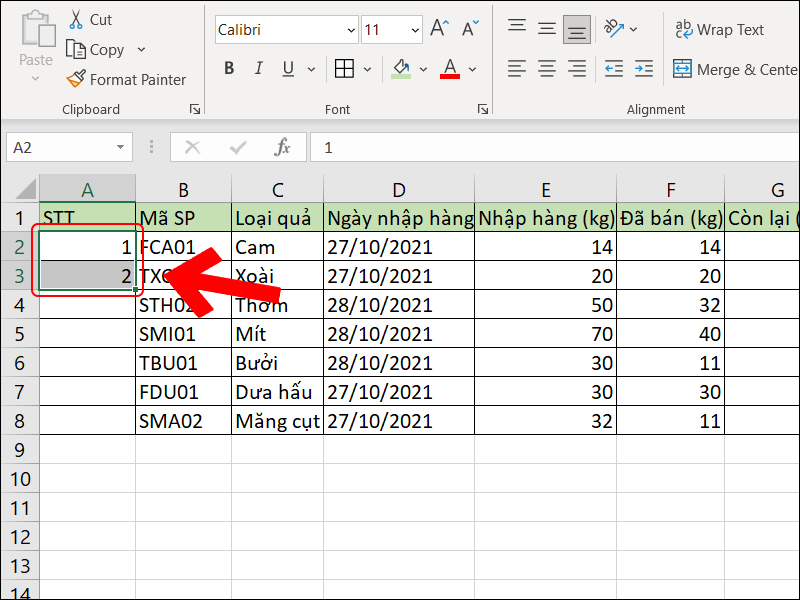
Bước 2: Di chuột tới góc dưới cùng bên trái của ô thứ 2 bạn đã bôi đen cho đến khi bạn thấy 1 hình vuông nhỏ > Kéo ô vuông đó xuống tới ô cuối cùng bạn cần đánh số thứ tự.
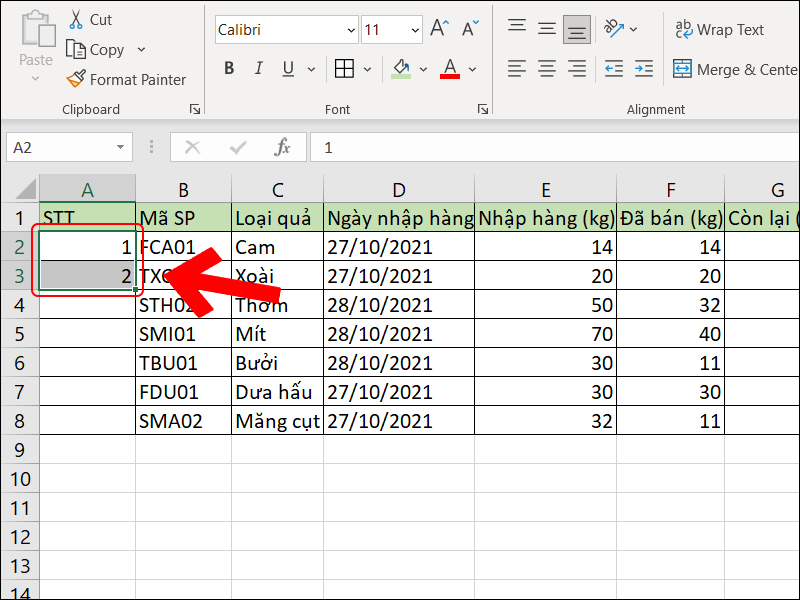
2. Sử dụng hàm để đánh số thứ tự trong Excel
Bước 1: Mở tệp Excel bạn cần đánh STT > nhập STT vào ô đầu tiên > Nhập công thức "= ô đầu tiên + 1" vào ô tiếp theo (VÍ dụ như hình bên dưới)
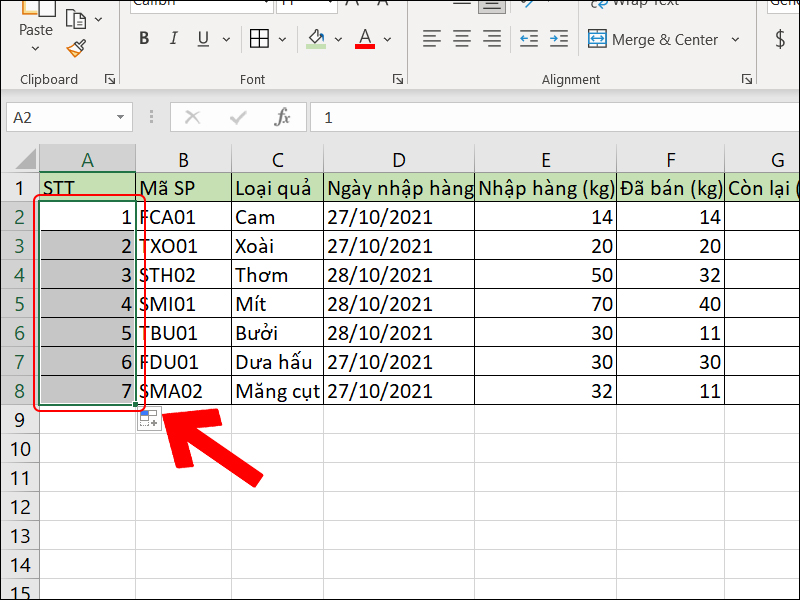
Bước 2: Di chuột tới ô bạn vừa nhập công thức và kéo chuột xuống tới ô cuối cùng của bảng.
Lưu ý: Khi xóa đi 1 ô hay 1 hàng, STT sẽ không được tự động cập nhật
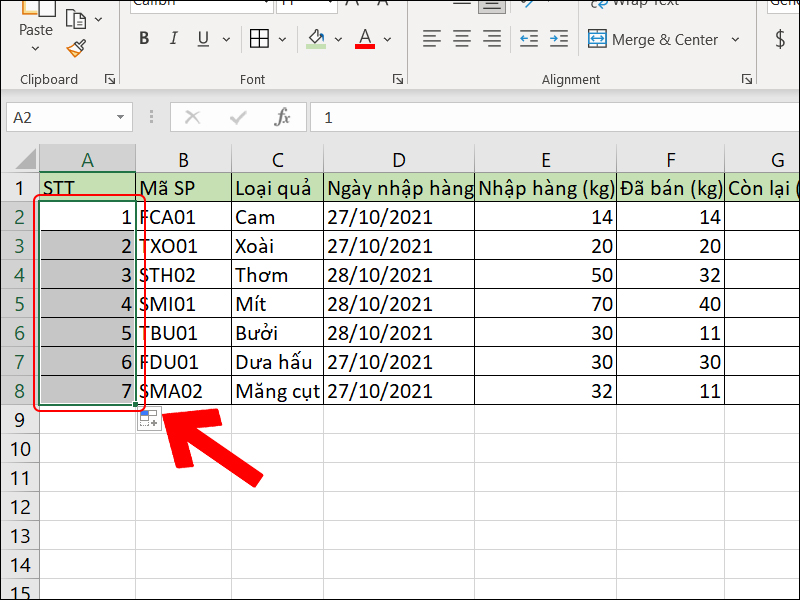
2.1. Sử dụng hàm SEQUENCE
Chọn ô đầu tiên, hay ô bạn muốn bắt đầu đánh STT > Nhập công thức "=SEQUENCE(Số hàng cần đánh số)" > Nhấn Enter. Ví dụ: Bạn muốn đánh STT cho 7 hàng, do đó bạn nhập công thức "=SEQUENCE(7)"
Lưu ý: Bạn không thể tùy chỉnh hay thủ công xóa STT của từng ô.

2.2. Sử dụng hàm SUBTOTAL + IF
Cú pháp của hàm:
Ý nghĩa công thức:

Bước 1: Nhập hàm theo cú pháp "=IF(B2="","",SUBTOTAL(3,$B$2:B2))".
Giải thích hàm:
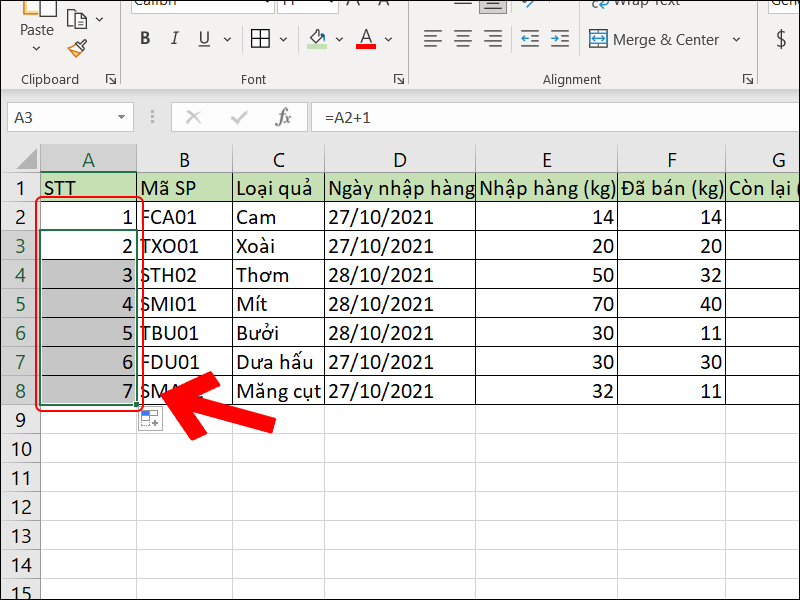
2.3. Sử dụng hàm ROW() - 1
Bước 1: Nhập hàm "=ROW()-1" vào ô bạn muốn bắt đầu. Nếu bạn đang ở hàng 2 nhưng muốn đánh STT là 1 thì bạn hãy nhập "=ROW()-1", nếu bạn đang ở hàng thứ 3 nhưng muốn STT là 1 thì nhập "=ROW()-2" và cứ như vậy.
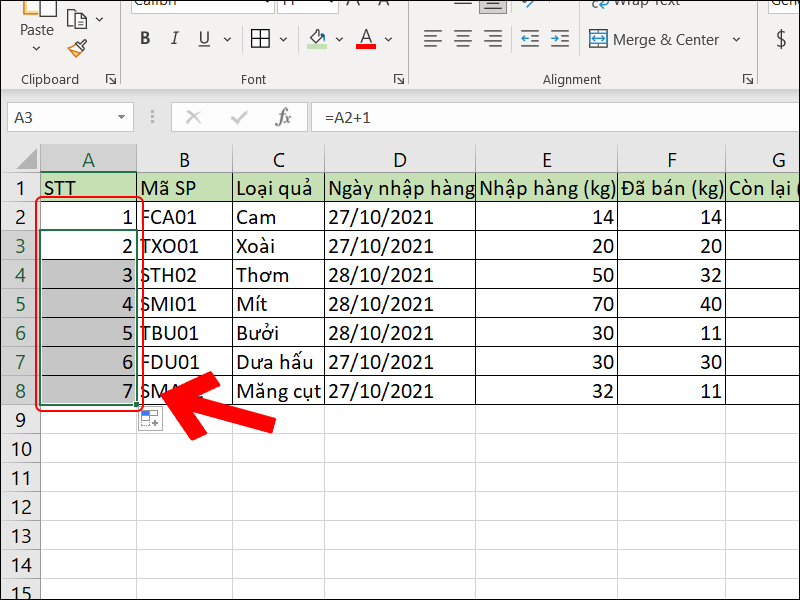
Bước 2: Di chuột tới ô bạn vừa nhập công thức và kéo chuột xuống tới ô cuối cùng của bảng.
Lưu ý: Khi nhập STT hàng lớn thì không thể kéo thủ công bằng tay.
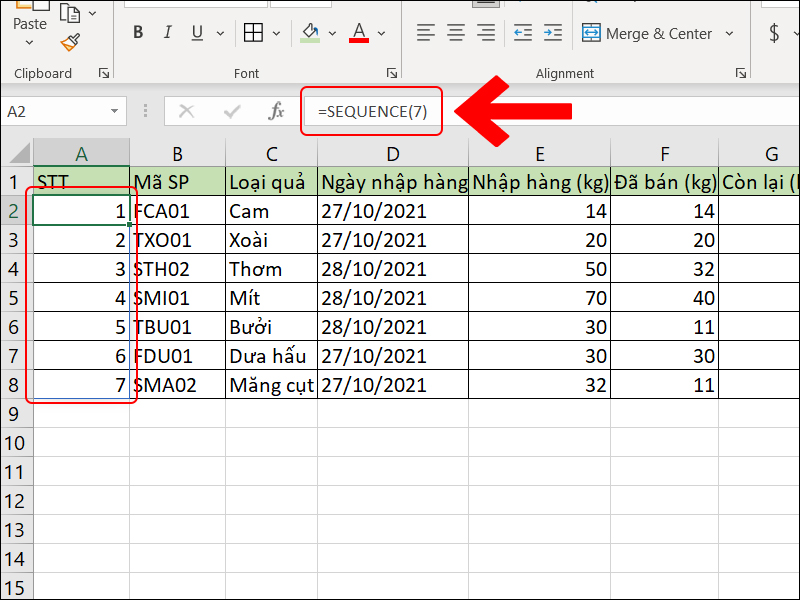
3. Sử dụng tính năng Stop Value để đánh số thứ tự trong Excel
Bước 1: Gõ số 1 vào ô đầu tiên/ô bắt đầu
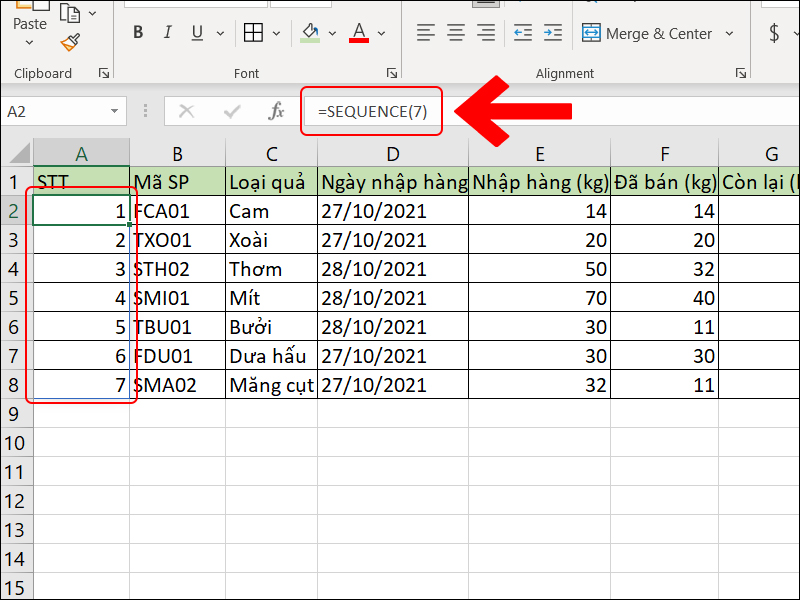
Bước 2: Chọn Fill > Series.
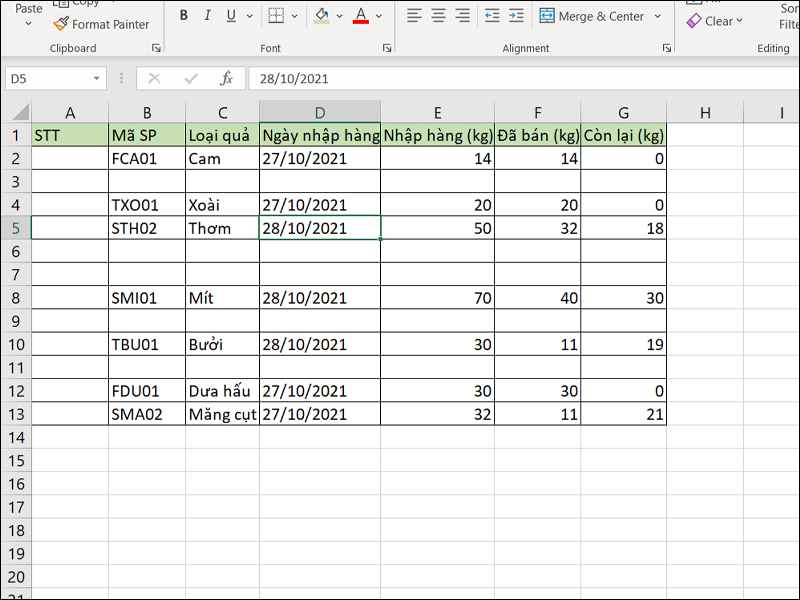
Bước 3: Ở mục Series in > chọn Columns. Tại mục Stop Value > chọn số bạn muốn kết thúc > nhấn OK.
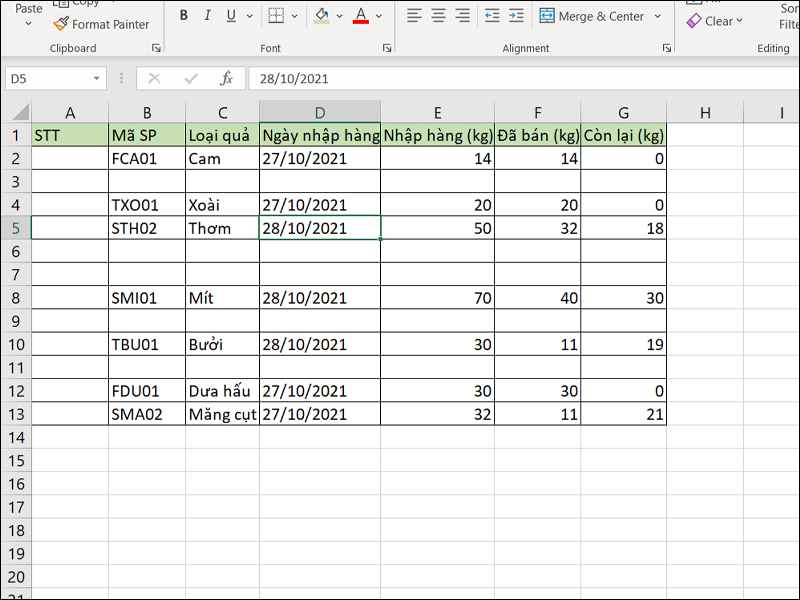
4. Đánh số thứ tự trong Excel bằng tính năng Auto Fill
Bước 1: Vào mục File tại File Excel bạn đang cần đánh STT.
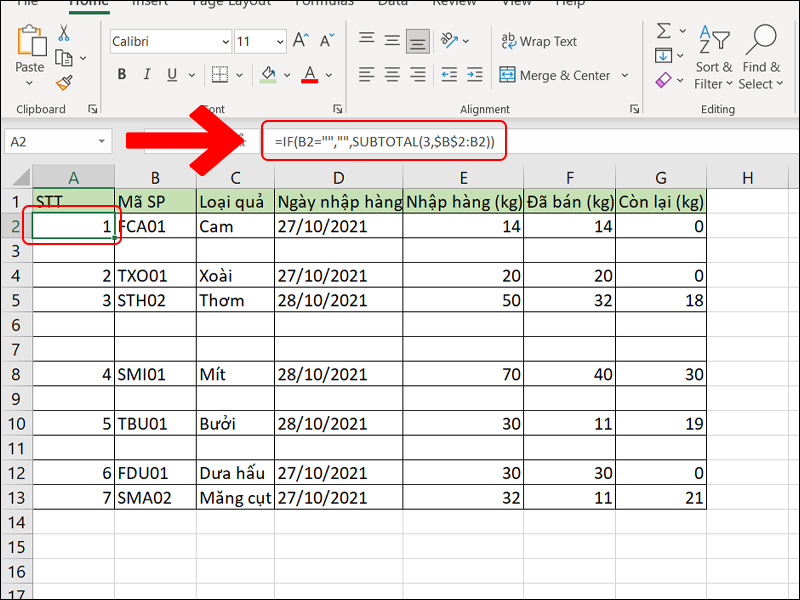
Bước 2: Chọn Options.
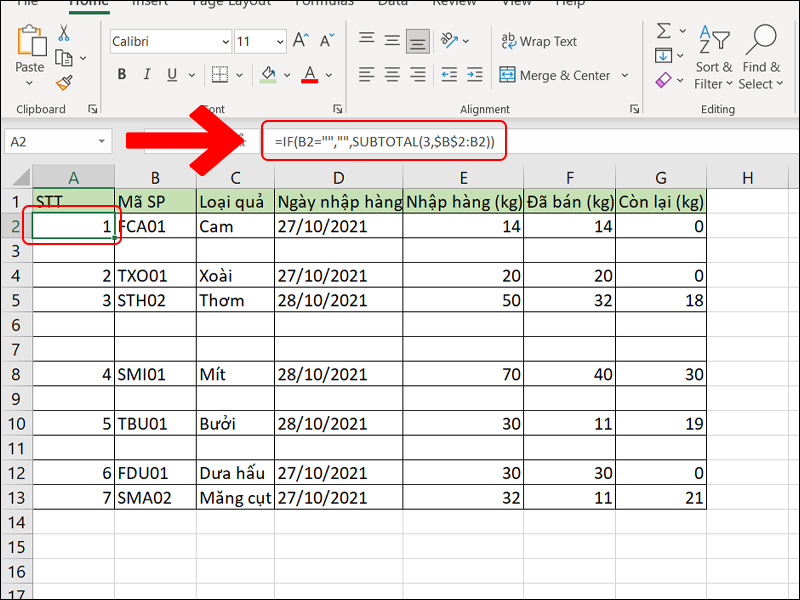
Bước 3: Chọn Customize Ribbon > Chọn filter All commands > Di chuột tới mục Filter series or Pattern.
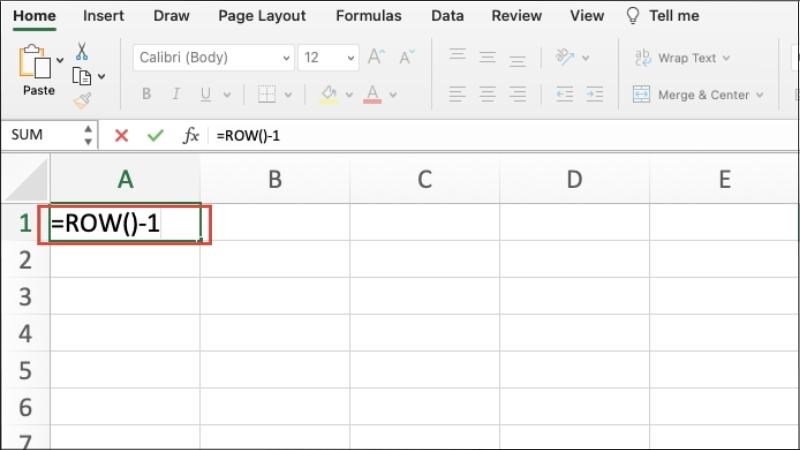
Bước 4: Tại bảng Main Tabs, trong thư mục Home > Nhấn chuột phải > Chọn Add new Group.
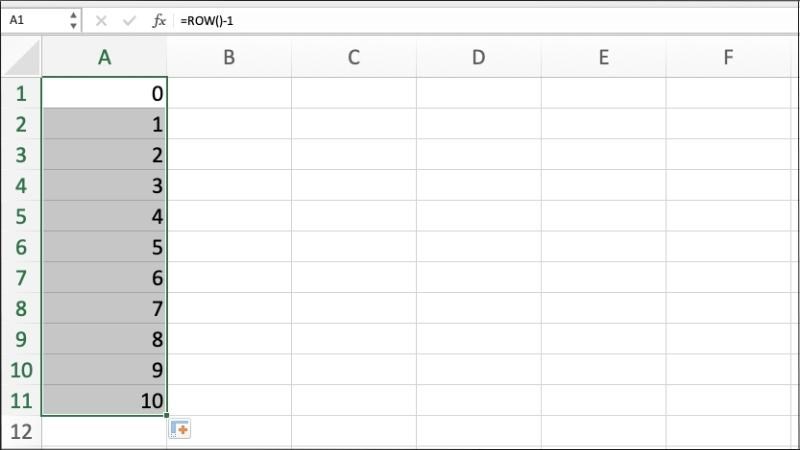
Bước 5: Chọn Filter Series or Pattern > Nhấn Add > Nhấn OK.
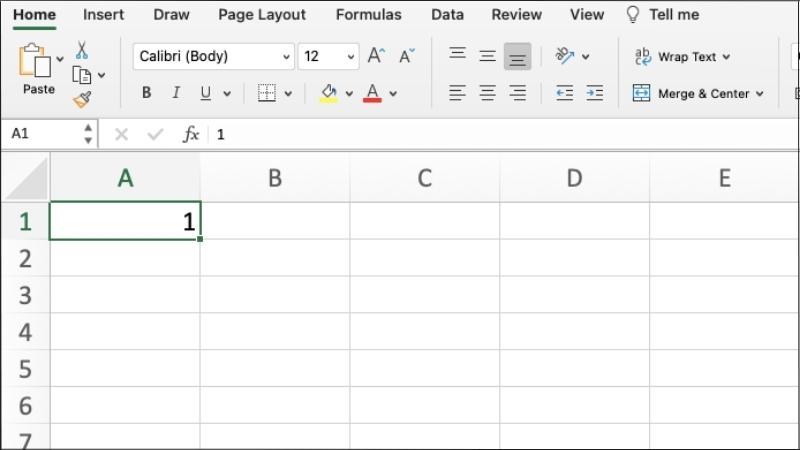
Bước 6: Quay trở lại tệp Excel, > nhập STT cho ô đầu tiên > Chọn Fill > Chọn Series.
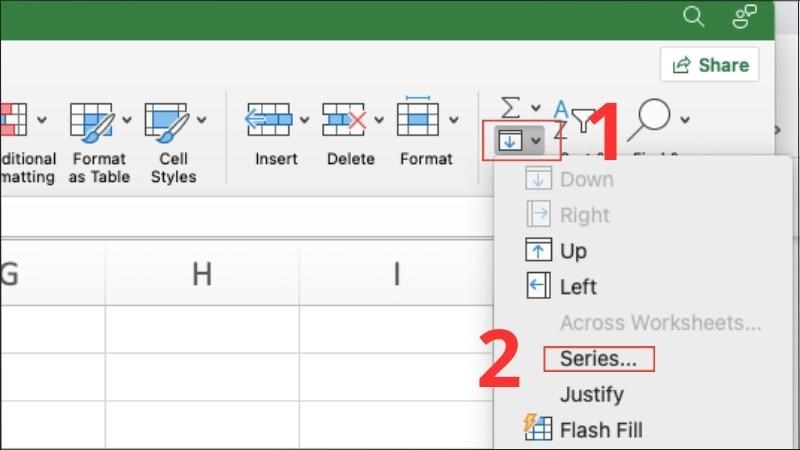
Bước 7:: Chọn Rows nếu bạn muốn đánh STT theo hàng, chọn Columns bạn muốn đánh STT theo cột > Nhập STT bắt đầu tại mục Step Value > Nhập STT cuối cùng tại mục Stop Value > Nhấn Ok
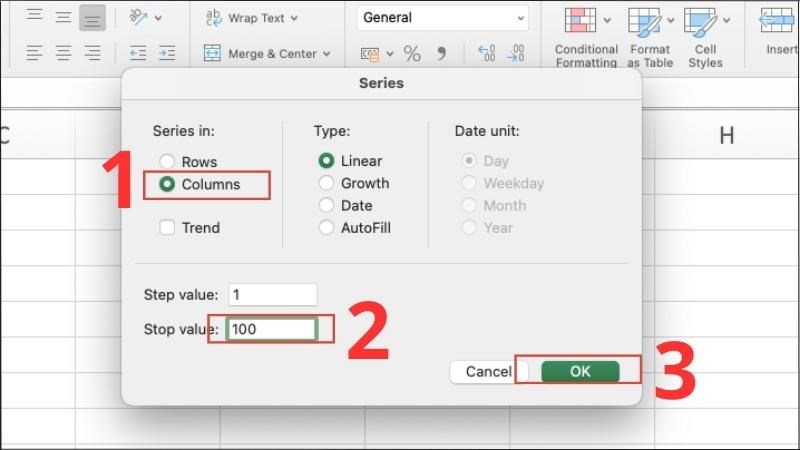
Bước 8: Lúc này, Excel sẽ tự động điền STT cho bảng mà bạn đã chọn và tùy chỉnh cài đặt Auto Fill.
Lưu ý: STT sẽ không tự động cập nhật khi bạn xóa ô hay hàng bất kì.
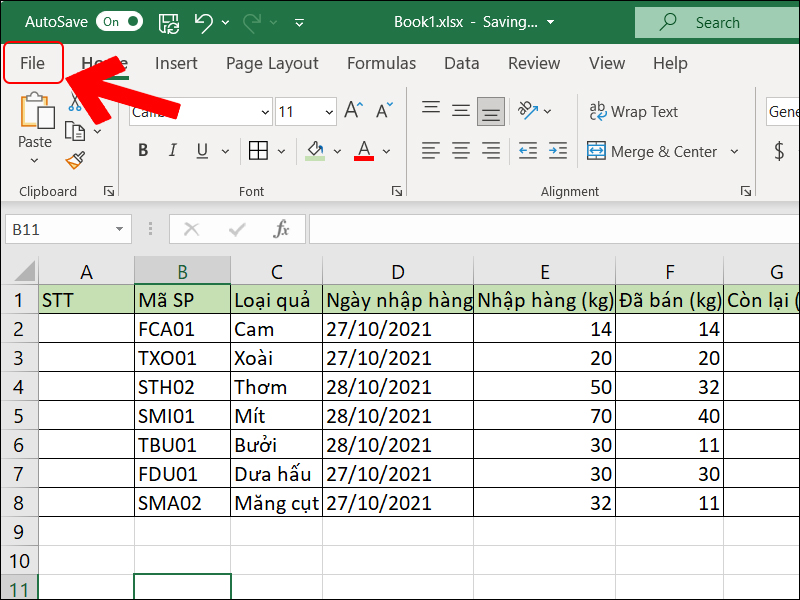
5. Một số lưu ý khi đánh số thứ tự trong Excel
- Chọn phương pháp phù hợp: Có nhiều phương pháp để đánh số thứ tự trong Excel, mỗi phương pháp có ưu và nhược điểm riêng. Bạn cần lựa chọn phương pháp phù hợp với nhu cầu và dữ liệu của mình.
- Sử dụng công thức: Khi sử dụng công thức để đánh số thứ tự, bạn cần chú ý đến cú pháp và tham chiếu ô. Đảm bảo rằng công thức được nhập chính xác và cập nhật tự động khi dữ liệu thay đổi.
- Khóa ô: Sau khi đánh số thứ tự, bạn nên khóa ô để tránh việc vô tình sửa đổi hoặc xóa số thứ tự.
- Sử dụng định dạng: Bạn có thể sử dụng định dạng để tăng tính thẩm mỹ cho số thứ tự, ví dụ như thay đổi phông chữ, cỡ chữ, màu sắc, v.v.
- Cẩn thận với việc chèn hoặc xóa hàng: Việc chèn hoặc xóa hàng có thể ảnh hưởng đến thứ tự của các số. Bạn cần lưu ý điều này và điều chỉnh số thứ tự cho phù hợp.
- Sử dụng tên cho các ô: Sử dụng tên cho các ô có thể giúp bạn dễ dàng quản lý và tham chiếu đến các ô trong công thức.
- Lưu ý khi sử dụng các hàm: Khi sử dụng các hàm để đánh số thứ tự, bạn cần chú ý đến các đối số của hàm. Đảm bảo rằng các đối số được nhập chính xác để hàm hoạt động hiệu quả.
- Sử dụng các công cụ hỗ trợ: Có nhiều công cụ hỗ trợ đánh số thứ tự trong Excel, ví dụ như Autofill, Conditional Formatting, v.v. Bạn có thể sử dụng các công cụ này để tiết kiệm thời gian và công sức.
6. Lời kết
Như vậy, ở bài viết trên, Máy tính CDC đã Bật mí 7 cách đánh số thứ tự trong Excel cho người mới mà ai cũng có thể thực hiện. Với những cách này, các bạn có thể đánh số thứ tự trong Excel một cách dễ dàng và hiệu quả, nhanh chóng
Nếu các bạn có bất kì câu hỏi hay thắc mắc nào cần được giải đáp và tư vấn về dịch vụ, các bạn hãy nhanh chóng liên hệ với chúng tôi qua Hotline: 0946150066 hoặc Email: [email protected] để được hỗ trợ tốt nhất về dịch vụ này nhé.
Bạn có thể tham khảo:
- Hướng dẫn 8 cách tắt Update Win 10, 11 cực nhanh
- Top 10 website tạo logo miễn phí nổi bật nhất 2024
- 3 cách tải video trên Youtube nhanh chóng, chất lượng cao
Công ty Cổ phần Vật tư và Thiết bị văn phòng CDC
Trụ sở chính: C18, Lô 9, KĐTM. Định Công, P. Định Công, Q. Hoàng Mai, TP. Hà Nội
Hotline 1: 0983.366.022 (Hà Nội)
CN.HCM: 51/1 Giải Phóng, Phường 4, Quận Tân Bình, TP Hồ Chí Minh
Hotline 2: 0904.672.691 (TP.HCM)
Website: maytinhcdc.vn
Facebook: https://www.facebook.com/maytinhcdc.vn/
Link nội dung: https://truyenhay.edu.vn/cach-danh-so-thu-tu-trong-excel-a43952.html