
7 Cách xóa dòng kẻ ngang trong word đơn giản nhất chỉ với vài thao tác
Bạn có bao giờ gặp phải tình huống khi soạn thảo văn bản trong Word, bạn vô tình tạo ra những đường kẻ ngang không mong muốn không? Bạn có biết cách xóa dòng kẻ trong Word một cách nhanh chóng và dễ dàng không? Bài viết này sẽ hướng dẫn bạn 7 cách xóa dòng kẻ ngang trong word đơn giản nhất chỉ với vài thao tác. Bạn sẽ không còn phải lo lắng về việc đường kẻ ngang làm xấu đi bố cục và thiết kế của tài liệu của mình nữa.
Khi nào bạn cần xóa dòng kẻ trong Word?
Trước khi tìm hiểu cách xóa dòng kẻ trong Word, bạn có thể thắc mắc khi nào bạn cần xóa dòng kẻ trong Word? Có nhiều lý do để bạn muốn xóa dòng kẻ trong Word, nhưng chúng tôi xin liệt kê ra 5 lý do chính sau đây:
Tùy chỉnh bố cục tài liệu
Một lý do để bạn xóa dòng kẻ trong Word là để tùy chỉnh bố cục tài liệu của mình. Đôi khi, bạn có thể muốn thêm hoặc bớt khoảng trống, canh lề, định dạng hay phân chia các phần trong tài liệu. Những đường kẻ ngang có thể làm cho bố cục tài liệu của bạn bị rối mắt, khó nhìn hoặc không đồng nhất. Bạn có thể xóa dòng kẻ trong Word để làm cho bố cục tài liệu của bạn trở nên gọn gàng, rõ ràng và chuyên nghiệp hơn.
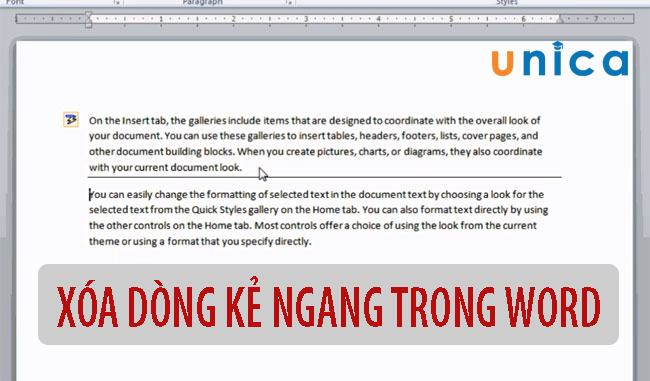
Cách xóa đường kẻ ngang trong Word
Thiết kế trang in ấn
Cách xóa dòng kẻ ngang trong word sẽ giúp bạn thiết kế trang in ấn của mình thuận tiện hơn. Nếu bạn muốn in tài liệu ra giấy, bạn cần chú ý đến các yếu tố như kích thước giấy, lề, đường kẻ, màu sắc hay hình ảnh. Những đường kẻ ngang có thể làm cho trang in ấn của bạn bị mất một phần nội dung, bị lệch hoặc bị mờ. Bạn có thể xóa dòng kẻ trong Word để làm cho trang in ấn của bạn trở nên đẹp, sắc nét và chính xác hơn.
Mos Word là chứng chỉ tin học văn phòng thông dụng mà đa số người làm việc nơi công sở đều cần. Thay vì mất thời gian tham gia các khóa học offline thì giờ đây bạn hoàn toàn có thể tham gia khóa học Mos Word online của Unica. Thông qua khóa học này, bạn hoàn toàn có thể nắm chắc toàn bộ kiến thức về công cụ Microsoft Word từ cơ bản đến nâng cao. Đồng thời, bạn sẽ được bổ sung và trau dồi kiến thức về công cụ Word bị thiếu sót trong quá trình học tập và làm việc. Sau khóa học, bạn có thể tự tin thi MOS Word với số điểm trên 900+. Bạn còn chờ gì nữa mà không đăng ký học ngay:
Chỉnh sửa tài liệu
Một lý do nữa để bạn xóa dòng kẻ trong Word là để chỉnh sửa tài liệu của mình. Khi bạn soạn thảo văn bản trong Word, bạn có thể cần thêm, xóa, sửa hay di chuyển các phần trong tài liệu. Những đường kẻ ngang có thể làm cho việc chỉnh sửa tài liệu của bạn bị khó khăn, vì bạn phải chọn, sao chép, dán hay xóa chúng một cách thủ công. Bạn có thể xóa dòng kẻ trong Word để làm cho việc chỉnh sửa tài liệu của bạn trở nên dễ dàng, nhanh chóng và hiệu quả hơn.

Xóa dòng kẻ trong Word là để chỉnh sửa tài liệu dễ dàng hơn
Tạo biểu đồ hoặc sơ đồ
Một lý do khác để bạn xóa dòng kẻ trong Word là để tạo biểu đồ hoặc sơ đồ cho tài liệu của mình. Bạn có thể muốn sử dụng các công cụ như SmartArt, Chart, Shape hay Equation để tạo ra các biểu đồ hoặc sơ đồ trình bày các dữ liệu, thông tin hay quá trình trong tài liệu. Những đường kẻ ngang có thể làm cho các biểu đồ hoặc sơ đồ của bạn bị che khuất, bị sai vị trí hoặc bị mất đồng bộ. Bạn có thể xóa dòng kẻ trong Word để làm cho các biểu đồ hoặc sơ đồ của bạn trở nên rõ ràng, sinh động và hấp dẫn hơn.
Tạo mẫu và thiết kế văn bản đặc biệt
Cách xóa dòng kẻ ngang trong word sẽ tạo mẫu và thiết kế văn bản đặc biệt cho tài liệu của bạn. Bạn có thể muốn sử dụng các tính năng như Header, Footer, Page Number, Watermark, Text Box hay WordArt để tạo ra các mẫu và thiết kế văn bản đặc biệt cho tài liệu. Những đường kẻ ngang có thể làm cho các mẫu và thiết kế văn bản đặc biệt của bạn bị mất điểm nhấn, bị lỗi hoặc bị mất tính thẩm mỹ. Bạn có thể xóa dòng kẻ trong Word để làm cho các mẫu và thiết kế văn bản đặc biệt của bạn trở nên nổi bật, độc đáo và đẹp mắt hơn.
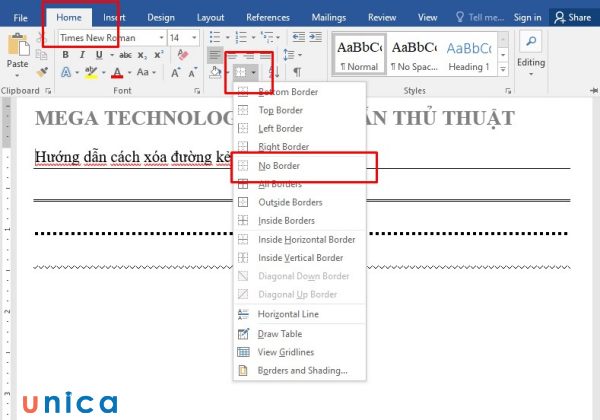
Xóa dòng kẻ trong Word là để tạo mẫu và thiết kế văn bản đặc biệt cho tài liệu
7 Cách xóa dòng kẻ ngang trong word
Sau khi đã biết được những lý do để xóa dòng kẻ trong Word, bạn có thể thắc mắc làm thế nào để xóa dòng kẻ trong Word? Bài viết này sẽ giới thiệu cho bạn 7 cách xóa dòng kẻ ngang trong word đơn giản nhất chỉ với vài thao tác. Bạn có thể chọn cách nào phù hợp với nhu cầu và tình huống của mình.
Cách xóa đường kẻ trong Word bằng Eraser
Cách đơn giản nhất để xóa đường kẻ trong Word là sử dụng công cụ Eraser (Tẩy) trong thanh công cụ. Bạn chỉ cần làm theo các bước sau:
- Bước 1: Chọn vào mục Layout trong hộp thoại Table Tools.
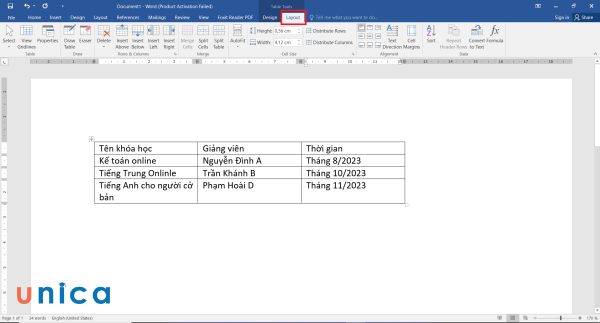
Chọn vào Layout
- Bước 2: Click chọn Eraser sẽ xuất hiện hình dạng cục tẩy để bạn xóa đường viền trong bảng.

Click chọn Eraser
- Bước 3: Sử dụng cục tẩy để xóa những đường kẻ bạn không mong muốn.
- Bước 4: Sau khi xóa xong các đường viền, bạn sẽ thu được kết quả như sau:
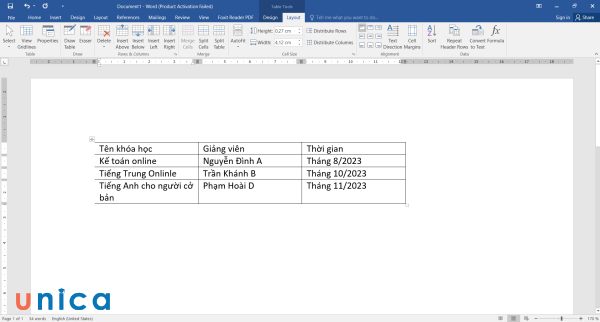
Kết quả cuối cùng
Cách xóa thanh ngang trong word bằng nút BackSpace
Một cách xóa dòng kẻ ngang trong word khác là sử dụng nút BackSpace trên bàn phím. Bạn chỉ cần làm theo các bước sau:
- Bước 1: Di chuyển con trỏ chuột đến đầu đường kẻ mà bạn muốn xóa.
- Bước 2: Nhấn nút BackSpace trên bàn phím để xóa đi đường kẻ mà bạn muốn.
- Bước 3: Lặp lại bước trên cho đến khi xóa hết các đường kẻ mà bạn muốn xóa.

Bỏ dòng kẻ trong word bằng nút BackSpace
Bạn sẽ thấy các đường kẻ trong Word bị xóa đi. Bạn cần lưu ý rằng cách này chỉ áp dụng cho các đường kẻ được tạo ra bằng cách gõ ba dấu gạch ngang (—) hoặc ba dấu sao (*) và nhấn Enter. Nếu bạn muốn xóa các đường kẻ khác, bạn cần sử dụng các cách khác.
Cách xóa vạch kẻ trong word bằng tổ hợp phím Ctrl + z
Muốn xóa đường gạch ngang trong word là sử dụng tổ hợp phím Ctrl + z trên bàn phím. Bạn chỉ cần làm theo các bước sau:
- Bước 1: Ngay sau khi bạn tạo ra đường kẻ ngang bằng cách gõ ba dấu gạch ngang (—) hoặc ba dấu sao (*) và nhấn Enter, bạn nhấn tổ hợp phím Ctrl + z để hoàn tác thao tác vừa rồi.
- Bước 2: Lặp lại bước trên cho đến khi xóa hết các đường kẻ mà bạn muốn xóa.
Bạn sẽ thấy các đường kẻ trong Word bị xóa đi. Bạn cần lưu ý rằng cách này chỉ áp dụng cho các đường kẻ được tạo ra bằng cách gõ ba dấu gạch ngang (—) hoặc ba dấu sao (*) và nhấn Enter. Nếu bạn muốn xóa các đường kẻ khác, bạn cần sử dụng các cách khác.
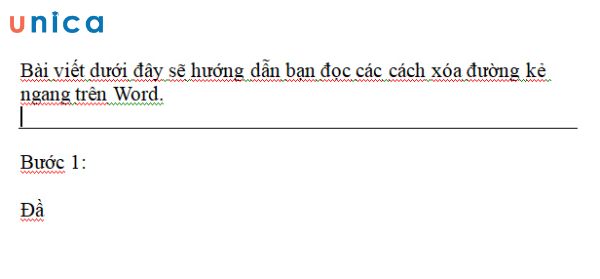
Xóa đường gạch ngang trong word bằng tổ hợp phím Ctrl + z
Cách xóa gạch ngang trong word nhờ tắt Auto Correct
Một cách xóa dòng kẻ ngang trong word khác là nhờ tắt tính năng Auto Correct (Tự động sửa lỗi) trong Word. Tính năng này có thể tự động chuyển đổi ba dấu gạch ngang (—) hoặc ba dấu sao (*) thành đường kẻ ngang khi bạn nhấn Enter. Bạn có thể tắt tính năng này để ngăn chặn việc tạo ra đường kẻ ngang không mong muốn. Bạn chỉ cần làm theo các bước sau:
- Bước 1: Chọn tab File (Tệp) trên thanh công cụ.
Chọn tab File
- Bước 2: Chọn Options (Tùy chọn).
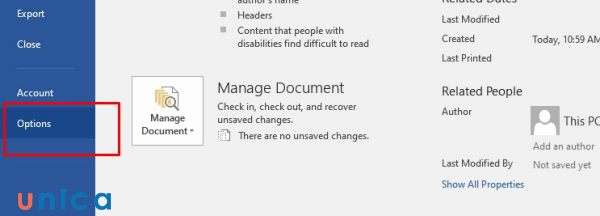
Chọn Options
- Bước 3: Click chọn Proofing (Kiểm tra chính tả).
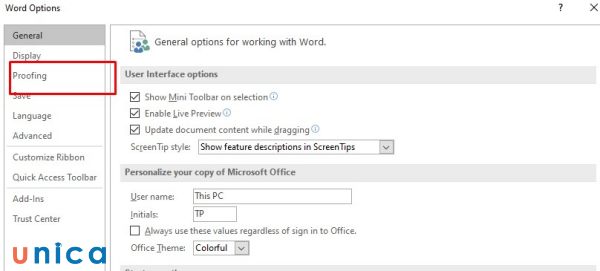
Click chọn Proofing
- Bước 4: Nhấn vào nút AutoCorrect Options (Tùy chọn tự động sửa lỗi).
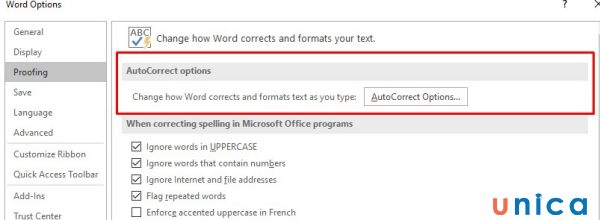
Chọn AutoCorrect Options
- Bước 5: Trong menu AutoCorrect bạn bỏ tích Hyphens (-) with dash (-).
Nhấn vào nút OK để lưu thay đổi.
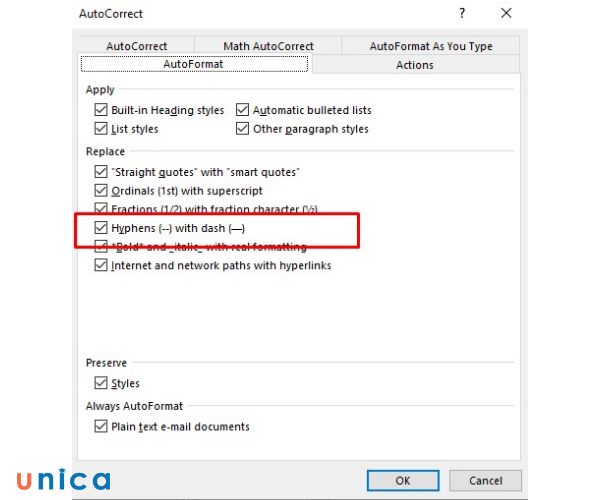
Bỏ tích Hyphens (-) with dash (-)
Bạn sẽ thấy tính năng Auto Correct (Tự động sửa lỗi) trong Word bị tắt. Bạn sẽ không còn tạo ra đường kẻ ngang bằng cách gõ ba dấu gạch ngang (—) hoặc ba dấu sao (*) và nhấn Enter nữa.
>>> Tất cả đều có trong cuốn sách "Sách hướng dẫn thực hành Word từ cơ bản đến nâng cao"
ĐĂNG KÝ MUA NGAY
Cách xóa đường kẻ trong Word bằng Border
Một cách nữa để xóa đường kẻ trong Word là sử dụng công cụ Border (Viền) trong thanh công cụ. Bạn chỉ cần làm theo các bước sau:
- Bước 1: Trước tiên, bạn cần tô chọn các dòng có chứa đường gạch ngang muốn xóa. Sau đó, bạn chọn thẻ Design.
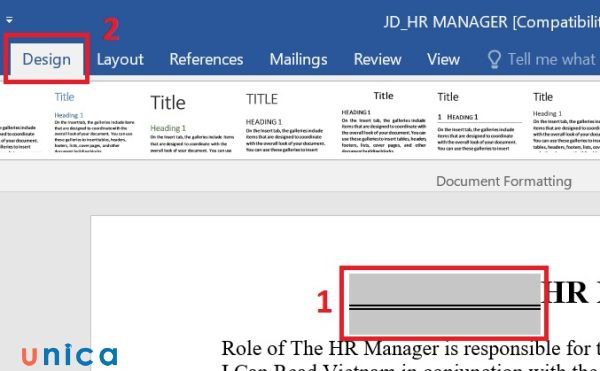
Chọn thẻ Design
- Bước 2: Đi đến mục Page Background > Chọn Page Border.
Ở hộp thoại Borders and Shading > Chọn thẻ Borders. Trong phần Setting, bạn chọn None. Nhấn OK để xóa đường gạch ngang trong Word.
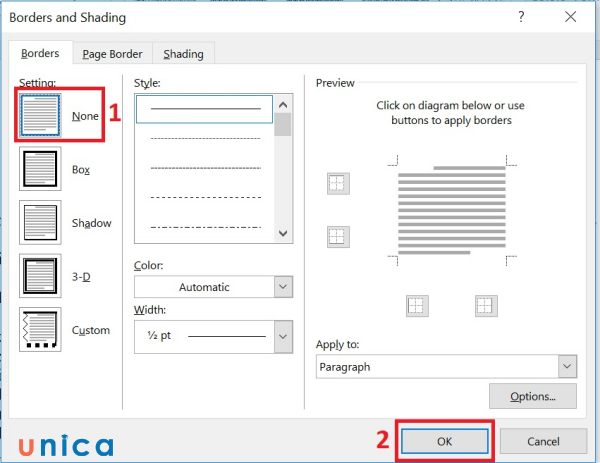
Nhấn OK để xóa đường gạch ngang
Bạn sẽ thấy các đường kẻ trong Word bị xóa đi. Bạn cần lưu ý rằng cách này chỉ áp dụng cho các đường kẻ được tạo ra bằng cách chèn viền cho đoạn văn hoặc bảng. Nếu bạn muốn xóa các đường kẻ khác, bạn cần sử dụng các cách khác.
Dùng VBA để xóa vạch kẻ ngang trong word
Bạn cũng có thể dùng cách bỏ dấu gạch cuối trang trong word bằng VBA (Visual Basic for Applications) để viết một macro (một đoạn mã lệnh) để thực hiện việc xóa. Bạn chỉ cần làm theo các bước sau:
- Bước 1: Nhấn tổ hợp phím Alt + F11 để mở cửa sổ Visual Basic Editor (Trình soạn thảo Visual Basic).
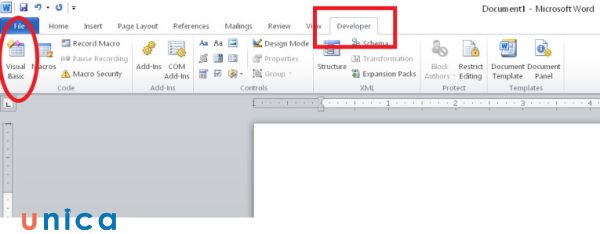
Mở cửa sổ Visual Basic Editor
- Bước 2: Nhấn tổ hợp phím Ctrl + R để mở cửa sổ Project Explorer (Trình duyệt dự án).
- Bước 3: Chọn Normal (Bình thường) trong danh sách các dự án.
- Bước 4: Nhấn chuột phải vào Normal và chọn Insert (Chèn) và chọn Module (Mô đun).
- Bước 5: Nhập đoạn mã lệnh sau vào cửa sổ Code (Mã):
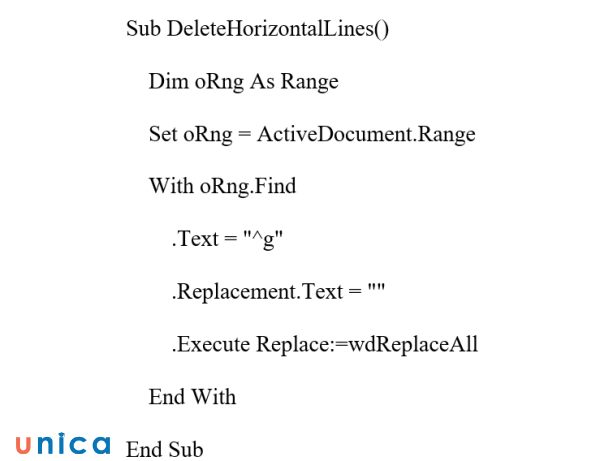
Nhập đoạn code
- Bước 6: Nhấn tổ hợp phím F5 để chạy macro.
Bạn sẽ thấy các vạch kẻ ngang trong Word bị xóa đi. Bạn cần lưu ý rằng cách này chỉ áp dụng cho các vạch kẻ ngang được tạo ra bằng cách gõ ba dấu gạch ngang (—) hoặc ba dấu sao (*) và nhấn Enter. Nếu bạn muốn xóa các vạch kẻ ngang khác, bạn cần sử dụng các cách khác.
Bạn sẽ thấy đường kẻ ngang trong Word bị xóa đi. Bạn cần lưu ý rằng cách xóa đường kẻ ngang cuối trang trong word này chỉ hoạt động nếu bạn xóa đường kẻ ngay sau khi tạo ra nó. Nếu bạn đã thực hiện các thao tác khác sau khi tạo đường kẻ, bạn sẽ không thể xóa nó bằng cách này.
Cách xóa dòng kẻ trong Word bằng lệnh Clear All Formatting trong Word
Cách cuối cùng để xóa dòng kẻ trong Word là sử dụng lệnh Clear All Formatting (Xóa tất cả định dạng) trong Word. Bạn chỉ cần làm theo các bước sau:
- Bước 1: Chọn đoạn văn bản mà bạn muốn xóa dòng kẻ trong Word.
- Bước 2: Nhấn vào tab Home (Trang chủ) trên thanh công cụ. Sau đó, bạn nhấn vào nút Clear All Formatting (Xóa tất cả định dạng) trong nhóm Font (Phông chữ). Nút này có hình một chữ A với một dấu gạch ngang.

Chọn Clear All Formatting
- Bước 3: Bạn sẽ thấy đoạn văn bản của bạn bị xóa hết các định dạng, bao gồm cả các đường kẻ ngang.
Bạn cần lưu ý rằng cách này sẽ xóa tất cả các định dạng trong đoạn văn bản của bạn, không chỉ là các đường kẻ ngang. Bạn có thể phải định dạng lại đoạn văn bản của bạn sau khi xóa dòng kẻ trong Word.
Một số lưu ý khi xoá dòng kẻ trong Word
Sau khi đã biết được 7 cách xóa dòng kẻ ngang trong word chỉ với vài thao tác, bạn có thể có một số lưu ý khi xoá dòng kẻ trong Word. Chúng tôi xin gợi ý một số lưu ý sau đây:
Phân biệt giữa đường kẻ và viền
Một lưu ý quan trọng khi xoá dòng kẻ trong Word là phân biệt giữa đường kẻ và viền. Đường kẻ là những đường ngang được tạo ra bằng cách gõ ba dấu gạch ngang (—) hoặc ba dấu sao (*) và nhấn Enter.
Viền là những đường bao quanh đoạn văn bản, bảng, hình ảnh hay các thành phần khác trong Word. Bạn có thể thêm hoặc xóa viền bằng cách sử dụng các tính năng như Borders and Shading (Viền và tô màu), Border Painter (Vẽ viền) hay Border Styles (Kiểu viền) trong Word. Bạn cần phân biệt giữa đường kẻ và viền để áp dụng cách xóa dòng kẻ trong Word phù hợp.
Kiểm tra định dạng văn bản
Một lưu ý khác khi xoá dòng kẻ trong Word là kiểm tra định dạng văn bản. Đôi khi, bạn có thể nhầm lẫn giữa đường kẻ và các ký tự đặc biệt như dấu gạch dưới (_) hoặc dấu gạch ngang (-).
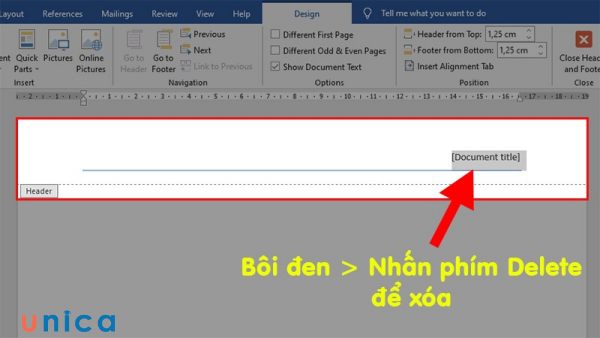
Kiểm tra định dạng văn bản
Bạn có thể kiểm tra định dạng văn bản bằng cách sử dụng công cụ Show/Hide (Hiện/Ẩn) trong thanh công cụ. Công cụ này có hình một chữ P với một dấu gạch ngang. Khi bạn bật công cụ này, bạn sẽ thấy các ký tự đặc biệt như dấu cách, dấu xuống dòng, dấu tab hay dấu gạch ngang trong văn bản. Bạn có thể xóa các ký tự đặc biệt này bằng cách sử dụng nút BackSpace hoặc Delete trên bàn phím.
Lưu tài liệu trước khi chỉnh sửa
Khi xoá dòng kẻ trong Word, bạn cần lưu tài liệu trước khi chỉnh sửa. Khi bạn xóa dòng kẻ trong Word, bạn có thể làm ảnh hưởng đến nội dung, định dạng hay bố cục của tài liệu. Bạn có thể mất đi những thay đổi quan trọng hoặc gặp phải những lỗi không mong muốn. Để tránh những rủi ro này, bạn nên lưu tài liệu trước khi xóa dòng kẻ trong Word.
Bạn có thể sử dụng các tính năng như Save (Lưu), Save As (Lưu lại như) hoặc Save a Copy (Lưu một bản sao) trong Word để lưu tài liệu của mình. Bạn cũng có thể sử dụng chức năng Undo (Hoàn tác) hoặc Redo (Làm lại) trong Word để khôi phục lại những thay đổi mà bạn đã xóa.
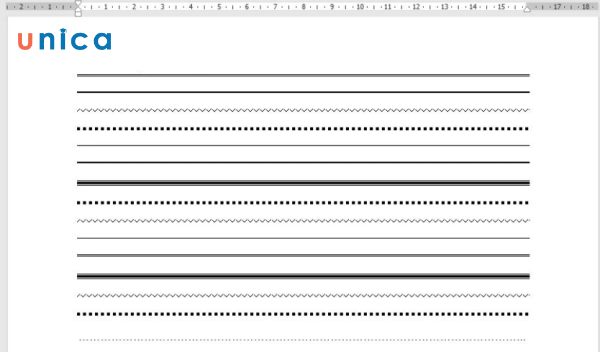
Cần lưu tài liệu trước khi chỉnh sửa
Sử dụng chế độ xem “Print Layout”
Trong quá trình xoá dòng kẻ trong Word, bạn nên sử dụng chế độ xem “Print Layout” (Bố cục in ấn). Chế độ xem này cho phép bạn xem tài liệu của mình như khi in ra giấy bao gồm cả các đường kẻ, viền, lề, đánh số trang hay tiêu đề.
Bạn có thể chuyển sang chế độ xem này bằng cách nhấn vào nút Print Layout (Bố cục in ấn) trên thanh công cụ. Nút này có hình một trang giấy với một dấu gạch ngang. Khi sử dụng chế độ xem này, bạn sẽ dễ dàng nhận biết và xóa các đường kẻ trong Word.
Kiểm tra đường kẻ trong bảng
Một lưu ý cuối cùng khi thực hiện cách xóa dòng kẻ ngang trong word là kiểm tra đường kẻ trong bảng. Bạn có thể sử dụng các bảng để trình bày các dữ liệu, thông tin hay quá trình trong tài liệu. Bạn có thể thêm hoặc xóa các đường kẻ trong bảng bằng cách sử dụng các tính năng như Table Tools (Công cụ bảng), Borders (Viền), Gridlines (Lưới) hay Draw Table (Vẽ bảng) trong Word. Bạn cần phân biệt giữa các đường kẻ trong bảng và các đường kẻ trong văn bản để áp dụng cách xóa dòng kẻ trong Word phù hợp.
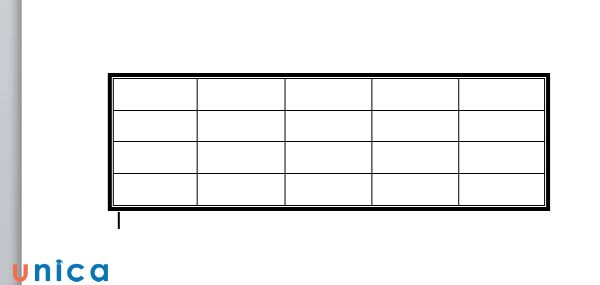
Kiểm tra đường kẻ trong bảng
Kết luận
Bài viết này đã hướng dẫn bạn 7 cách xóa dòng kẻ ngang trong word đơn giản nhất chỉ với vài thao tác. Bạn cũng đã biết được những lý do để xóa dòng kẻ trong Word và những lưu ý khi xoá dòng kẻ trong Word. Hy vọng bài viết này sẽ giúp bạn xóa dòng kẻ trong Word một cách dễ dàng và hiệu quả. Ngoài ra, bạn đọc có thể tham khảo các khóa học tin học văn phòng Online trên Unica để nâng cao kiến thức của mình.
Cảm ơn và chúc các bạn thành công!
>> Xem thêm: Hướng dẫn 2 cách xóa ô trong Word chuẩn xác nhất
Link nội dung: https://truyenhay.edu.vn/cach-xoa-hang-ngang-trong-word-a43909.html