
Cách tạo nhóm trên Zalo đơn giản, nhanh chóng
Trên Zalo có chức năng tạo nhóm để tập hợp nhiều thành viên để phục vụ cho nhiều mục đích như vui chơi, giải trí, trò chuyện, học tập hay làm việc. Vậy có bao nhiêu cách tạo nhóm trên Zalo bằng điện thoại di động như OPPO Find N3 Flip hoặc máy tính và số lượng người trong nhóm Zalo có bị giới hạn hay không? Hãy cùng chúng tôi tìm hiểu nhé!
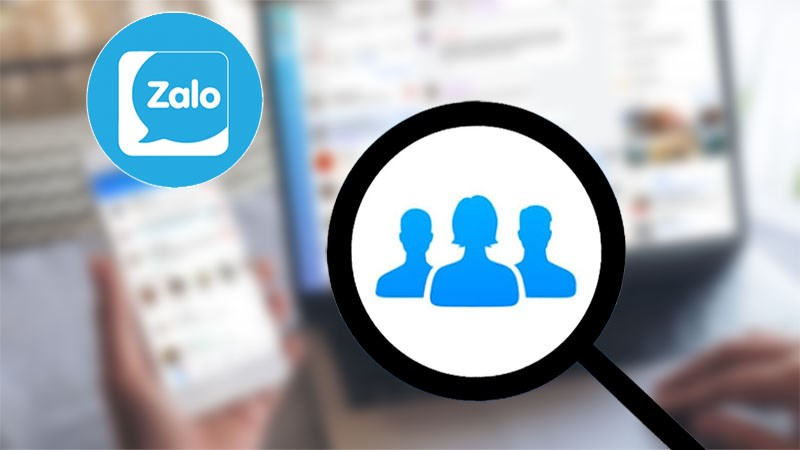
Nhóm Zalo được nhiều cá nhân và doanh nghiệp sử dụng để thuận tiện cho việc trao đổi.
Nhóm Zalo là nơi tập hợp nhiều người có cùng một mối quan tâm để có thể giao lưu và trò chuyện về một vấn đề chung nào đó. Việc tạo nhóm trên Zalo hữu ích với nhiều người, cụ thể:
• Giúp nhiều người dễ dàng trò chuyện và trao đổi với nhau thông qua thiết bị có kết nối Internet và có cài đặt ứng dụng Zalo mà không cần gặp mặt trực tiếp.
• Dễ dàng quản lý các thành viên đang tham gia cùng một hoạt động, chương trình hoặc chiến dịch nào đó.
• Nhanh chóng thông báo tin tức mới hoặc sự kiện quan trọng đến mọi người cùng lúc thay vì thông báo đến từng người, giúp tiết kiệm thời gian.
• Phân công nhiệm vụ cho từng thành viên trong nhóm một cách công khai.
• Cho phép tạo các cuộc bình chọn công khai trên Zalo nhóm đơn giản và nhanh chóng.
Cho dù bạn đang sử dụng điện thoại hay máy tính thì cách tạo nhóm trên ứng dụng Zalo đều khá đơn giản với vài thao tác cơ bản.
Nếu đang truy cập Zalo trên điện thoại iPhone, Android hoặc iPad, bạn có thể tạo nhóm trò chuyện theo 3 cách dưới đây:
- Cách 1: Tạo nhóm bằng cách chọn 1 tài khoản cá nhân nào đó
• Bước 1: Bạn mở ứng dụng Zalo trên điện thoại giá tốt hoặc iPad. Tại tab “Tin nhắn”, bạn tìm và nhấn vào cuộc hội thoại với người mà mình muốn tạo nhóm Zalo chung. Ở góc bên phải phía trên giao diện của khung chat, bạn nhấn vào biểu tượng ba dấu gạch ngang.

Bạn nhấn vào cuộc hội thoại với người muốn tạo nhóm chung rồi bấm vào biểu tượng ba dấu gạch ngang.
• Bước 2: Bạn kéo xuống phía dưới rồi nhấn vào “Tạo nhóm với …”. Tại giao diện Chọn thành viên, bạn nhấn vào tài khoản của những người muốn thêm vào nhóm Zalo. Sau đó, bạn nhấn vào biểu tượng mũi tên ở góc bên phải phía dưới để hoàn tất cách tạo nhóm trên Zalo thông qua khung chat với người nào đó.
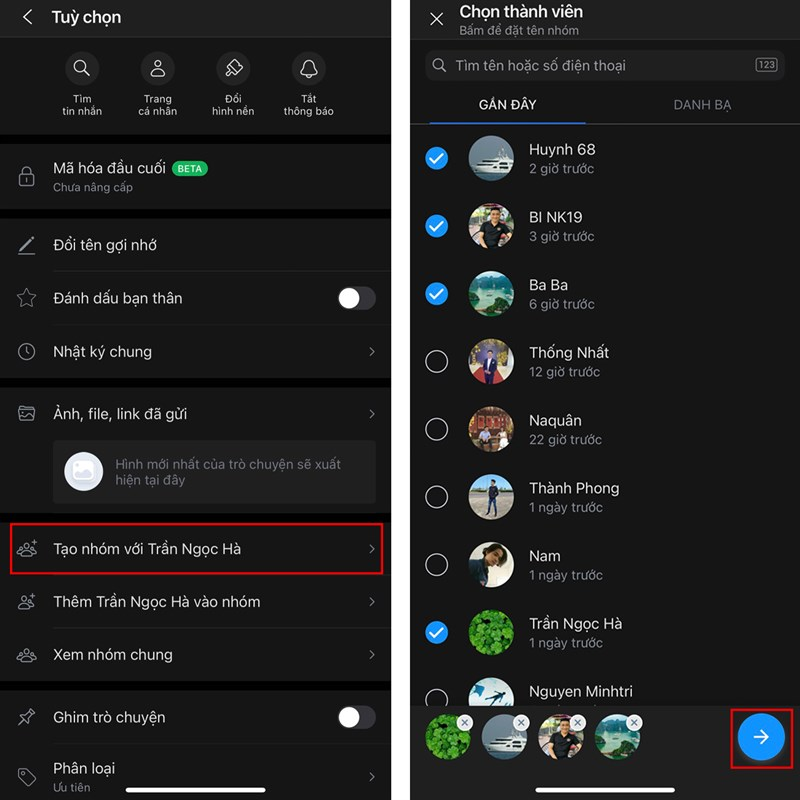
Bạn nhấn vào “Tạo nhóm với …” sau đó chọn những người muốn thêm vào nhóm Zalo rồi bấm vào mũi tên màu xanh.
- Cách 2: Tạo nhóm bằng phím tắt
• Bước 1: Bạn mở ứng dụng Zalo rồi nhấn vào tab “Tin nhắn” để bắt đầu cách tạo nhóm trên Zalo.
• Bước 2: Tại góc bên phải phía trên màn hình, bạn nhấn vào biểu tượng dấu cộng sau đó chọn “Tạo nhóm”.
• Bước 3: Sau đó, bạn chọn những tài khoản muốn tạo nhóm chung sau đó nhấn vào biểu tượng mũi tên màu xanh để hoàn tất.
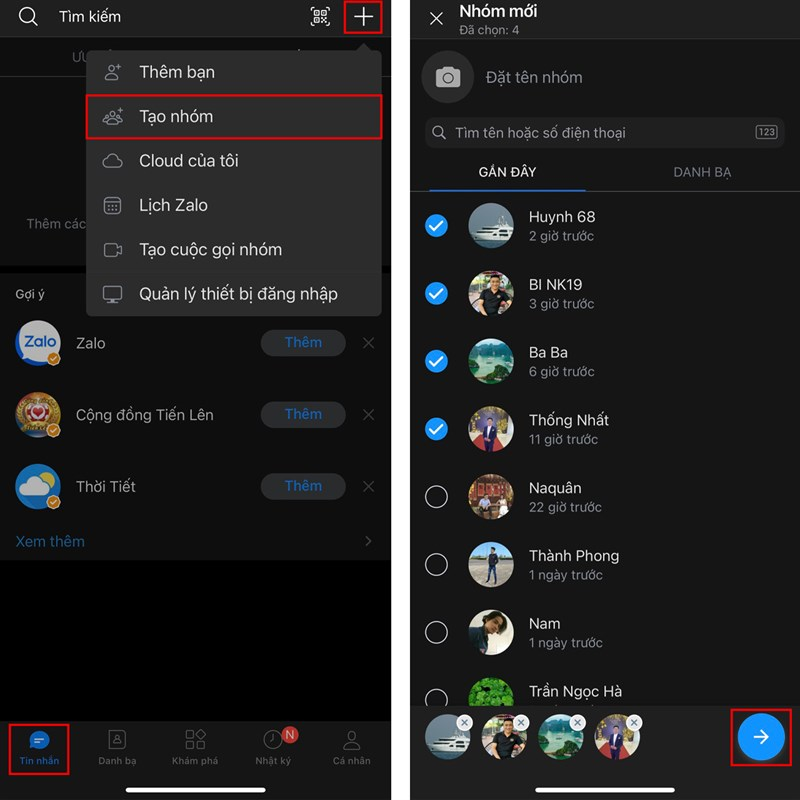
Bạn nhấn vào biểu tượng dấu cộng sau đó chọn “Tạo nhóm” rồi thêm những người liên quan vào và bấm vào mũi tên màu xanh.
- Cách 3: Tạo nhóm chat bằng Mục “Nhóm”
• Bước 1: Bạn mở ứng dụng Zalo rồi chuyển sang tab “Danh bạ”.
• Bước 2: Bạn nhấn vào thẻ “Nhóm” ở giữa rồi chọn “Tạo nhóm mới”.
• Bước 3: Bạn tích chọn vào những tài khoản muốn thêm vào nhóm chung rồi nhấn vào biểu tượng mũi tên màu xanh để hoàn tất cách lập nhóm Zalo trên điện thoại
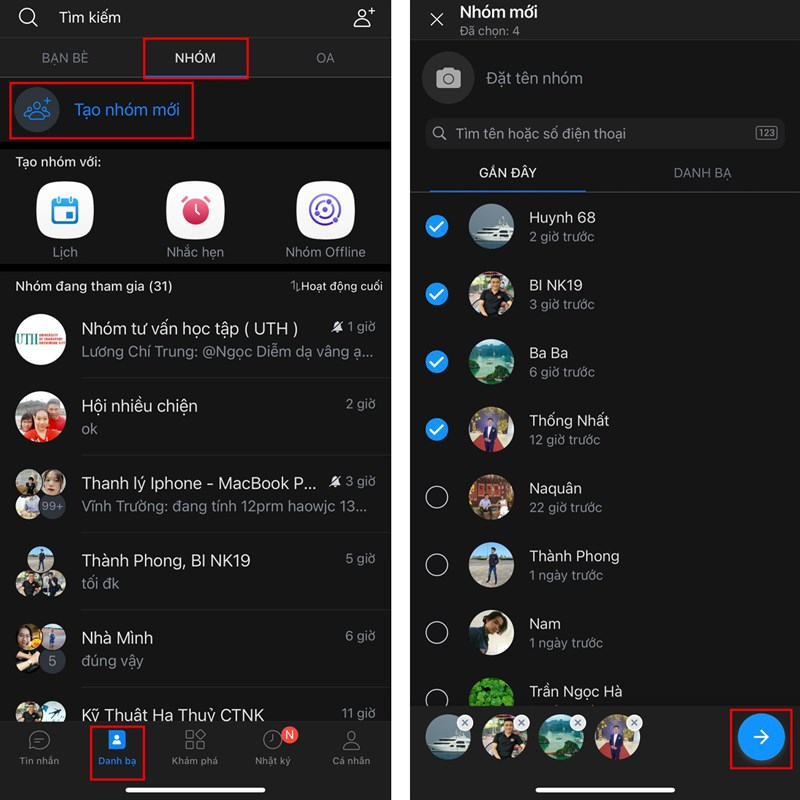
Bạn nhấn vào thẻ “Nhóm” trong tab “Danh bạ” sau đó chọn “Tạo nhóm mới” rồi bấm vào biểu tượng mũi tên.
Cách quản lý group Zalo vừa tạo trên điện thoại
- Thay đổi ảnh đại diện
Bạn nhấn vào nhóm Zalo cần đổi ảnh đại diện rồi bấm chọn biểu tượng ba dấu gạch ngang ở góc bên phải phía trên màn hình. Sau đó, bạn nhấn vào biểu tượng máy ảnh ở hình đại diện rồi lựa chọn ảnh mới cho nhóm Zalo.
- Thay đổi tên
Tại góc bên phải phía trên giao diện nhóm Zalo, bạn bấm vào biểu tượng ba dấu gạch ngang. Tiếp theo, bạn nhấn vào hình chiếc bút bên cạnh tên nhóm để thay đổi tên cho group Zalo.
- Thêm thành viên
Bạn nhấn vào biểu tượng ba dấu gạch ngang ở góc bên phải phía trên giao diện nhóm Zalo. Sau đó, bạn bấm vào “Thêm thành viên” rồi chọn những người đã kết bạn hoặc từng nhắn tin để thêm vào nhóm Zalo. Ngoài ra, bạn có thể sao chép link nhóm Zalo rồi gửi cho đối phương để họ nhấn tham gia nhóm trong trường hợp hai người không phải bạn bè hoặc chưa từng nhắn tin.
- Xóa thành viên
Bạn nhấn vào ảnh đại diện của người đó rồi nhấn “Xóa khỏi nhóm” để xóa thành viên. Ngoài ra, bạn có thể nhấn vào “Quản lý thành viên” để xóa thành viên ra khỏi nhóm.
Trong trường hợp truy cập bằng máy tính, bạn tiến hành cách tạo nhóm trên Zalo để trò chuyện theo các bước sau:
• Bước 1: Bạn mở ứng dụng Zalo hoặc truy cập vào website thông qua trình duyệt trên máy tính.
• Bước 2: Tại giao diện chính của Zalo, bạn nhấn vào biểu tượng “Tạo nhóm chat” ở cạnh khung tìm kiếm.
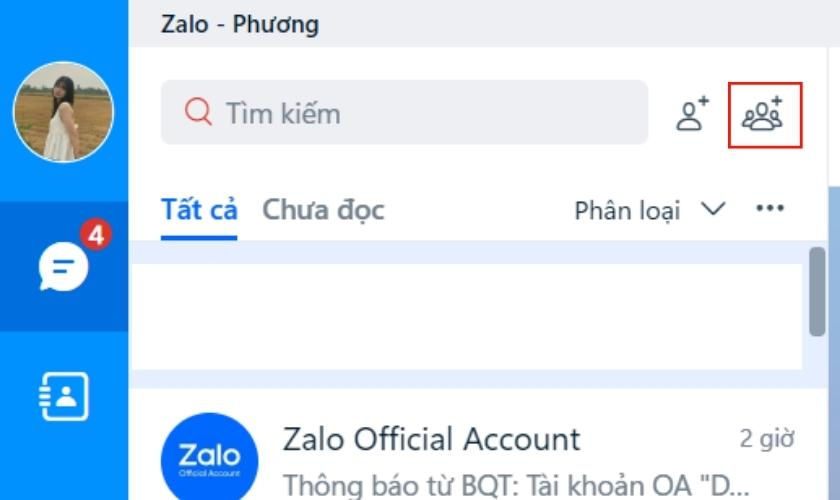
Bạn nhấn vào biểu tượng “Tạo nhóm chat” trên giao diện.
• Bước 3: Lúc này, bạn nhập tên nhóm sau đó click vào những tài khoản muốn thêm vào group chat. Sau đó, bạn nhấn vào “Tạo nhóm” để hoàn tất.
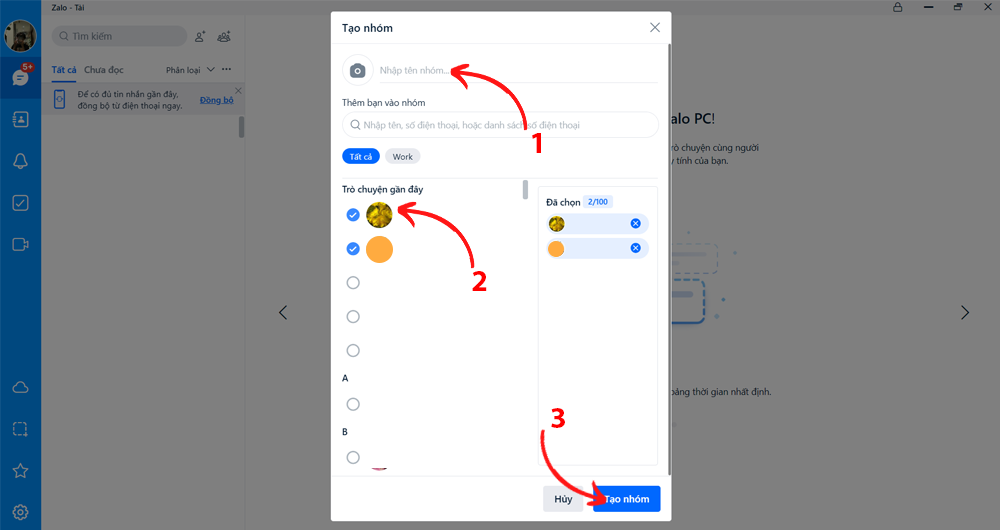
Bạn điền tên nhóm sau đó thêm thành viên rồi nhấn vào “Tạo nhóm” để hoàn tất cách tạo nhóm trên Zalo.
Cách quản lý group Zalo trên máy tính
- Thay đổi ảnh đại diện, tên nhóm
Bạn nhấn vào nhóm Zalo sau đó click vào biểu tượng ba dấu gạch ngang ở góc khung chat. Sau đó, bạn nhấn vào ảnh đại diện rồi lựa chọn hình ảnh mới muốn thay đổi. Để sửa tên nhóm, bạn nhấn vào biểu tượng hình chiếc bút bên cạnh tên cũ rồi nhập tên mới là được.
- Thêm/xóa thành viên trong nhóm
Bạn nhấn vào biểu tượng “Thêm” bên cạnh tên nhóm Zalo để thêm thành viên mới vào group. Bạn có thể gửi link group cho người đó để họ nhấn tham gia nhóm nếu chưa kết bạn hoặc nhắn tin.
Nếu muốn xóa ai đó khỏi nhóm, bạn click vào “x thành viên” phía dưới tên group. Tiếp theo, bạn nhấn vào biểu tượng dấu ba chấm bên cạnh tên người dùng rồi nhấn “Mời ra khỏi nhóm”. Sau đó, bạn nhấn “Đồng ý” để xóa người dùng đó ra khỏi nhóm Zalo.
Sau khi biết cách tạo nhóm trên Zalo, chắc hẳn người dùng sẽ bắt gặp một vài thắc mắc cần giải đáp trong quá trình thao tác.
Số lượng thành viên của các nhóm Zalo thông thường sẽ tối thiểu 3 người và tối đa 200 thành viên. Tuy nhiên, bạn hoàn toàn có thể tạo nhóm Zalo có số lượng thành viên từ 200 đến 1000 bằng cách xác thực tài khoản của quản trị viên.
Để xác thực tài khoản Zalo, bạn tiến hành theo các bước sau:
• Bước 1: Đầu tiên, bạn nhấn vào “Xác thực” trên thanh thông báo của Zalo.
• Bước 2: Bạn cung cấp thông tin số và hình ảnh 2 mặt của chứng minh nhân dân hoặc căn cước công dân để hệ thống Zalo xác thực tài khoản.
Bạn có thể tham khảo thêm cách tạo bình chọn trên Zalo điện thoại hoặc máy tính sẽ giúp bạn thu thập ý kiến từ tập thể nhanh chóng và tiện lợi.
Lỗi không vào được nhóm Zalo đã tạo có thể do kết nối Internet của bạn đang không ổn định hoặc ứng dụng đang gặp sự cố. Bạn có thể khắc phục theo các cách sau:
• Kiểm tra lại kết nối Internet trên thiết bị đang sử dụng.
• Cập nhật ứng dụng Zalo phiên bản mới nhất.
• Khởi động lại điện thoại rồi mở Zalo để kiểm tra lỗi.
• Xóa Zalo sau đó cài đặt lại ứng dụng.
Trong trường hợp bị ai đó kick ra khỏi nhóm, bạn sẽ không thể vào được nhóm Zalo đó nữa.
Nếu bạn nhấn vào link nhưng không thể tham gia thì có thể do nhóm Zalo đạt số lượng thành viên tối đa hoặc quản trị viên đã giới hạn số lượng thành viên trong group.
Trong một số trường hợp, quản trị viên bật chế độ chặn thành viên nhắn tin trong nhóm. Lúc này, các thành viên khác bị chặn sẽ không thể nhắn tin trong group Zalo ngoài trưởng nhóm hoặc phó nhóm.
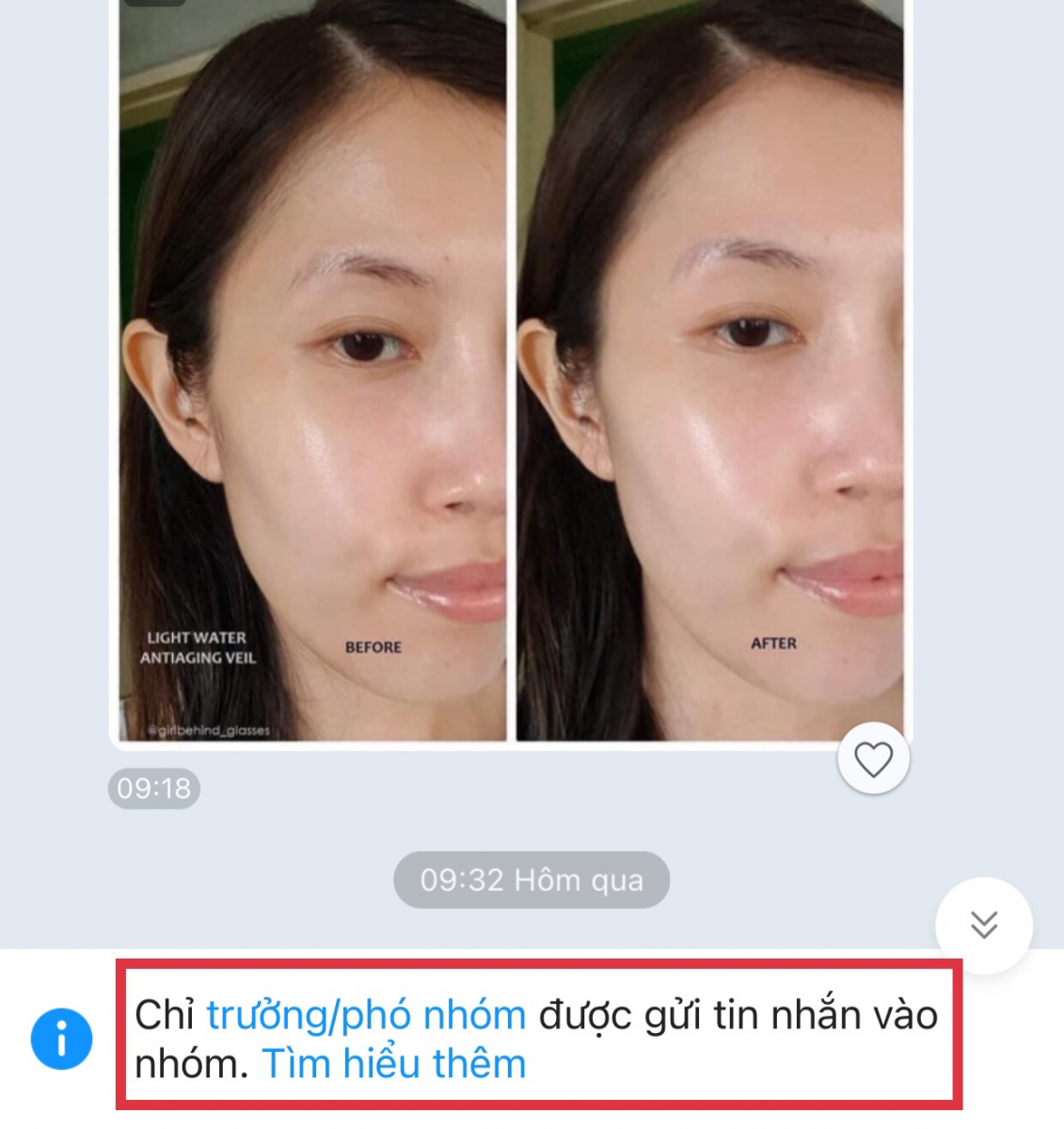
Bạn không nhắn tin được trong nhóm do quản trị viên chặn thành viên nhóm gửi tin nhắn.
Có thể thấy, các cách tạo nhóm trên Zalo thông qua điện thoại như điện thoại OPPO hoặc máy tính đều vô cùng đơn giản giúp mọi người có thể giao lưu và trao đổi thông tin một cách dễ dàng. Do đó, các tính năng trong nhóm Zalo đang được nhiều cá nhân/ doanh nghiệp sử dụng để thuận tiện hơn trong quá trình làm việc nhóm và trao đổi với đối tác.
Link nội dung: https://truyenhay.edu.vn/cach-tao-nhom-zalo-a43902.html