
Cách xoay ngang một trang giấy bất kỳ trong Word
Thao tác xoay ngang hoặc xoay dọc toàn bộ trang giấy trên Word vô cùng đơn giản. Người dùng chỉ cần chọn lựa chế độ Landscape nếu muốn xoay ngang khổ giấy, hoặc Portrait nếu muốn chuyển sang dọc khổ giấy. Tuy nhiên có rất nhiều trường hợp người dùng chỉ cần xoay ngang 1 trang duy nhất, trong toàn bộ trang trên Word để có thể dễ dàng trong việc biểu thị sơ đồ chẳng hạn.
Lúc này, thao tác xoay toàn bộ khổ giấy bên trên sẽ không thể áp dụng cho trường hợp này. Vậy làm thế nào để có thể xoay ngang 1 trang bất kỳ trên Word, những trang còn lại vẫn theo chế độ xoay dọc.
Bước 1:
Trước hết để có thể xoay ngang một trang giấy bất kỳ trong văn bản Word, chúng ta cần tách trang đó thành 1 section riêng, tách biệt với những trang khác trong văn bản. Điều này sẽ ngăn chặn tình trạng tất cả các trang trong Word sẽ xoay ngang theo.
Tôi sẽ lấy ví dụ với file Word có 3 trang và muốn xoay ngang trang thứ 2.
Bạn đặt con trỏ chuột tại vị trí đầu trang văn bản muốn ngắt section, rồi chọn Page Layout > Break > Contiounus.
Ở ví dụ này trang thứ 2 tôi muốn ngắt section và muốn xoay ngang nên sẽ đặt trỏ chuột tại vị trí đầu trang và thực hiện theo hướng dẫn trên.
Bước 2:
Để kiểm tra lại trang đã chắn chắc ngắt section hay chưa, bạn nhấn Insert > Header > Edit Header.
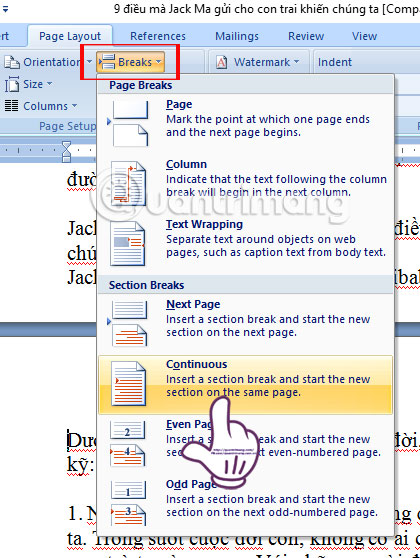
Hai trang 1 và 2 của nội dung văn bản đã được tạo thành 2 section tách biệt nhau.
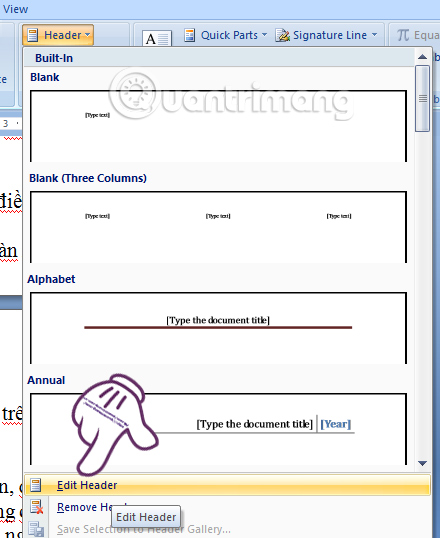
Bước 3:
Tiếp tục tiến hành ngắt section tại vị trí đầu tiên của trang văn bản, ngay sau trang cần xoay ngang. Như vậy sẽ tạo cho trang đó nằm trong 1 section duy nhất.
Theo ví dụ, chúng ta đặt trỏ chuột tại đầu trang thứ 3 sau trang thứ 2 muốn xoay ngang rồi nhấn Page Layout > Break > Contiounus để ngắt section.
Như vậy, bạn đã hoàn thành xong việc tách trang muốn xoay ngang giấy thành riêng 1 section.
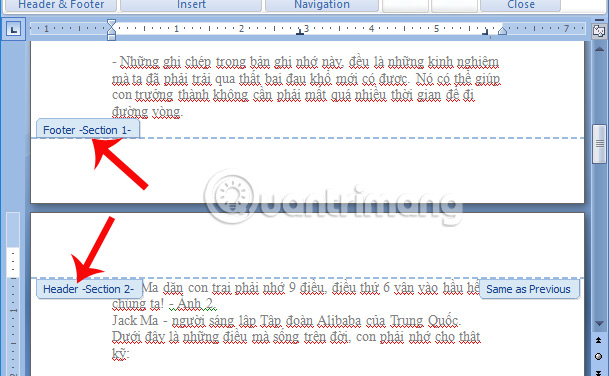
Bước 4:
Bây giờ bạn chỉ cần đặt trỏ chuột ở bất kỳ vị trí nào của trang muốn xoay ngang giấy, đã được tách riêng section rồi click chuột vào Page Layout > Orientation > Landscape để xoay ngang trang giấy.
Khi nhấn Print Preview, chúng ta sẽ thấy trang giấy đã được xoay ngang, khác hoàn toàn so với những trang giấy còn lại trên Word.
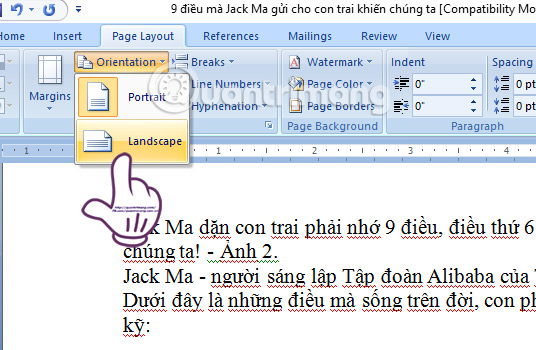
Việc xoay ngang hoặc xoay dọc một trang bất kỳ trên Word có cách làm không phức tạp. Tuy nhiên, điều quan trọng đó là bạn cần tách trang muốn xoay thành 1 section riêng biệt, để những trang còn lại trong Word không xoay ngang theo.
Chúc các bạn thực hiện thành công!
Link nội dung: https://truyenhay.edu.vn/cach-xoay-1-trang-bat-ky-trong-word-a43772.html