
Hướng dẫn, thủ thuật về Thủ thuật văn phòng
ĐỪNG BỎ LỠ 1 số mẫu Chuột máy tính không dây đang giảm mạnh tại TGDĐ:
Trong quá trình tập làm quen với Microsoft Word trên máy tính, laptop hẳn nhiều bạn đã từng gặp khó khăn hoặc không biết phải làm thế nào để sang hoặc thêm trang mới khi chưa hết trang cũ. Bài viết này sẽ hướng dẫn cho bạn 3 cách đơn giản và nhanh chóng nhất giúp bạn thêm trang mới trong Word trên mọi phiên bản.
1. Cách thêm trang mới Word có chứa nội dung

Bước 1: Đặt trỏ chuột tại trước văn bản bạn muốn tách sang trang mới.
Bước 2: Nhấn tổ hợp phím Ctrl + Enter.
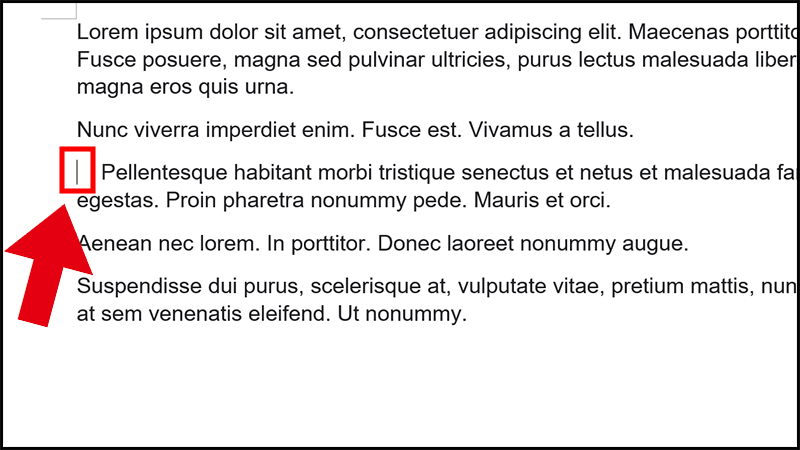
Nhấn tổ hợp phím Ctrl + Enter
Đoạn văn bạn muốn tách hiện tại đã nằm ở một trang khác.
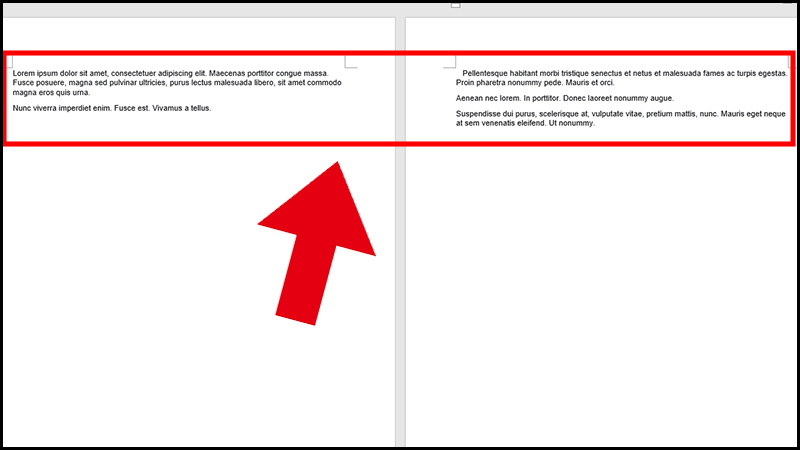
Đoạn văn bạn muốn tách hiện tại đã nằm ở một trang khác
2. Thêm trang Word trắng hoàn toàn
Bước 1: Đặt trỏ chuột ở cuối phần nội dung văn bản.
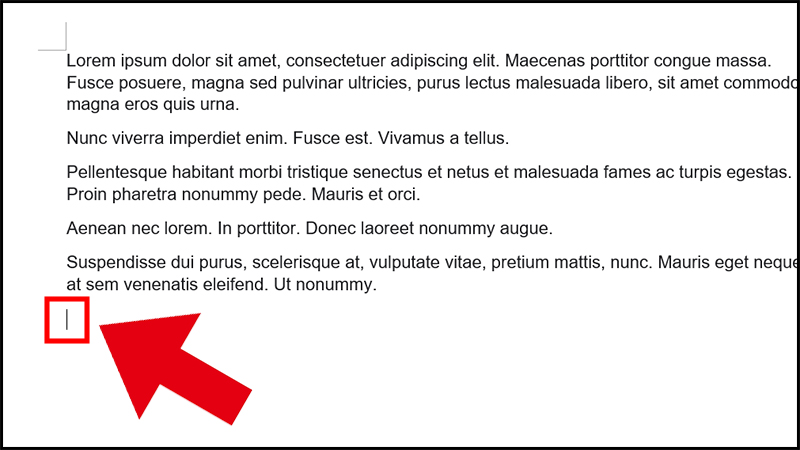
Đặt trỏ chuột ở cuối phần nội dung văn bản
Bước 2: Nhấn tổ hợp phím Ctrl + Enter để tạo một trang trắng hoàn toàn.
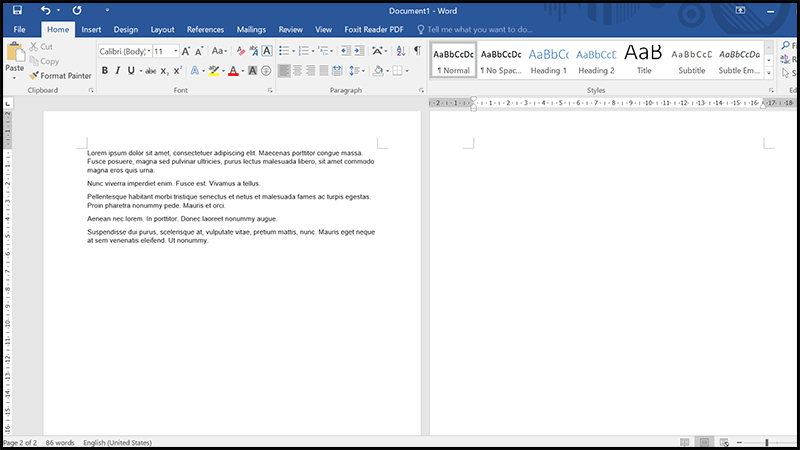
Nhấn tổ hợp phím Ctrl + Enter để tạo một trang trắng hoàn toàn
3. Cách thêm trang trắng Word ở vị trí bất kỳ
Bước 1: Đặt con trỏ vào vị trí muốn chèn tại nơi muốn thêm trang trắng.
Bước 2: Vào thẻ Insert > Chọn Blank Page.
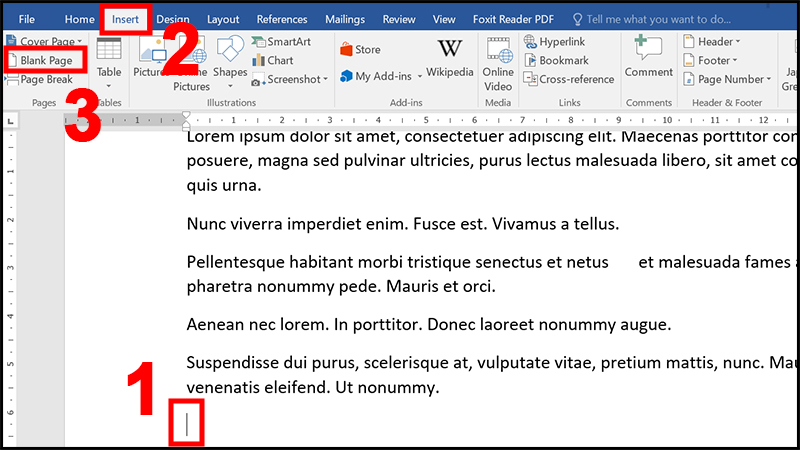
Đặt con trỏ vào vị trí muốn chèn rồi vào thẻ Insert và chọn Blank Page
Sau khi thực hiện các bước trên, bạn đã có thêm 1 trang trắng mới trên Word.
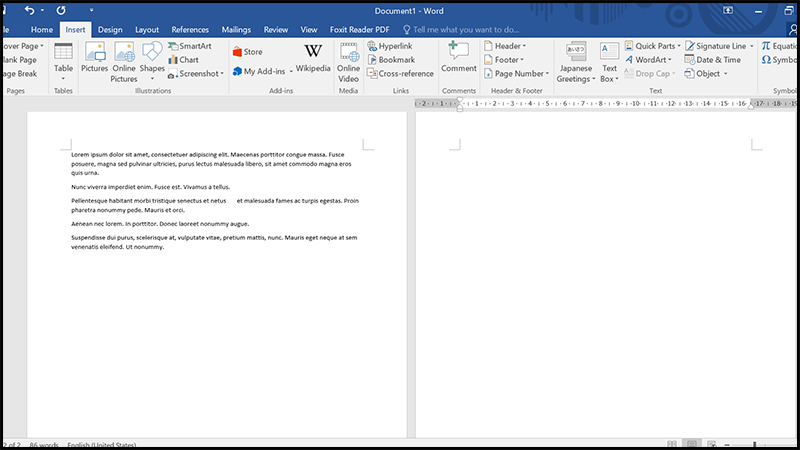
Một trang trắng được tạo ra sau khi bạn thực hiện các bước trên
SĂN NGAY MÃ GIẢM SỐC TGDĐ TẠI ĐÂY!!
4. Cách xóa trang trắng trên Word dễ dàng
Nếu bạn vô tình tạo dư một trang trắng và muốn xóa nó đi, hãy thực hiện các bước sau.
Bước 1: Đưa con trỏ đến đầu trang muốn xóa.
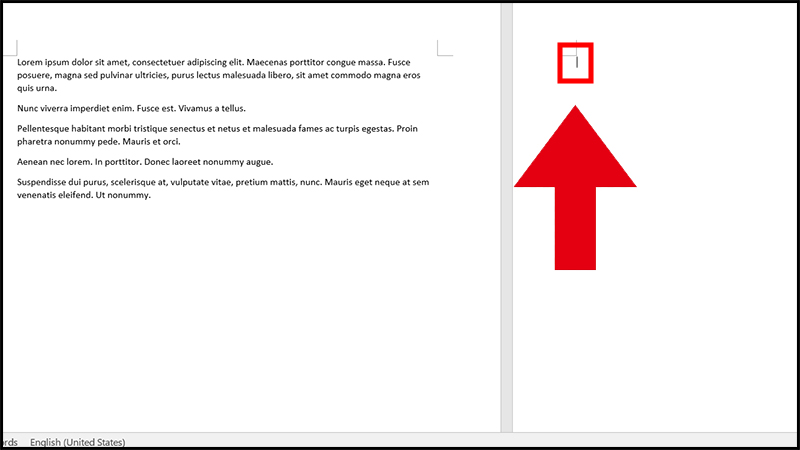
Đưa con trỏ đến đầu trang muốn xóa
Bước 2: Nhấn tổ hợp phím Ctrl + Backspace.
Vậy là bạn đã hoàn tất việc xóa trang trắng trên Word.
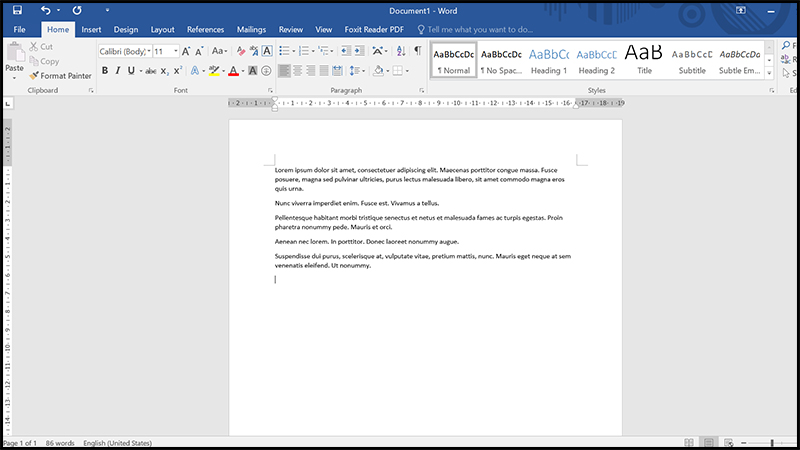
Nhấn tổ hợp phím Ctrl + Backspace để xóa trang trắng trên Word
5. Cách ngắt trang trên Word
Bước 1: Để trỏ chuột ở cuối văn bản hay vị trí bạn muốn ngắt trang.
Bước 2: Chọn thẻ Insert > Chọn Page Break.
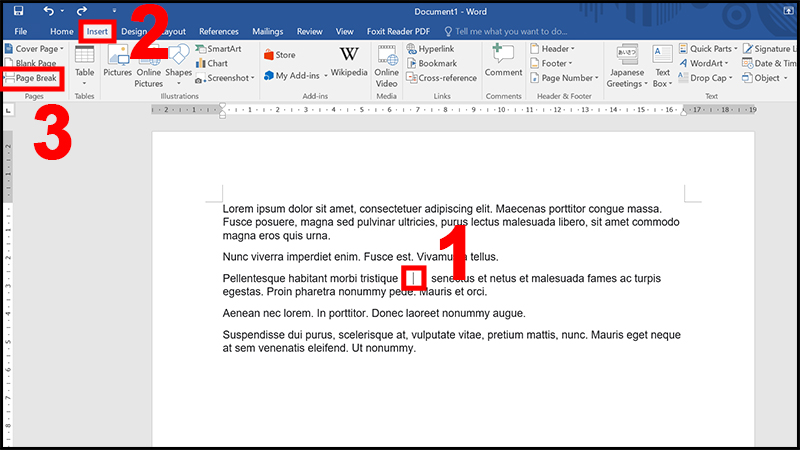
Để trỏ chuột ở cuối văn bản hay vị trí muốn ngắt trang và chọn Page Break
Nội dung nằm sau vị trí con trỏ chuột sẽ bị tách sang một trang mới.
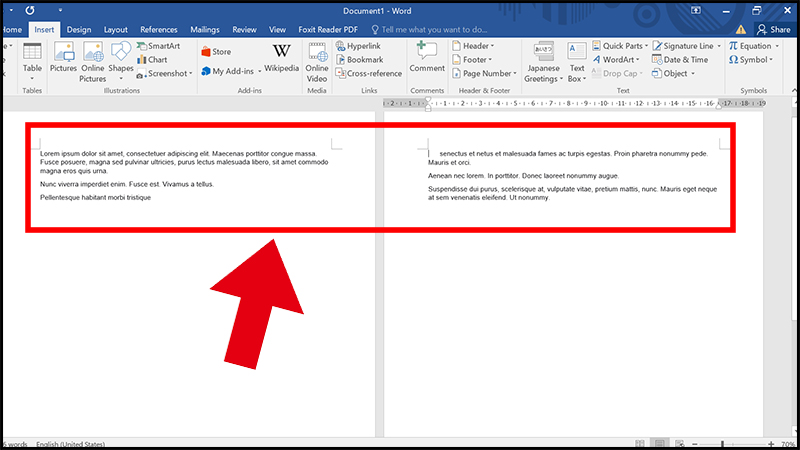
Nội dung nằm sau vị trí con trỏ chuột sẽ bị tách sang một trang mới
Một số mẫu laptop giúp bạn thao tác Word dễ dàng:Mong rằng bài viết trên đã cung cấp cho bạn những thông tin hữu ích về 3 cách thêm trang mới trong Word nhanh chóng trên mọi phiên bản. Cảm ơn bạn đã đọc và chúc bạn một ngày tốt lành!
Link nội dung: https://truyenhay.edu.vn/cach-them-trang-trong-word-tren-dien-thoai-a43747.html