
Cách bật, hiển thị thanh căn lề trong Word 2019 - 2007 cực đơn giản

Cách hiển thị thanh căn lề trong Word nhanh chóng
Nếu trên màn hình không có biểu tượng của thanh Ruler, việc căn lề văn bản sẽ gặp nhiều khó khăn. Mặc dù Microsoft Word có nhiều phiên bản khác nhau nhưng bạn vẫn có thể dễ dàng bật thanh căn lề trong Word nếu theo dõi bài viết dưới đây.
Thanh căn lề còn được gọi là thanh Ruler, là công cụ giúp bạn căn lề trái phải trong Word, cũng như để chỉnh căn lề trong Word. Việc này sẽ giúp bạn bố cục văn bản chuyên nghiệp hơn.
Ngoài ra thanh Ruler còn có một số công dụng khác như:
 Thanh Ruler có ý nghĩa quan trọng trong việc soạn thảo văn bản
Thanh Ruler có ý nghĩa quan trọng trong việc soạn thảo văn bản
Xem thêm: Hướng dẫn nhập văn bản trên Word bằng giọng nói - Tiết kiệm thời gian
Sửa chữa Laptop 24h sẽ hướng dẫn cách bật căn lề trong Word chi tiết theo từng phiên bản để mọi người dùng đều có thể thực hiện được.
Dù là 3 phiên bản Microsoft Word khác nhau, nhưng cách hiện đường căn lề trong Word 2010 cũng tương tự như các phiên bản Word 2019, 2016. Bạn có thể dễ dàng thực hiện theo các bước sau:
Bước 1: Truy cập vào file Word rồi tích chọn thẻ View.
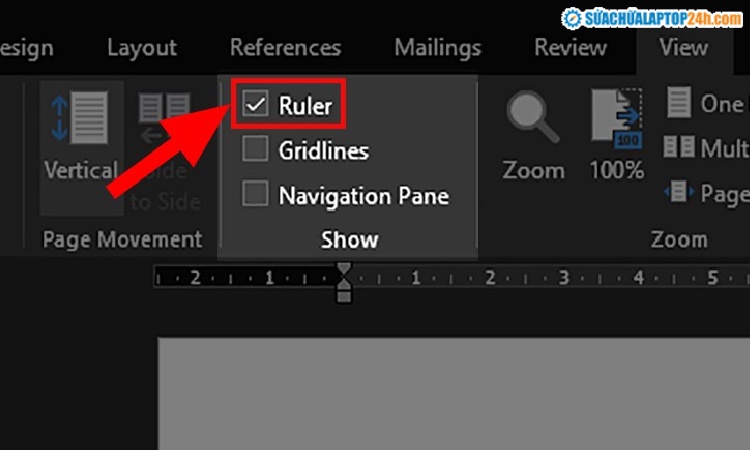
Chọn thẻ View như hình
Bước 2: Ở mục Show, nhấn chọn Ruler.
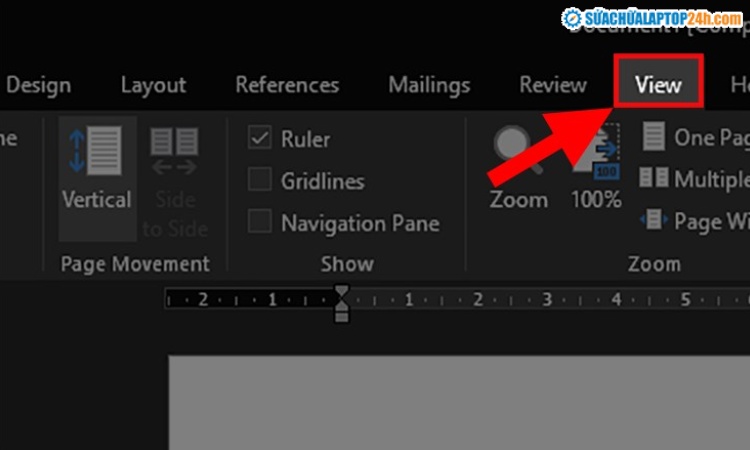 Tiếp đến chọn Ruler để bật căn lề trong Word
Tiếp đến chọn Ruler để bật căn lề trong Word
Như vậy, chỉ với 2 bước cực kỳ đơn giản, bạn đã có thể bật thanh căn lề trong Word 2019 - 2010 thành công.
Xem thêm: Chuyển đổi tài liệu iWork sang định dạng văn bản thông dụng
Người dùng có thể thực hiện những cách sau để căn lề trong Word 2007.
Cách 1: Truy cập vào file Word. Chọn View rồi tích chọn Ruler giống hình minh họa.
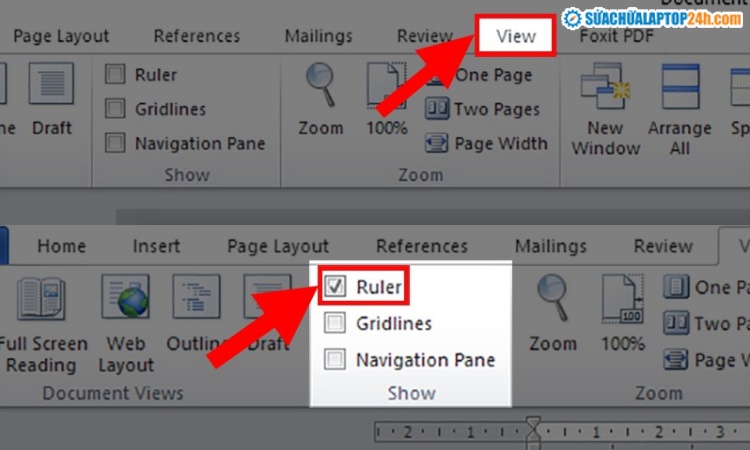
Lần lượt thực hiện các bước như ảnh
Cách 2: Nhấn chọn nút View Ruler - nằm ở thanh cuộn dọc bên phải màn hình.
Cách 3: Nếu đã làm theo cả 2 cách trên mà bạn chỉ thấy thước kẻ ngang, không thấy thước kẻ dọc, hãy thực hiện như sau:
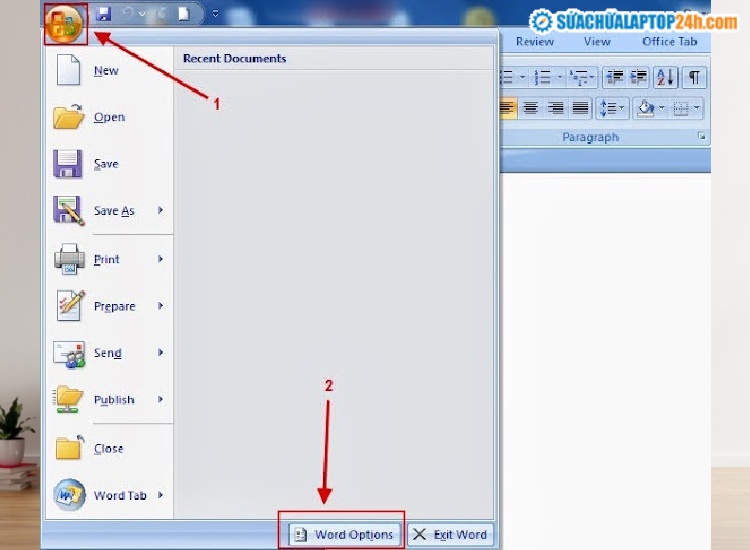
Chọn Word Options như hình
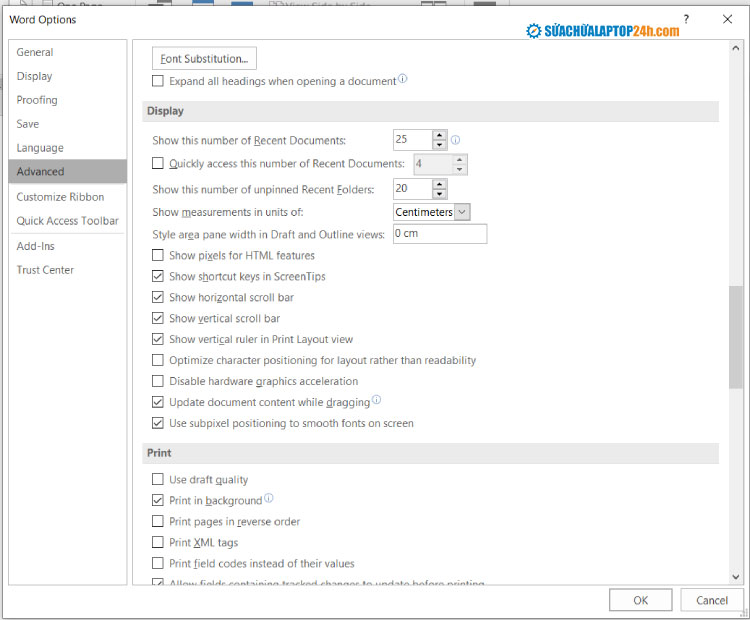 Tích vào ô Show vertical ruler in Print Layout view
Tích vào ô Show vertical ruler in Print Layout view
Người dùng có thể căn lề văn bản qua việc sử dụng các tổ hợp phím tắt dưới đây:
Xem thêm: Tập hợp đầy đủ phím tắt cơ bản và hữu ích trong Word
Trên đây là những thông tin hữu ích về cách hiện thanh căn lề trong Word. Hy vọng bài viết của Sửa chữa Laptop 24h sẽ giúp bạn soạn thảo Word dễ dàng hơn.
Ngoài ra, bạn cũng có thể mua phần mềm Office bản quyền 365 TẠI ĐÂY để được đảm bảo sử dụng đầy đủ tính năng và không bị gián đoạn quá trình sử dụng.
Link nội dung: https://truyenhay.edu.vn/cach-hien-can-le-trong-word-a43691.html