
4 Cách sắp xếp, chỉnh thứ tự xuất hiện các đối tượng và trình chiếu trong PowerPoint
Bạn mới tập sử dụng PowerPoint và vẫn chưa biết hết tính năng của chúng? Bài viết này sẽ hướng dẫn chi tiết cách sắp xếp, thay đổi thứ tự hiển thị và trình chiếu của các đối tượng trong Slide PowerPoint ngay trên laptop, PC. Cùng theo dõi bài viết nhé!
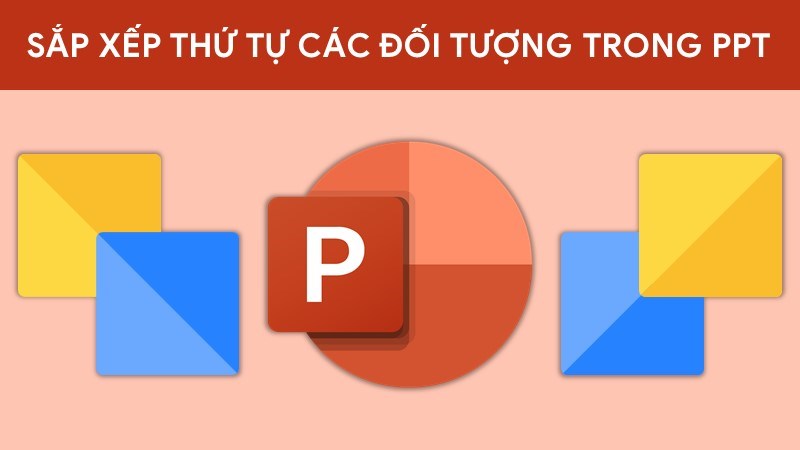
2 Cách sắp xếp, chỉnh thứ tự xuất hiện các đối tượng trong Powerpoint

Đồ nhà táo sale đến 50%, xem ngay nhé bạn
I. Cách sắp xếp vị trí các đối tượng trong slide đơn giản
1. Hướng dẫn nhanh
Trong PowerPoint, chọn đối tượng cần thay đổi thứ tự xuất hiện > Click chuột phải > Chọn Bring to Front/ Bring Forward/ Send to Back/ Send Backward > Hoàn thành.
2. Hướng dẫn chi tiết
Bước 1: Trong khu vực làm việc của PowerPoint, bạn hãy chọn một hoặc nhiều đối tượng cần thay đổi thứ tự xuất hiện.
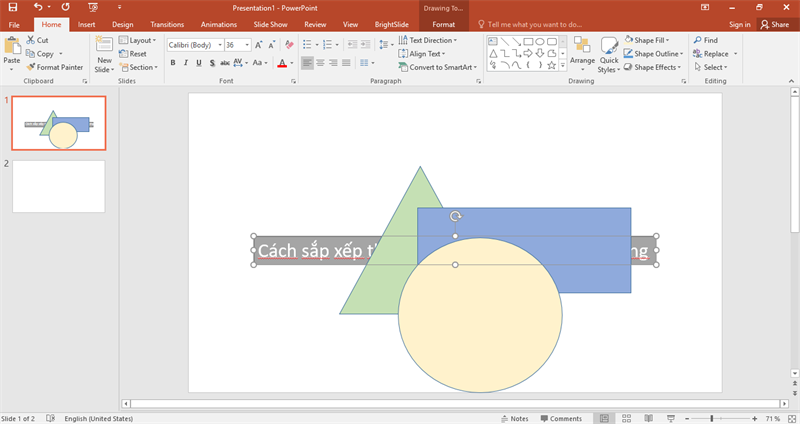
Chọn đối tượng
Bước 2: Click chuột phải, khi đó sẽ xuất hiện các lựa chọn để bạn có thể chọn và thay đổi vị trí sao cho phù hợp, đúng với nhu cầu của bạn.
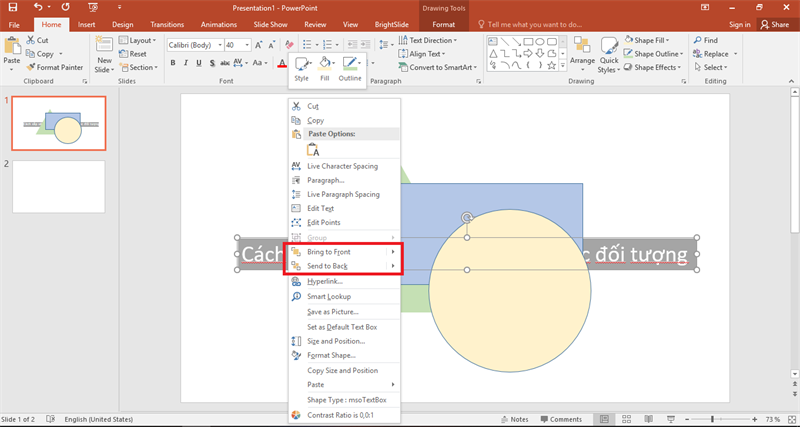
Bảng lựa chọn sau khi bạn Click chuột phải
Bước 3: Chọn hình thức thay đổi vị trí theo ý muốn của bạn. PowerPoint cung cấp cho bạn 4 sự lựa chọn để có thể chọn để thay đổi vị trí của đối tượng như sau:
Bring to Front: đưa đối tượng ra phía trước, có 2 tùy chọn trong phần này:
- Bring to Front: di chuyển đối tượng lên lớp trên cùng.
 Bring Forward: di chuyển đối tượng lên một lớp.
Bring Forward: di chuyển đối tượng lên một lớp.
Lựa chọn khi bạn chọn Bring to Front
Send to Back: đưa xuống phía dưới, tại đây các bạn cũng có 2 tùy chọn đó là
- Send to Back: di chuyển đối tượng xuống lớp dưới cùng.
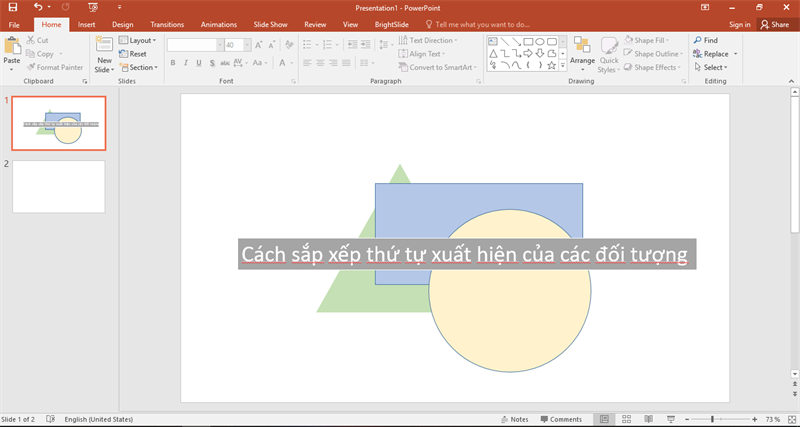 Send Backward: di chuyển đối tượng xuống một lớp.
Send Backward: di chuyển đối tượng xuống một lớp.
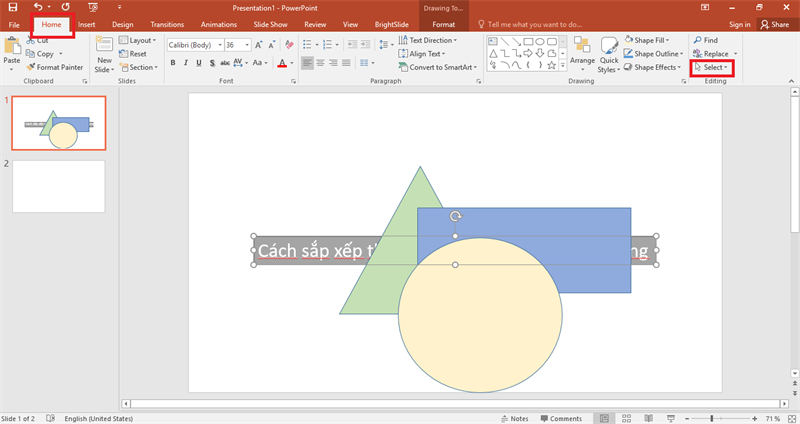
Lựa chọn khi bạn chọn Send to Back
Ở đây mình chọn hình chữ nhật màu xám có dòng chữ ở dưới cùng và dùng Bring Forward để đem đối tượng này lên vị trí trên cùng.
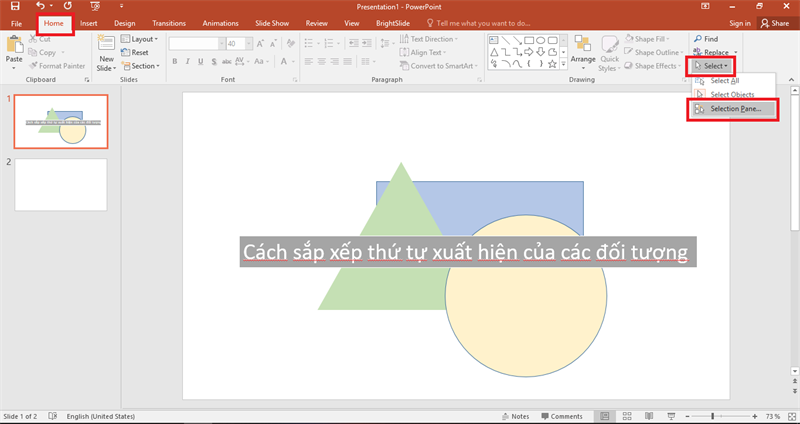
Ở đây mình chọn đối tượng chữ sau đó chọn Bring to Front
Vậy là chúng ta đã thực hiện thành công việc thay đổi, sắp xếp vị trí đối tượng rồi đấy!
II. Cách sắp xếp vị trí các đối tượng trong slide bằng Select Pane
1. Hướng dẫn nhanh
Chọn tab Home > Chọn Select > Chọn Selection Pane > Kéo để sắp xếp và thay đổi thứ tự xuất hiện > Hoàn thành.
2. Hướng dẫn chi tiết
Bước 1: Bạn nhấn chọn Home, sau đó chọn Select phía dưới góc phải của thanh bảng chọn như hình minh họa dưới đây.
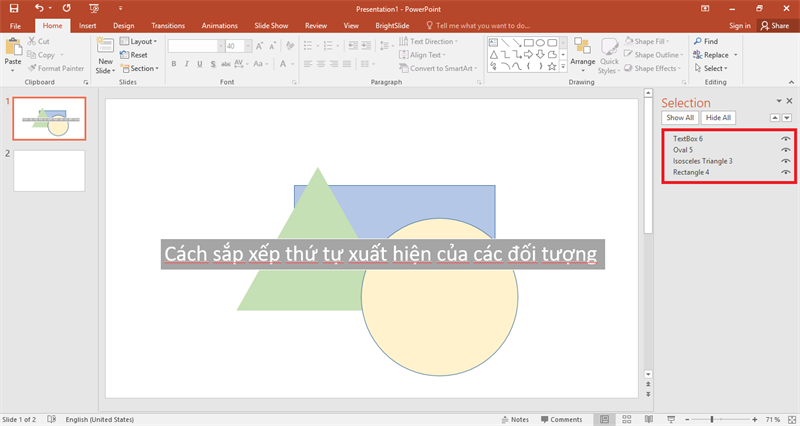
Chọn Home sau đó chọn Select
Bước 2: Bạn bấm chọn Selection Pane.
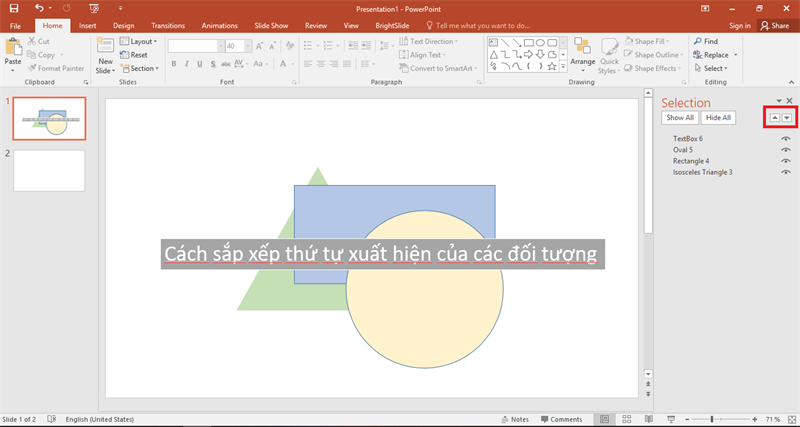
Chọn Selection Pane
Bước 3: Trong phần Selection bạn có thể chọn đối tượng sau đó kéo chuột dịch chuyển thứ tự các đối tượng theo nhu cầu và mục đích thiết kế của mình.

Lựa chọn đối tượng, kéo thay đổi thứ tự
Hoặc bạn có thể chọn đối tượng sau đó sử dụng nút tam giác ở góc trên để thay đổi thứ tự.
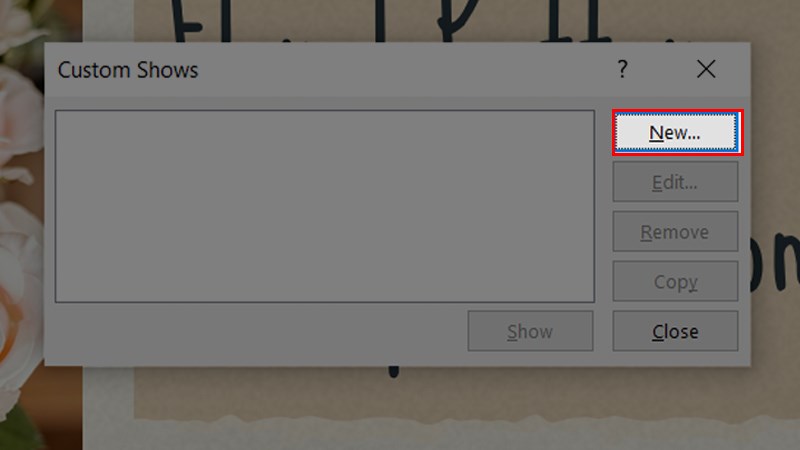
Sử dụng nút tam giác để thay đổi vị trí
Vậy là chúng ta đã thực hiện thành công việc thay đổi, sắp xếp vị trí đối tượng bằng Selection Pane rồi đấy!
III. Thay đổi thứ tự trình chiếu bằng Custom Slide Show
1. Hướng dẫn nhanh
Trong PowerPoint, vào tab Slide Show > chọn Custom Slide Show > chọn Custom Shows > Hộp thoại Custom Shows xuất hiện, chọn New > Tick vào các ô của các slide cần trình chiếu bên cột Slides in presentation > Bấm nút Add > Slide đã chọn sẽ xuất hiện bên cột Slides in custom show > Chọn OK > Chọn Show để xem những slide bạn đã chọn để trình chiếu.
2. Hướng dẫn chi tiết
Bước 1: Đầu tiên, vào tab Slide Show, chọn phần Custom Slide Show rồi chọn Custom Shows để điều chỉnh thứ tự xuất hiện của slide.
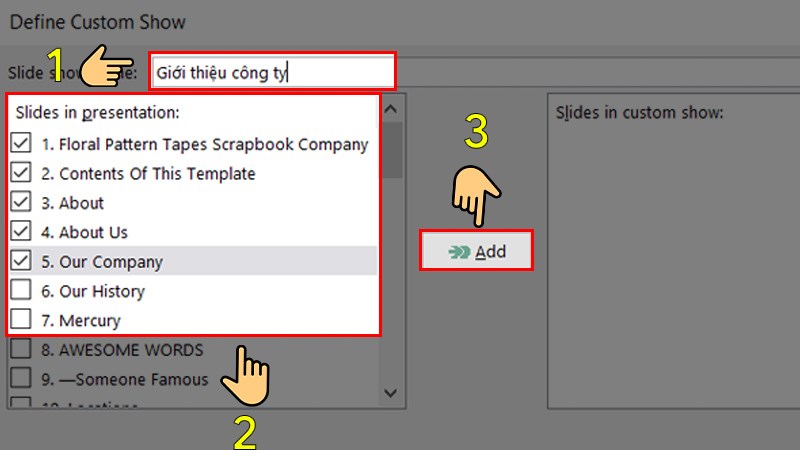
Mở hộp thoại Custom Shows
Bước 2: Khi hộp thoại Custom Shows hiện ra, chọn New để cài đặt thứ tự trình chiếu mới.
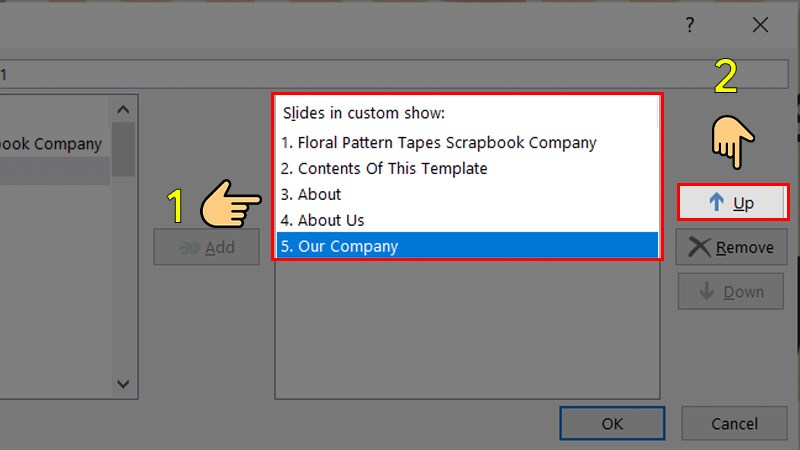
Tạo thứ tự trình chiếu mới
Bước 3: Đầu tiên, đặt tên cài đặt thứ tự trình chiếu mới. Sau đó, tick vào những slide cần thể hiện trong cài đặt ở mục Slides in presentation rồi bấm nút Add để thêm mới tất cả các slide đã chọn vào mục trình chiếu.

Chọn những slide cần thể hiện trong cài đặt
Ngoài ra, bạn cũng có thể thay đổi thứ tự của các slide đã chọn bằng các tùy chọn Up hoặc Down để di chuyển lên hoặc xuống thứ tự của slide.
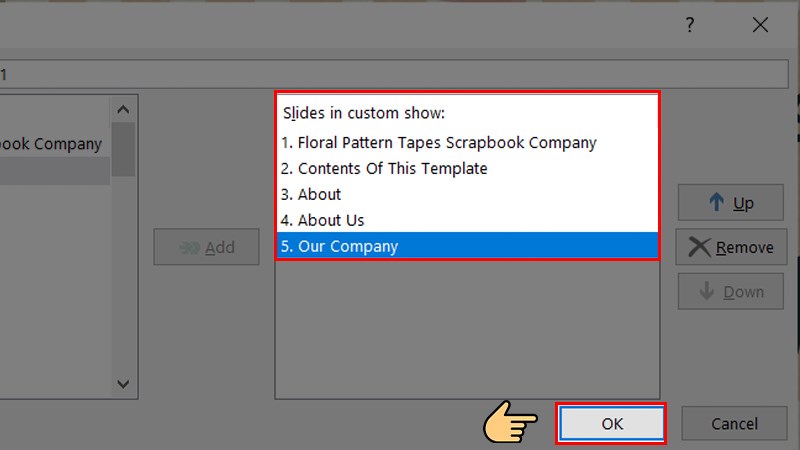
Di chuyển slide hiện tại lên slide trước đó
Nếu muốn xóa một slide ra khỏi những slide đã chọn, chọn slide muốn xóa rồi bấm nút Remove.
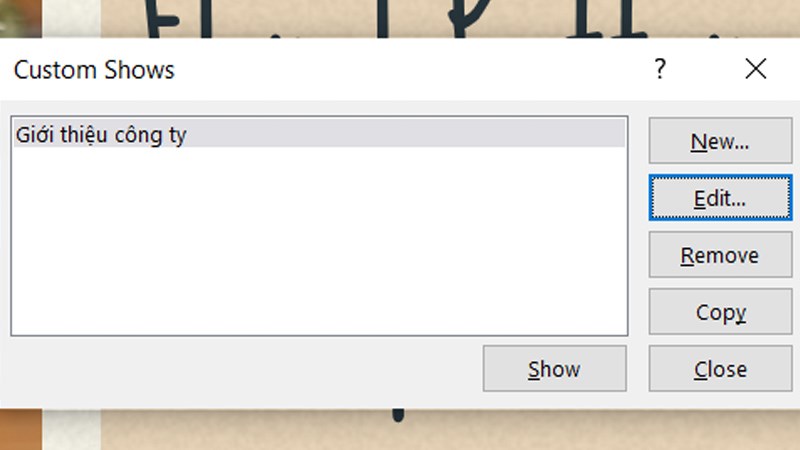
Xóa slide đã chọn
Bước 4: Tất cả các slide đã chọn sẽ hiện trong ô Slides in custom show. Bấm ok để hoàn thành phần cài đặt này.
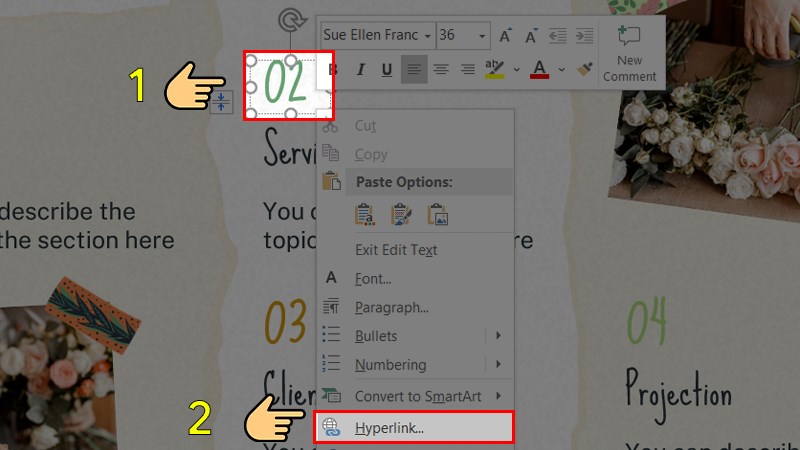
Những slide đã chọn hiện trong mục Slides in custom show
Sau khi hoàn thành việc tạo Custom Slide Show, cài đặt mới sẽ hiển trong hộp thoại Custom shows. Bạn có thể tiến hành tạo một Custom Slide Show khác bằng cách chọn New và thực hiện theo các bước đã hướng dẫn. Click Show để xem lại trình chiếu các slide trong cài đặt này.
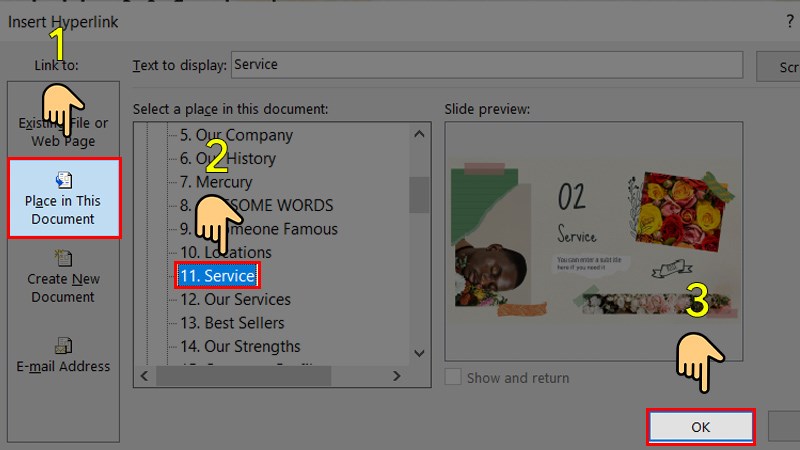
Cài đặt mới sẽ hiển trong hộp thoại Custom shows
IV. Thay đổi thứ tự trình chiếu bằng Hyperlink
1. Hướng dẫn nhanh
Chọn slide cần gắn Hyperlink > Chọn bất kì đối tượng nào để gắn Hyperlink > Click chuột phải > Chọn Hyperlink > Hộp thoại Hyperlink mở ra, chọn Place in This Document trong mục Link to > Chọn nơi mà slide gắn Hyperlink cần tham chiếu đến > Chọn ok để hoàn thành việc gắn Hyperlink > Hoàn thành.
2. Hướng dẫn chi tiết
Bước 1: Chọn slide cần gắn hyperlink (trong trường hợp này là slide Mục lục), kế tiếp chọn một đối tượng bất kì để tiến hành gắn Hyperlink. Như trong ví dụ dưới đây mình sẽ gắn vào số 02. Click chuột phải và chọn mục Hyperlink để mở hộp thoại Hyperlink.
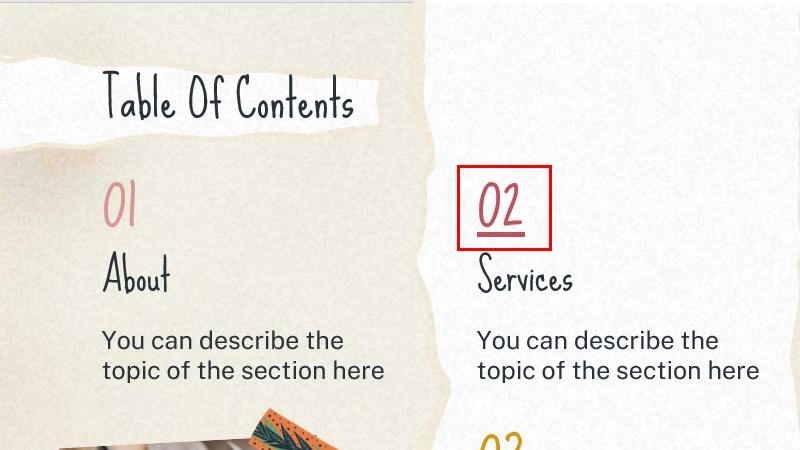
Chọn slide sẽ gắn hyperlink
Bước 2: Trong mục Link to, chọn tab Place in This Document và chọn một slide mà liên kết hướng đến trong phần Select a place in this document. Bạn có thể xem trước slide này trong phần Slide preview. Sau khi hoàn thành việc gắn hyperlink, click OK.
Tiến hành gắn hyperlink vào tài liệu trỏ đến.
Kết quả là khi nhấn vào số "02" trong slide mục lục, nó sẽ được điều hướng đến slide chương 2 của Powerpoint này.
Kết quả gắn hyperlink
Bài viết trên vừa hướng dẫn bạn cách sắp xếp thứ tự xuất hiện trong PowerPoint. Qua bài viết này, hy vọng các bạn có thể thao tác tốt hơn và thuần thục hơn với công cụ Microsoft PowerPoint nhé! Chúc các bạn thực hiện thành công.
Link nội dung: https://truyenhay.edu.vn/cach-chay-slide-trong-powerpoint-2016-a43513.html