
Hướng dẫn, thủ thuật về Thủ thuật văn phòng
Sau khi soạn thảo xong một văn bản Word thì việc bạn cần làm ngay chính là lưu văn bản đó lại để các dữ liệu không bị mất sau khi bạn tắt máy. Sau đây là bài viết hướng dẫn cho bạn cách lưu văn bản có sẵn trong Word tự động nhanh chóng và không tốn nhiều thời gian. Bắt đầu thôi nào!
Bài viết được thực hiện trên laptop hệ điều hành Windows với phiên bản Word 2016, ngoài ra bạn cũng có thể thực hiện trên các phiên bản Word 2003, 2007, 2010, 2013, 2019 và trên MacOS với thao tác tương tự.
I. Tại sao cần phải lưu văn bản trong Word

- Để các dữ liệu soạn thảo không bị mất sau khi bạn tắt máy.
- Dễ dàng chỉnh sửa thông tin soạn thảo đã lưu trước đó.
- Thuận tiện cho việc tìm kiếm lại thông tin bạn soạn thảo.
- Thuận tiện cho việc trao đổi thông tin, tài liệu.
II. Cách lưu 1 văn bản mới soạn thảo trên Word
- Cách này sẽ giúp bạn lưu trực tiếp văn bản, bạn vừa soạn thảo trên Word 1 cách nhanh chóng và đơn giản, giúp giữ cho file Word đó không bị mất.
- Có 3 cách để thực hiện, bạn có thể lựa chọn cách phù hợp theo sở thích của bạn như sau:
1. Cách lưu văn bản trong Word bằng lệnh Save nhanh
- Ưu điểm: Nhanh chóng, đơn giản, dễ thực hiện.
- Nhược điểm: Có nhiều máy chưa cài đặt thao tác Save nhanh sẽ gây khó khăn trong việc tìm kiếm icon Save.
Bước 1: Ở file Word đang soạn thảo văn bản > Chọn biểu tượng Save ở góc trên bên trái.
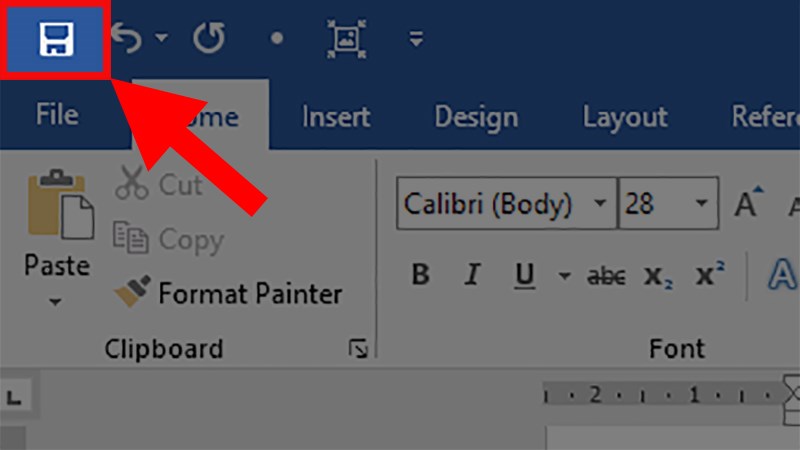
Ở file Word đang soạn thảo văn bản
Bước 2: 1 danh sách các lựa chọn về vị trí Save file hiện ra > Nhấp vào Browse.
Đối với Word 2010, 2007, 2003 bạn có thể bỏ qua bước này và qua thẳng bước 3
Trong đó:
- Recent Documents: Mở văn bản mới sử dụng gần đây nhất.
- OneDrive: Mở văn bản trên OneDrive.
- This PC: Mở văn bản qua thư mục hiển thị trong Word.
- Add a Place: Mở văn bản tại một nơi khác do bạn lựa chọn.
- Browse: Mở thư mục trên máy tính.
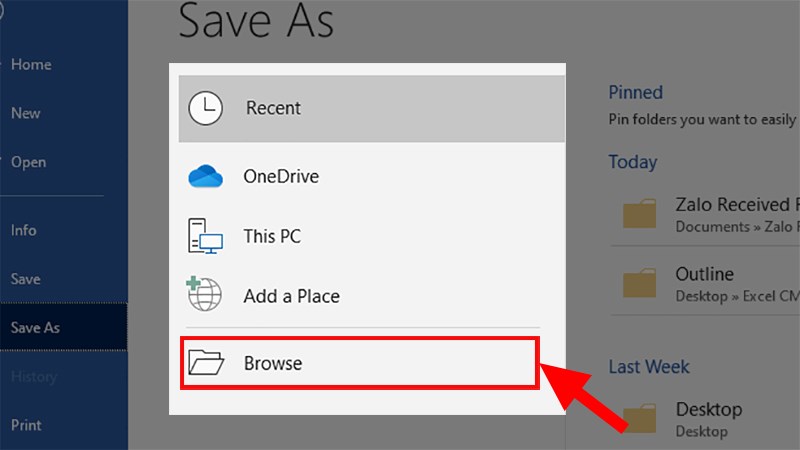 Nhấp vào Browse" data-cke-saved-src="//cdn.tgdd.vn/hoi-dap/1391907/cach-luu-van-ban-co-san-trong-word-tu-dong-nhanh-chong-2.jpg">
Nhấp vào Browse" data-cke-saved-src="//cdn.tgdd.vn/hoi-dap/1391907/cach-luu-van-ban-co-san-trong-word-tu-dong-nhanh-chong-2.jpg">
1 danh sách các lựa chọn về vị trí Save file hiện ra > Nhấp vào Browse
Bước 3: Ở hộp thoại hiện lên > Chọn vị trí lưu > Đặt tên cho file Word ở phần File name.
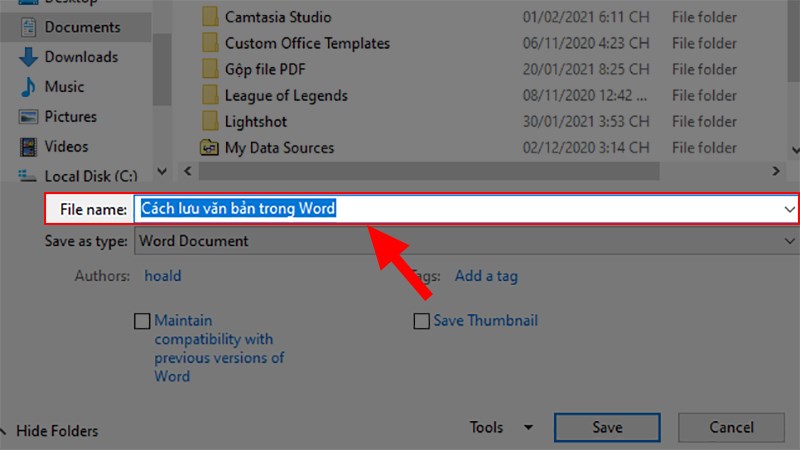 Đặt tên cho file Word ở phần File name" data-cke-saved-src="//cdn.tgdd.vn/hoi-dap/1391907/cach-luu-van-ban-co-san-trong-word-tu-dong-nhanh-chong-3.jpg">
Đặt tên cho file Word ở phần File name" data-cke-saved-src="//cdn.tgdd.vn/hoi-dap/1391907/cach-luu-van-ban-co-san-trong-word-tu-dong-nhanh-chong-3.jpg">
Chọn vị trí lưu > Đặt tên cho file Word ở phần File name
Bước 4: Chọn kiểu thư mục sẽ lưu ở phần Save as type.

Chọn kiểu thư mục sẽ lưu ở phần Save as type.
Bước 5: Nhấn OK để lưu file Word.
Lưu ý: Nếu như file Word của bạn đã được đặt tên thì bạn chỉ cần nhấn vào biểu tưởng Save ở góc trên cùng bên trái.
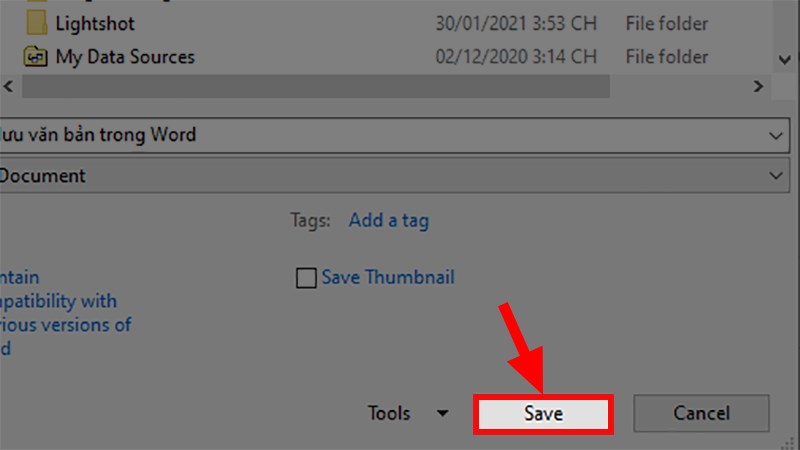
Nhấn OK để lưu file Word
XEM NGAY bộ phần mềm chính hãng, sử dụng thả ga tại Thế Giới Di Động:2. Cách lưu văn bản trong Word bằng Save As
- Ưu điểm: Đơn giản, dễ thực hiện, có thể đổi lại tên khác cho file Word.
- Nhược điểm: Có nhiều bước gây tốn thời gian.
Bước 1: Ở file Word đang soạn thảo văn bản > Chọn thẻ File.
 Chọn thẻ File" data-cke-saved-src="//cdn.tgdd.vn/hoi-dap/1391907/cach-luu-van-ban-co-san-trong-word-tu-dong-nhanh-chong-6.jpg">
Chọn thẻ File" data-cke-saved-src="//cdn.tgdd.vn/hoi-dap/1391907/cach-luu-van-ban-co-san-trong-word-tu-dong-nhanh-chong-6.jpg">
Ở file Word đang soạn thảo văn bản > Chọn thẻ File
Bước 2: Chọn mục Save As.
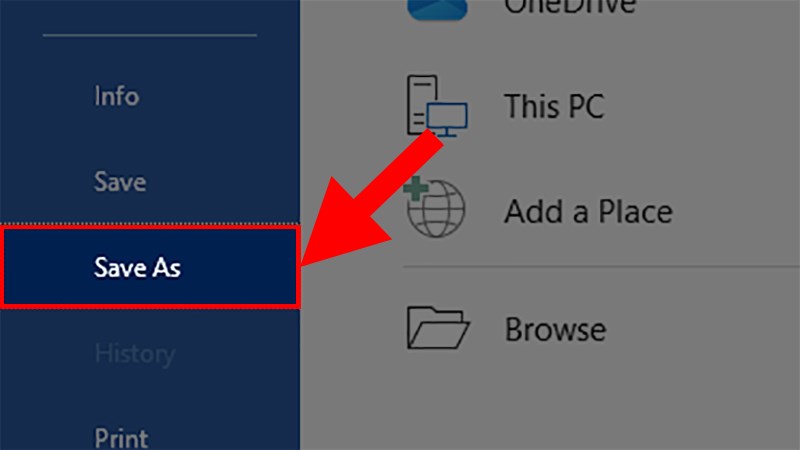
Chọn mục Save As
Bước 3: 1 danh sách các lựa chọn về vị trí Save file hiện ra > Nhấp vào Browse.
Đối với Word 2010, 2007, 2003 bạn có thể bỏ qua bước này và qua thẳng bước 3
Trong đó:
- Recent Documents: Mở văn bản mới sử dụng gần đây nhất.
- OneDrive: Mở văn bản trên OneDrive.
- This PC: Mở văn bản qua thư mục hiển thị trong Word.
- Add a Place: Mở văn bản tại một nơi khác do bạn lựa chọn.
- Browse: Mở thư mục trên máy tính.
 Nhấp vào Browse" data-cke-saved-src="//cdn.tgdd.vn/hoi-dap/1391907/cach-luu-van-ban-co-san-trong-word-tu-dong-nhanh-chong-8.jpg">
Nhấp vào Browse" data-cke-saved-src="//cdn.tgdd.vn/hoi-dap/1391907/cach-luu-van-ban-co-san-trong-word-tu-dong-nhanh-chong-8.jpg">
1 danh sách các lựa chọn về vị trí Save file hiện ra > Nhấp vào Browse
Bước 4: Ở hộp thoại hiện lên > Chọn vị trí lưu > Đặt tên cho file Word ở phần File name.
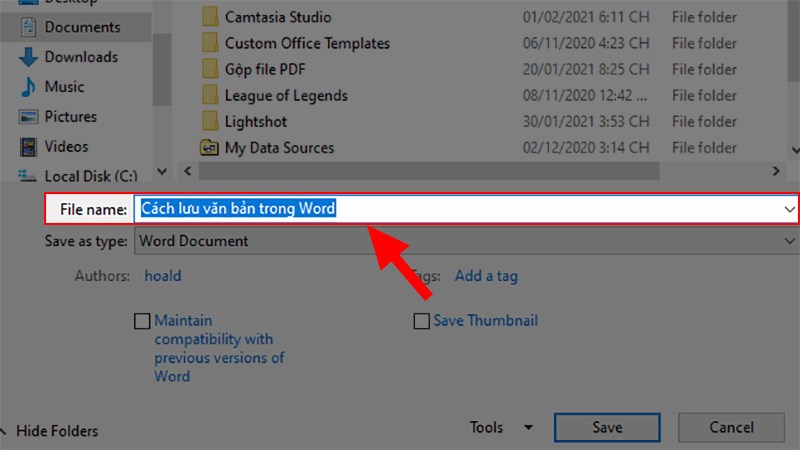 Đặt tên cho file Word ở phần File name" data-cke-saved-src="//cdn.tgdd.vn/hoi-dap/1391907/cach-luu-van-ban-co-san-trong-word-tu-dong-nhanh-chong-9.jpg">
Đặt tên cho file Word ở phần File name" data-cke-saved-src="//cdn.tgdd.vn/hoi-dap/1391907/cach-luu-van-ban-co-san-trong-word-tu-dong-nhanh-chong-9.jpg">
Chọn vị trí lưu > Đặt tên cho file Word ở phần File name
Bước 5: Chọn kiểu thư mục sẽ lưu ở phần Save as type.
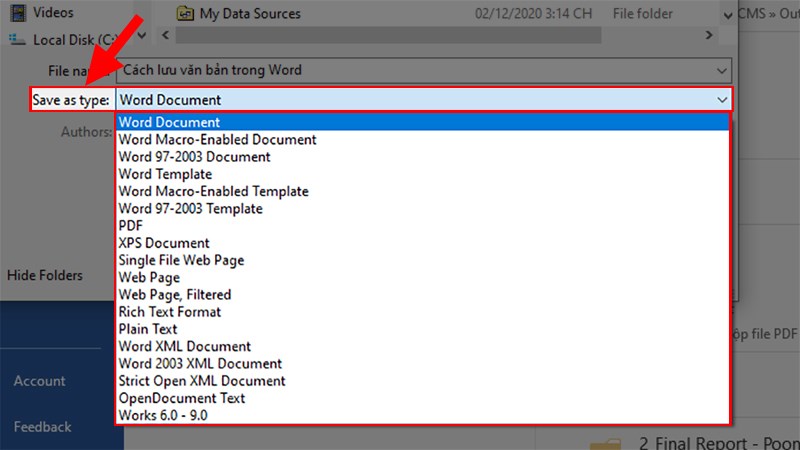
Chọn kiểu thư mục sẽ lưu ở phần Save as type
Chọn kiểu thư mục sẽ lưu ở phần Save as type
Bước 6: Nhấn OK để lưu file Word.
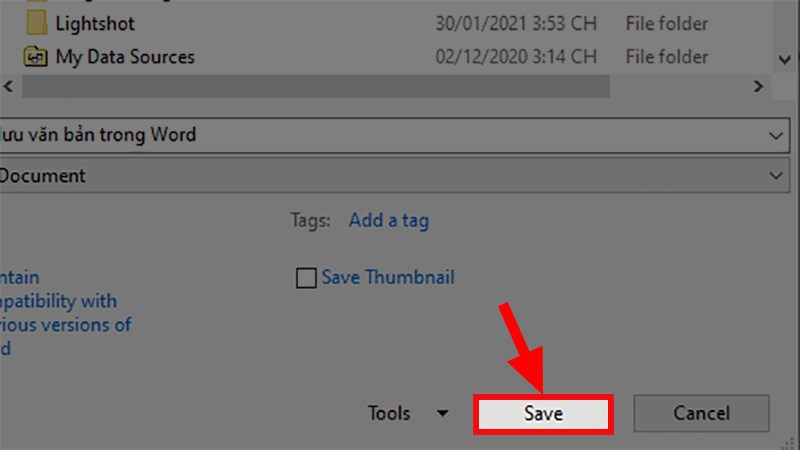
Nhấn OK để lưu file Word
Nhấn OK để lưu file Word
3. Cách lưu băn bản trong Word bằng phím tắt
- Ưu điểm: Nhanh chóng, đơn giản, tiết kiệm thời gian.
- Nhược điểm: Không thể đổi lại tên cho file Word đã lưu (Nếu muốn đổi lại tên chi file Word bạn hãy theo dõi tiếp bài viết nhé)
Bước 1: Ở file Word đang soạn thảo văn bản > Nhấn tổ hợp phím Ctrl + S.
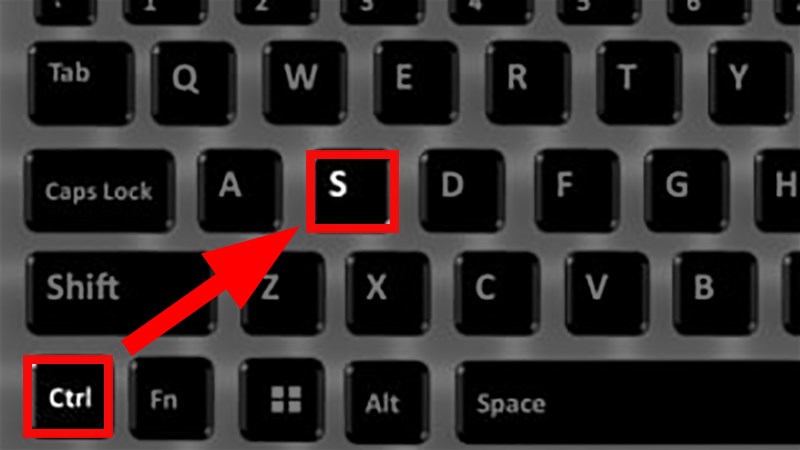 Nhấn tổ hợp phím Ctrl + S" data-cke-saved-src="//cdn.tgdd.vn/hoi-dap/1391907/cach-luu-van-ban-co-san-trong-word-tu-dong-nhanh-chong-12.jpg">
Nhấn tổ hợp phím Ctrl + S" data-cke-saved-src="//cdn.tgdd.vn/hoi-dap/1391907/cach-luu-van-ban-co-san-trong-word-tu-dong-nhanh-chong-12.jpg">
Ở file Word đang soạn thảo văn bản > Nhấn tổ hợp phím Ctrl + S
Bước 2: 1 danh sách các lựa chọn về vị trí Save file hiện ra > Nhấp vào Browse.
Đối với Word 2010, 2007, 2003 bạn có thể bỏ qua bước này và qua thẳng bước 3
Trong đó:
- Recent Documents: Mở văn bản mới sử dụng gần đây nhất.
- OneDrive: Mở văn bản trên OneDrive.
- This PC: Mở văn bản qua thư mục hiển thị trong Word.
- Add a Place: Mở văn bản tại một nơi khác do bạn lựa chọn.
- Browse: Mở thư mục trên máy tính.
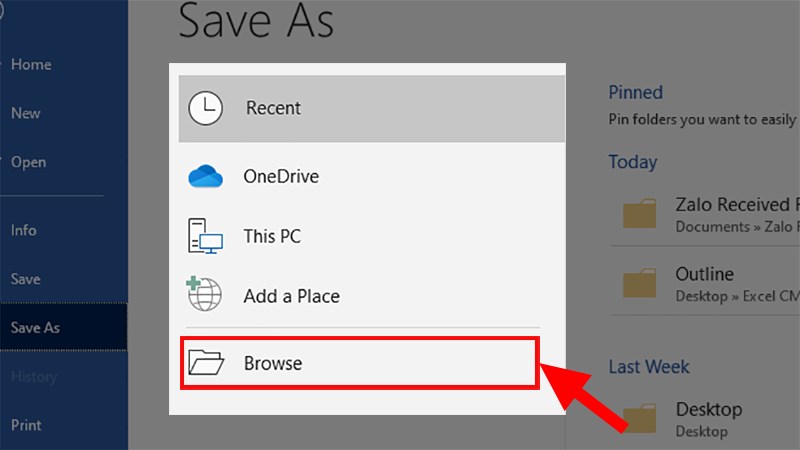 Nhấp vào Browse" data-cke-saved-src="//cdn.tgdd.vn/hoi-dap/1391907/cach-luu-van-ban-co-san-trong-word-tu-dong-nhanh-chong-13.jpg">
Nhấp vào Browse" data-cke-saved-src="//cdn.tgdd.vn/hoi-dap/1391907/cach-luu-van-ban-co-san-trong-word-tu-dong-nhanh-chong-13.jpg">
1 danh sách các lựa chọn về vị trí Save file hiện ra > Nhấp vào Browse
Bước 3: Ở hộp thoại hiện lên > Chọn vị trí lưu > Đặt tên cho file Word ở phần File name.
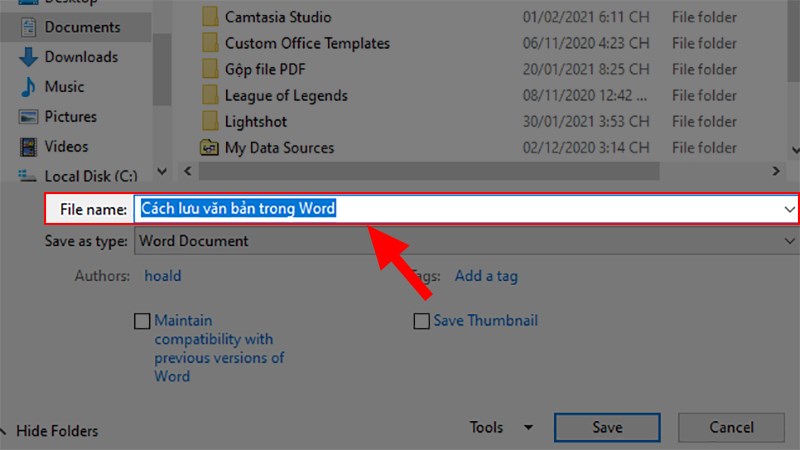 Đặt tên cho file Word ở phần File name" data-cke-saved-src="//cdn.tgdd.vn/hoi-dap/1391907/cach-luu-van-ban-co-san-trong-word-tu-dong-nhanh-chong-14.jpg">
Đặt tên cho file Word ở phần File name" data-cke-saved-src="//cdn.tgdd.vn/hoi-dap/1391907/cach-luu-van-ban-co-san-trong-word-tu-dong-nhanh-chong-14.jpg">
Chọn vị trí lưu > Đặt tên cho file Word ở phần File name
Bước 4: Chọn kiểu thư mục sẽ lưu ở phần Save as type.
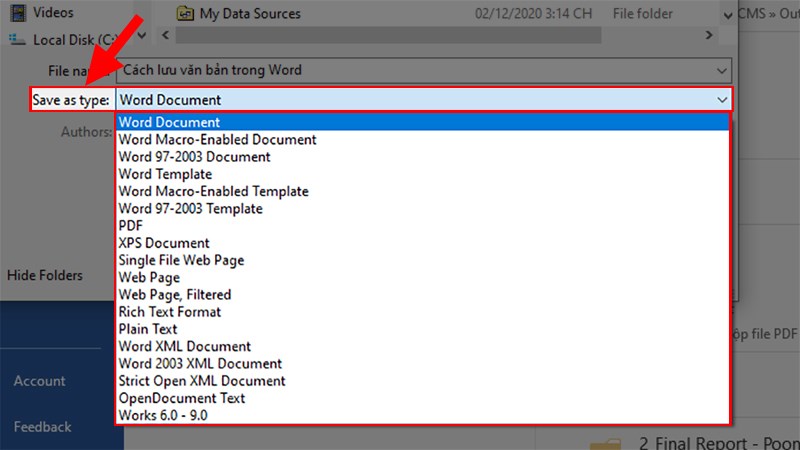
Chọn kiểu thư mục sẽ lưu ở phần Save as type
Chọn kiểu thư mục sẽ lưu ở phần Save as type
Bước 5: Nhấn OK để lưu file Word.
Lưu ý: Nếu như file Word của bạn đã được đặt tên thì bạn chỉ cần nhấn vào biểu tưởng Save ở góc trên cùng bên trái.
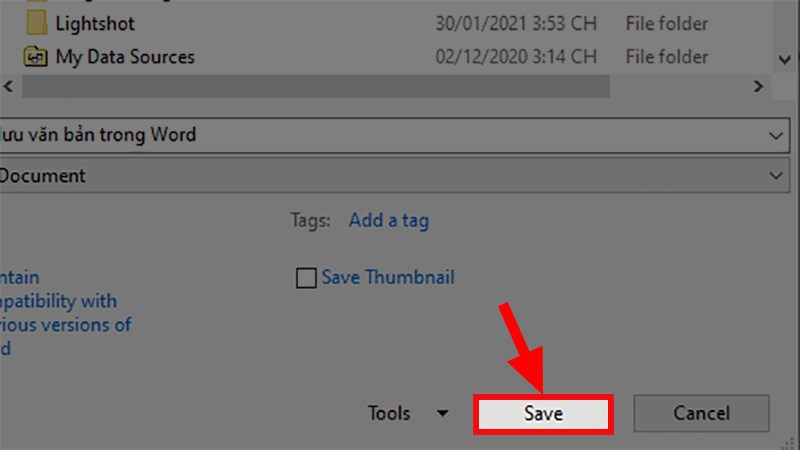
Nhấn OK để lưu file Word
Nhấn OK để lưu file Word
III. Cách mở file Word đã lưu
- Khi sử dụng cách này bạn có thể tìm kiếm và mở các file Word đã được lưu ở các cách trên.
- Cách này có thể áp dụng được cho tất cả các phiên bản Word hiện nay và cả trên hệ điều hành MacOS.
- Cả 2 cách đều rất đơn giản và cực dễ để thực hiện nên bạn hãy chọn cách bạn thích để thực hiện nhé!
1. Cách mở file Word đã lưu bằng lệnh có sẵn
Bước 1: Mở file Word mới > Chọn thẻ File.
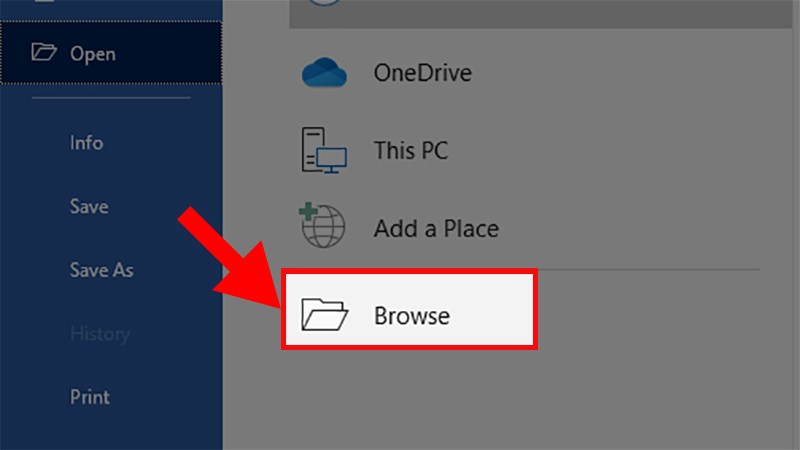 Chọn thẻ File" data-cke-saved-src="//cdn.tgdd.vn/hoi-dap/1391907/cach-luu-van-ban-co-san-trong-word-tu-dong-nhanh-chong-17.jpg">
Chọn thẻ File" data-cke-saved-src="//cdn.tgdd.vn/hoi-dap/1391907/cach-luu-van-ban-co-san-trong-word-tu-dong-nhanh-chong-17.jpg">
Mở file Word mới > Chọn thẻ File
Bước 2: Chọn mục Open > Thực hiện tìm kiếm file Word ở danh sách bên phải.
Hoặc bạn cũng có thể thực hiện tiềm kiếm nâng cao theo tên file Word đã lưu như sau:
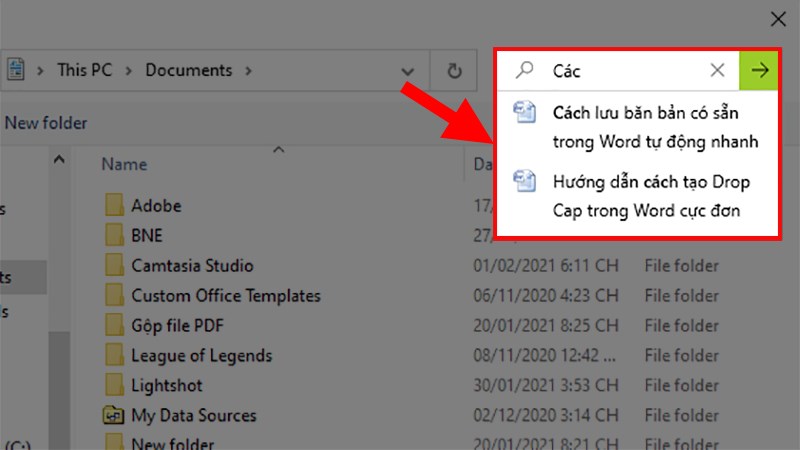
Thực hiện tìm kiếm file Word ở danh sách bên phải
Bước 3: Chọn Browse.
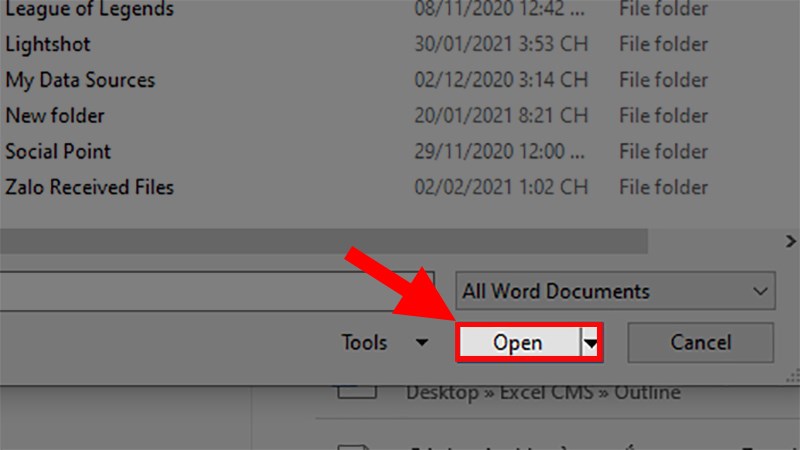
Chọn Browse
Bước 4: Ở hộp thoại hiện lên > Nhập tên file muốn tìm vào ô Search.
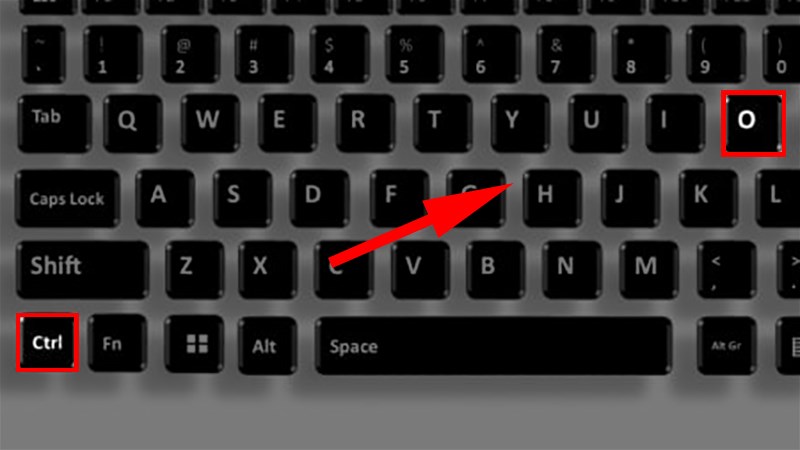 Nhập tên file muốn tìm vào ô Search" data-cke-saved-src="//cdn.tgdd.vn/hoi-dap/1391907/cach-luu-van-ban-co-san-trong-word-tu-dong-nhanh-chong-20.jpg">
Nhập tên file muốn tìm vào ô Search" data-cke-saved-src="//cdn.tgdd.vn/hoi-dap/1391907/cach-luu-van-ban-co-san-trong-word-tu-dong-nhanh-chong-20.jpg">
Ở hộp thoại hiện lên > Nhập tên file muốn tìm vào ô Search
Bước 5: Nhấp vào file Word đã tìm được > Nhấn Open để mở file.
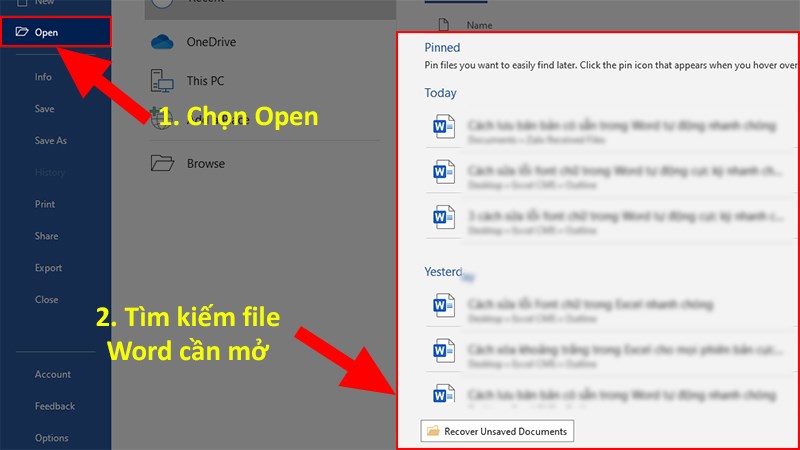
Nhấp vào file Word đã tìm được
2. Cách mở file Word đã lưu bằng phím tắt
Bước 1: Mở 1 file Word mới > Nhấn tổ hợp phím Ctrl + O.
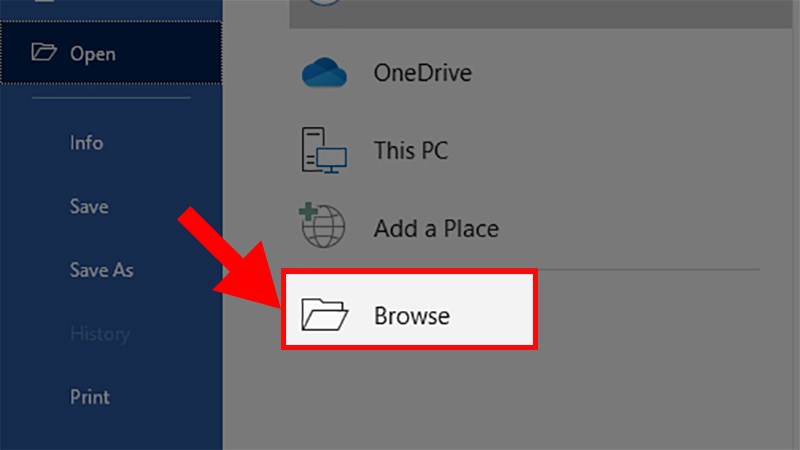 Nhấn tổ hợp phím Ctrl + O" data-cke-saved-src="//cdn.tgdd.vn/hoi-dap/1391907/cach-luu-van-ban-co-san-trong-word-tu-dong-nhanh-chong-22.jpg">
Nhấn tổ hợp phím Ctrl + O" data-cke-saved-src="//cdn.tgdd.vn/hoi-dap/1391907/cach-luu-van-ban-co-san-trong-word-tu-dong-nhanh-chong-22.jpg">
Mở 1 file Word mới > Nhấn tổ hợp phím Ctrl + O
Bước 2: Chọn mục Open > Thực hiện tìm kiếm file Word ở danh sách bên phải.
Hoặc bạn cũng có thể thực hiện tiềm kiếm nâng cao theo tên file Word đã lưu như sau:
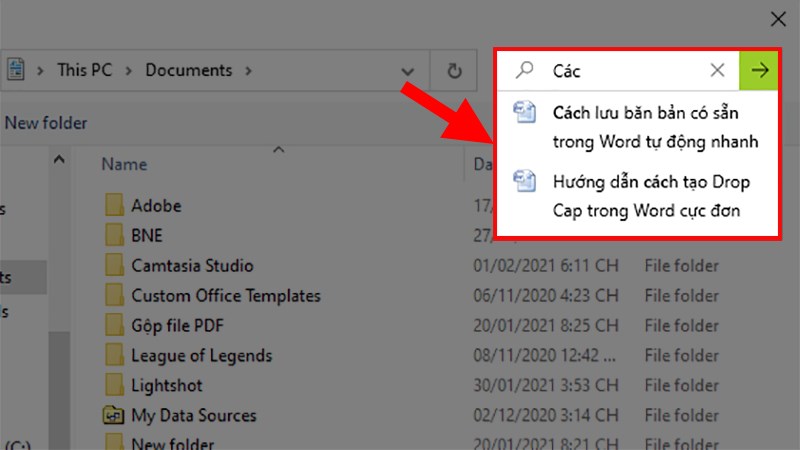 Thực hiện tìm kiếm file Word ở danh sách bên phải" data-cke-saved-src="//cdn.tgdd.vn/hoi-dap/1391907/cach-luu-van-ban-co-san-trong-word-tu-dong-nhanh-chong-23.jpg">
Thực hiện tìm kiếm file Word ở danh sách bên phải" data-cke-saved-src="//cdn.tgdd.vn/hoi-dap/1391907/cach-luu-van-ban-co-san-trong-word-tu-dong-nhanh-chong-23.jpg">
Chọn mục Open > Thực hiện tìm kiếm file Word ở danh sách bên phải
Bước 3: Chọn Browse.
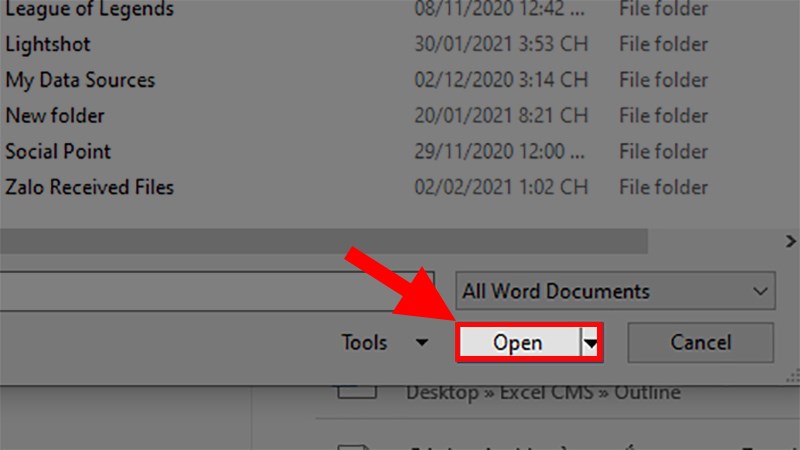
Chọn Browse
Bước 4: Ở hộp thoại hiện lên > Nhập tên file muốn tìm vào ô Search.
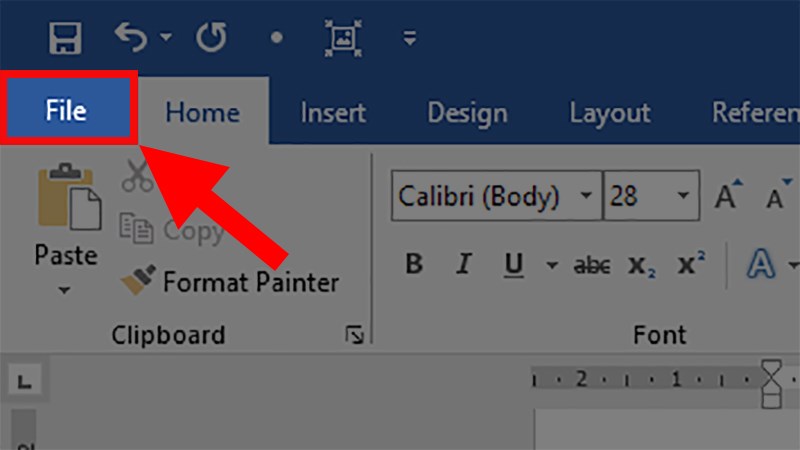 Nhập tên file muốn tìm vào ô Search" data-cke-saved-src="//cdn.tgdd.vn/hoi-dap/1391907/cach-luu-van-ban-co-san-trong-word-tu-dong-nhanh-chong-25.jpg">
Nhập tên file muốn tìm vào ô Search" data-cke-saved-src="//cdn.tgdd.vn/hoi-dap/1391907/cach-luu-van-ban-co-san-trong-word-tu-dong-nhanh-chong-25.jpg">
Ở hộp thoại hiện lên > Nhập tên file muốn tìm vào ô Search
Bước 5: Nhấp vào file Word đã tìm được > Nhấn Open để mở file.
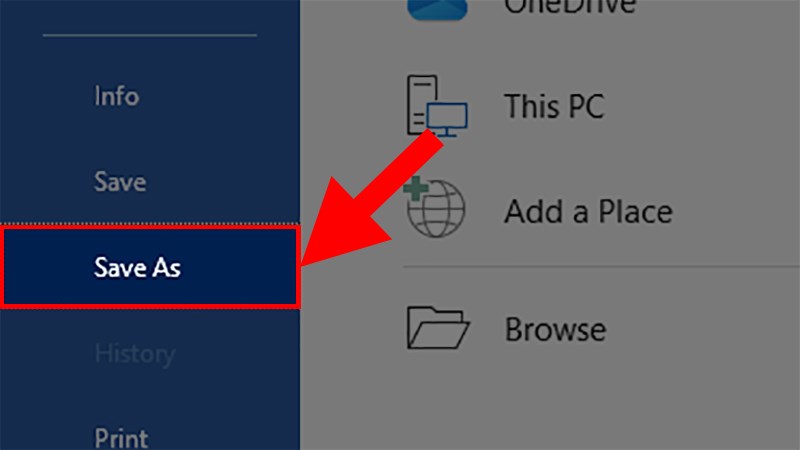 Nhấn Open để mở file" data-cke-saved-src="//cdn.tgdd.vn/hoi-dap/1391907/cach-luu-van-ban-co-san-trong-word-tu-dong-nhanh-chong-26.jpg">
Nhấn Open để mở file" data-cke-saved-src="//cdn.tgdd.vn/hoi-dap/1391907/cach-luu-van-ban-co-san-trong-word-tu-dong-nhanh-chong-26.jpg">
Nhấp vào file Word đã tìm được > Nhấn Open để mở file
IV. Cách đổi tên cho file Word đã được lưu
- Cách này có thể giúp bạn đổi tên được file Word đã lưu mà không ảnh hưởng đến dữ liệu bên trong file Word đó.
- Cách này có thể áp dụng được cho tất cả các phiên bản Word hiện nay và cả trên hệ điều hành MacOS.
Bước 1: Mở file Word đã được lưu lại theo cách trên > Chọn thẻ File.
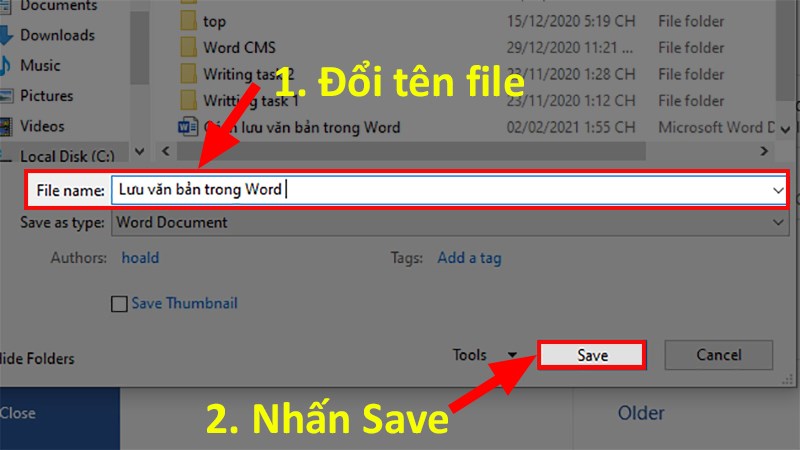
Mở file Word đã được lưu lại theo cách trên
Bước 2: Chọn Save As > Chọn vị trí lưu file.
Lưu ý: Chỉ được chọn Save As, nếu bạn chọn Save thì văn bản sẽ được lưu lại với tên file cũ và bạn không thể thực hiện đổi lại lên cho file Word đó.
Chọn vị trí lưu file" data-cke-saved-src="//cdn.tgdd.vn/hoi-dap/1391907/cach-luu-van-ban-co-san-trong-word-tu-dong-nhanh-chong-28.jpg">
Chọn Save As > Chọn vị trí lưu file
Bước 3: Ở phần File name > Xóa hết tên file cũ > Đặt lại tên file mới bạn muốn > Nhấn Save để đổi tên file Word.
Xóa hết tên file cũ" data-cke-saved-src="//cdn.tgdd.vn/hoi-dap/1391907/cach-luu-van-ban-co-san-trong-word-tu-dong-nhanh-chong-29.jpg">
Ở phần File name > Xóa hết tên file cũ
Link nội dung: https://truyenhay.edu.vn/cach-luu-van-ban-trong-word-2010-a43495.html