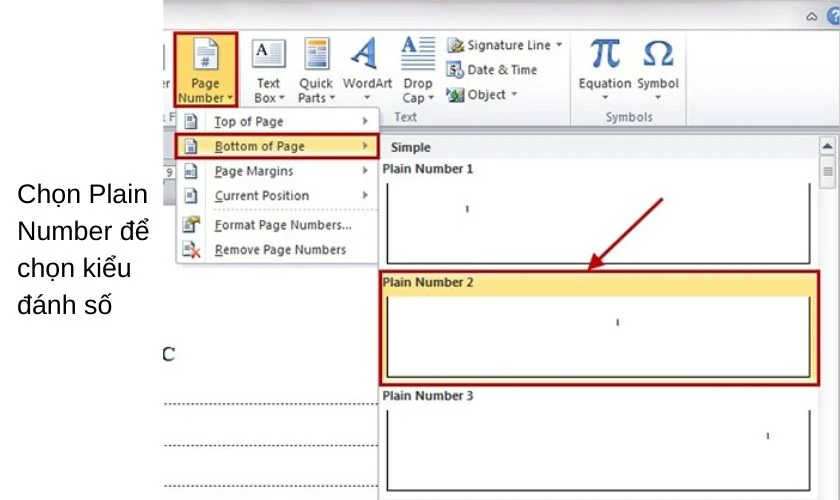Cách đánh số trang trong word 2007, 2010, 2016 chỉ trong 3s
Biết cách đánh số trang trong Word không chỉ giúp tài liệu của bạn trông chuyên nghiệp và rõ ràng hơn. Mà còn giúp bạn tra cứu thông tin một cách thuận lợi và dễ dàng. Dùng Word đã lâu, liệu bạn đã biết cách đánh số trang từ trang 2 hoặc từ trang bất kì chưa. Bài viết này sẽ mách bạn thao tác chỉ trong vòng 30 giây!
Tại sao cần biết cách đánh số trang trong Word?
Microsoft Word là một chương trình soạn thảo văn bản hữu ích và được nhiều người dùng sử dụng giúp biên soạn văn bản, tạo và định dạng tài liệu với chủ đề đa dạng.
Đối với những người đã dùng Word lâu năm, cách đánh số trang từ trang 2 không phải là quá phức tạp nhưng đối với người mới sử dụng thì còn gặp nhiều bỡ ngỡ. Đánh số trang chính là một cách hữu ích giúp bạn theo dõi các trang tài liệu của bạn.

Chính vì thế, nếu bạn cần soạn thảo một văn bản gồm nhiều trang như báo cáo, luận văn,… thì bạn sẽ cần đánh dấu trang để giúp tối ưu công việc hơn.
Cách đánh số trang trong Word 2007, 2010, 2013, 2016
Có 2 cách đánh số trang trong Word: đánh số trang từ trang đầu tiên và đánh số trang bỏ qua trang bìa. Cách thực hiện chi tiết mời bạn tham khảo ngay sau đây:
Cách đánh số trang trong Word từ trang đầu tiên
Để thực hiện cách đánh số trang trong Word từ trang đầu tiên, bạn thực hiện theo các bước sau:
Bước 1: Mở văn bản Word cần đánh số trang trong Word. Bạn chọn thẻ Insert sau đó chọn Page Number.
Bước 2: Lúc này Page Number sẽ sổ xuống các tùy chọn như sau:
- Top of Page: Đánh số trang ở đầu trang văn bản.
- Bottom of Page: Đánh số trang ở cuối trang văn bản.
- Page Margins: Đánh số trang ở bên lề của trang.
- Current Position: Đánh số trang ở vị trí đặt con trỏ chuột.
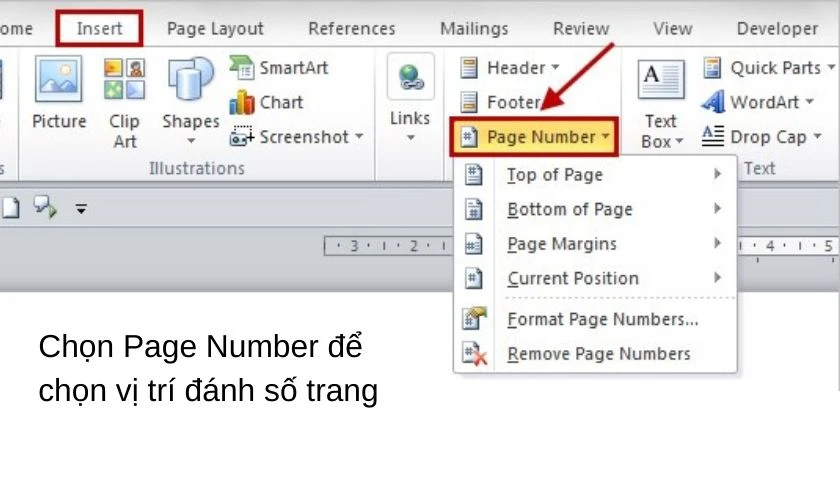
Bước 3: Bạn tùy chọn vị trí đánh số trang ở đầu, cuối hoặc bên lề của văn bản.
Sau khi chọn xong, Word sẽ tự động đánh dấu văn bản cho bạn từ đầu đến cuối.
Tết Trung thu đang đến gần, click ngay để biết Tết trung thu ngày mấy 2024, nguồn gốc và ý nghĩa tết trung thu chắc chắn sẽ khiến bạn bất ngờ!
Cách đánh số trang từ số 2 trên Word 2007, 2010, 2013, 2016
Cách đánh số trang từ số 2 trong Word rất đơn giản, cách thực hiện như sau:
Hướng dẫn nhanh:
Bước 1: Mở Word, chọn tab Insert, trong Page Number chọn Format Page Numbers.
Bước 2: Trong mục Page Numbering, điền số trang muốn bắt đầu đánh số vào mục Start at. Điền số 2 để đánh số trang từ trang 2.
Hướng dẫn chi tiết:
Bước 1: Bạn nhấn vào thẻ Insert, chọn Page Number và chọn vào Format Page Numbers.
Bước 2: Bạn chú ý mục Page Numbering, tùy chỉnh mục Start at thành số trang bạn muốn bắt đầu đánh số. Cụ thể bạn điều chỉnh bắt đầu từ trang 2

Lưu ý: Cách này chỉ giúp bạn đánh số trang từ số thứ tự số 2 hoặc số thứ tự bất kỳ. Nếu bạn muốn đánh số trang từ trang 2 hoặc từ 1 trang bất kỳ, cùng tham khảo nội dung tiếp theo của bài viết nhé!
Hướng dẫn cách xoay ngang 1 trang giấy trong Word cực chi tiết và dễ thực hiện, xem ngay!
Cách đánh số trang từ trang 2 hoặc từ một trang bất kỳ
Để đánh số trang từ trang 2 hoặc 1 trang bất kỳ trong Word 2007, 2010, 2013, 2016 ta thực hiện như sau:
Hướng dẫn nhanh:
- Chọn Breaks trong thẻ Layout, tiếp theo chọn Next Page. Lúc này trang được chia làm 2 phần.
- Tại thẻ Insert, thực hiện đánh số trang bằng Page Number.
- Nhấn vào số trang để hiện thẻ Header and Footer, chọn Link to previous.
- Xóa số trang của Section 1, chọn Close Header and Footer để đóng thẻ.
- Tại thẻ Insert, chọnFormat Page Number để đánh số trang từ trang 2.
Hướng dẫn chi tiết:
Đầu tiên bạn cần phải ngắt section trang cần đánh số trang từ trang 2:
Bước 1: Đặt con chuột tại vị trí trang cần đánh số. Trong ví dụ, đặt ở đầu trang 2.
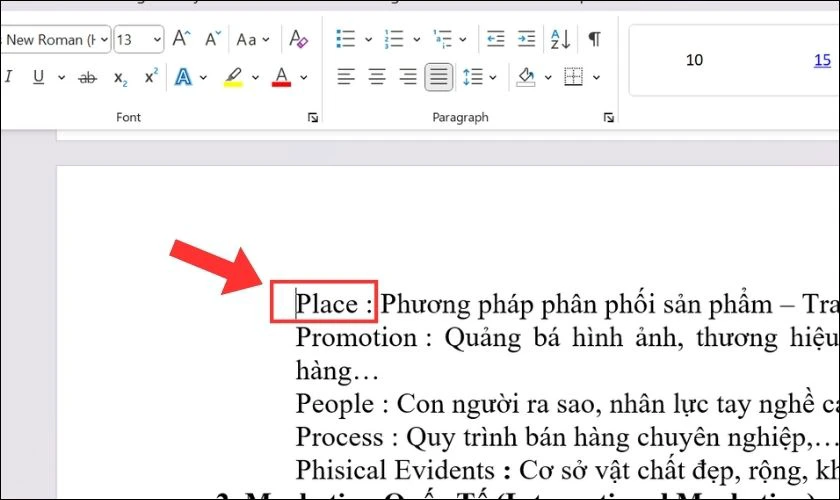
Bước 2: Tại thẻ Layout, chọn mục Breaks. Tiếp đến chọn Next Page như hình minh họa:
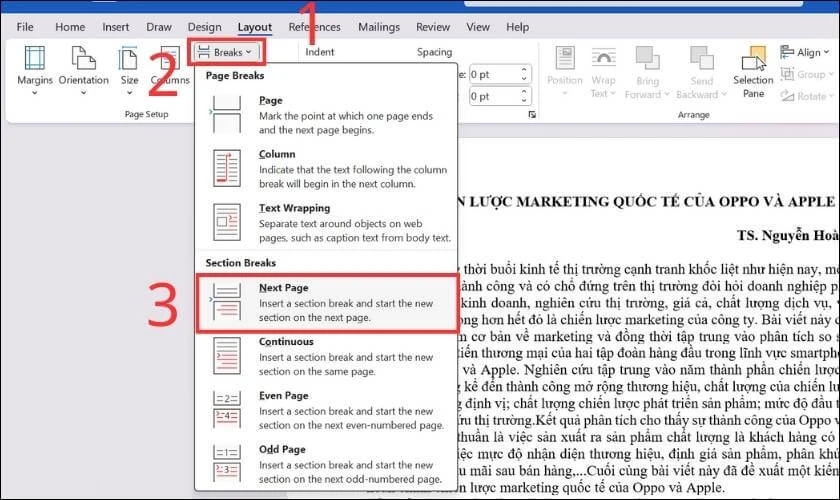
Bước 3: Đây là kết quả sau khi chia Section, gồm có Section 1 và Section 2.
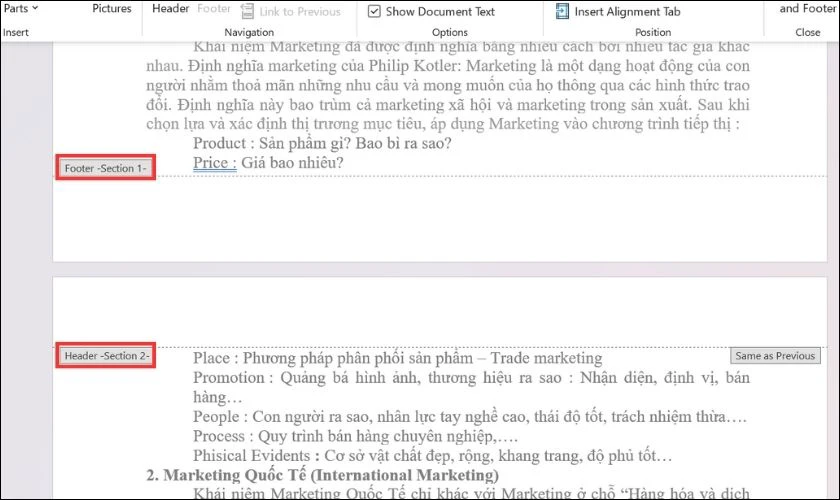
Lưu ý: Sau khi chọn Next Page, bạn sẽ không thấy có sự khác biệt gì. Lúc này, bạn cần nhấn đúp 2 lần vào trang.
Bước 4: Ở thẻ Insert, thực hiện lại thao tác đặt Page Number như các ví dụ trên để đánh số. Sau đó, tất cả các trang sẽ được tự động đánh số.
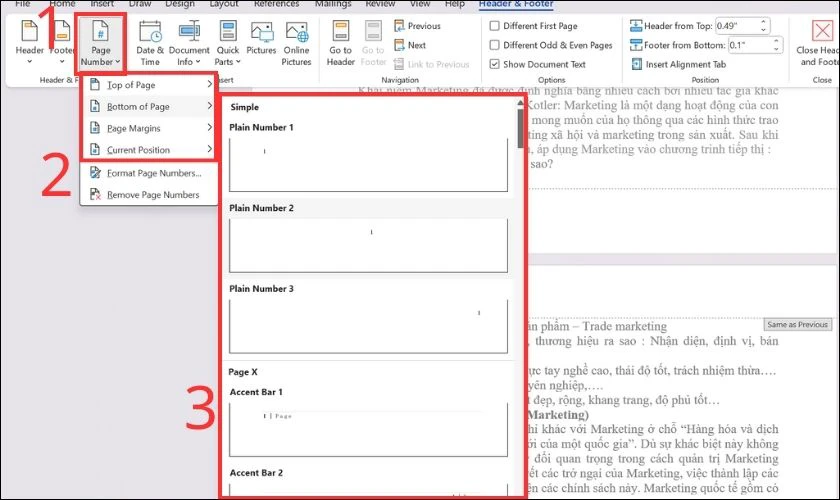
Bước 5: Tiếp theo, bạn tắt Link to previous bằng cách chọn vào như hình. Thao tác này giúp bạn tắt tính năng liên kết giữa 2 Section.
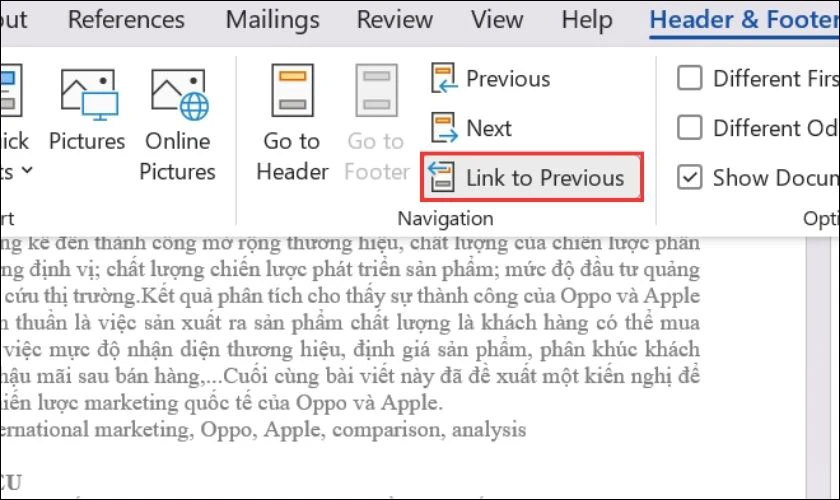
Bước 6: Sau đó, bạn xóa số trang tại Section 1, tiếp theo chọn Close Header and Footer để tắt chế độ xem trang như hình sau:

Lúc này, kết quả sẽ được hiển thị giống ảnh bên dưới. Chúng ta đã thực hiện được cách đánh số trang từ trang 2.
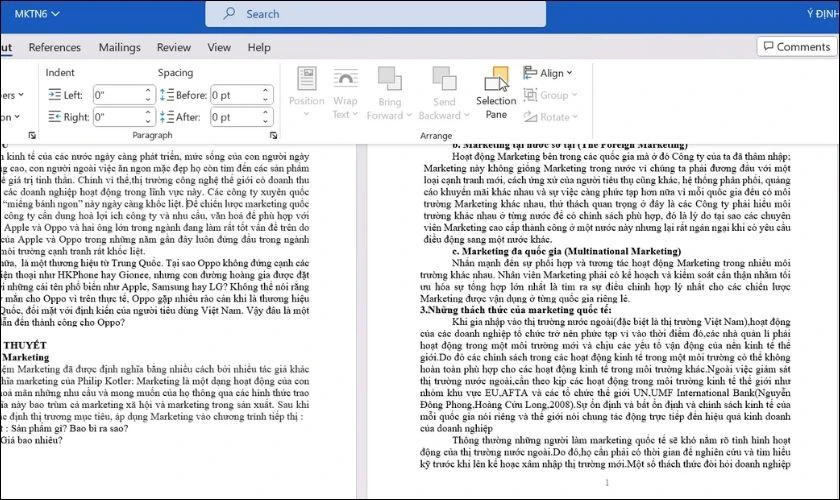
Ngoài ra, để thay đổi số bắt đầu cho trang 2. Bạn hãy thực hiện lại các thao tác đặt Page Number như các ví dụ trên nhé.
Vậy là, chúng ta đã thực hiện xong cách đánh số trang từ trang 2 một cách nhanh chóng. Dựa theo hướng dẫn trên, hãy thử thực hiện trên các file tài liệu cần đánh số của mình nhé!
Chương trình Back to School 2024 đang diễn ra tại Điện Thoại Vui với hàng ngàn deal hấp dẫn dành riêng cho học sinh - sinh viên. Click xem ngay!
Mẹo đánh số trang trên Word 2007, 2010, 2016 khác
Bên cạnh việc biết cách đánh số trang từ trang 2 hoặc trang bất kì trong Word. Dưới đây là một số điều cần lưu ý khi thực hiện đánh số trang trong Word:
Cách đánh số trang i, ii, iii trong Word 2010
Bên cạnh cách đánh số trang cơ bản, bạn cũng có thể đánh số trang kết hợp với i, ii, iii để sử dụng cho các tài liệu có mục lục, giới thiệu, danh sách đi kèm,… Khi sử dụng cách đánh số trang này, trang mục lục và các trang chính sẽ hiện số trang khác nhau.
Để đánh số trang i, ii, iii trong Word, bạn thực hiện như sau:
Bước 1: Tìm tới trang mục lục cuối cùng của văn bản của bạn và đặt con trỏ chuột ở cuối trang để tiến hành ngắt trang.
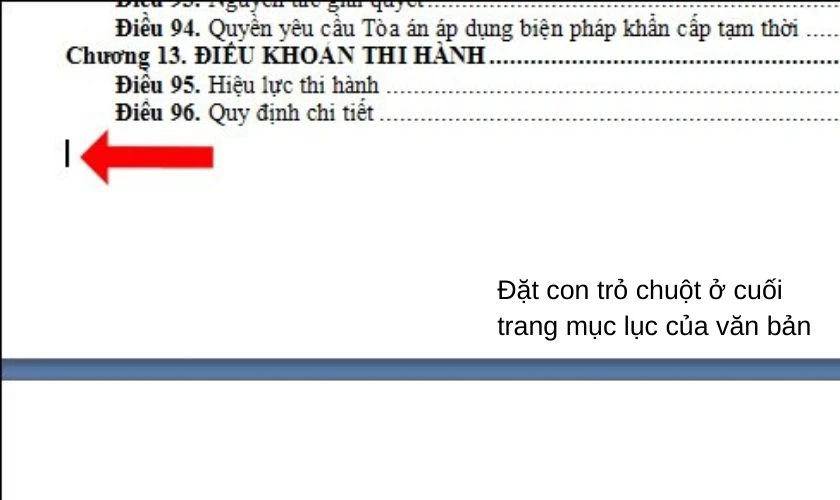
Bước 2: Bạn nhấn vào mục Page Layout sau đó chọn Breaks. Sau đó bạn chọn Sections Breaks. Cuối cùng bạn chọn Next Page.
Chúng ta sẽ ngắt được văn bản thành 2 phần là các trang nội dung chính và các trang mục lục.
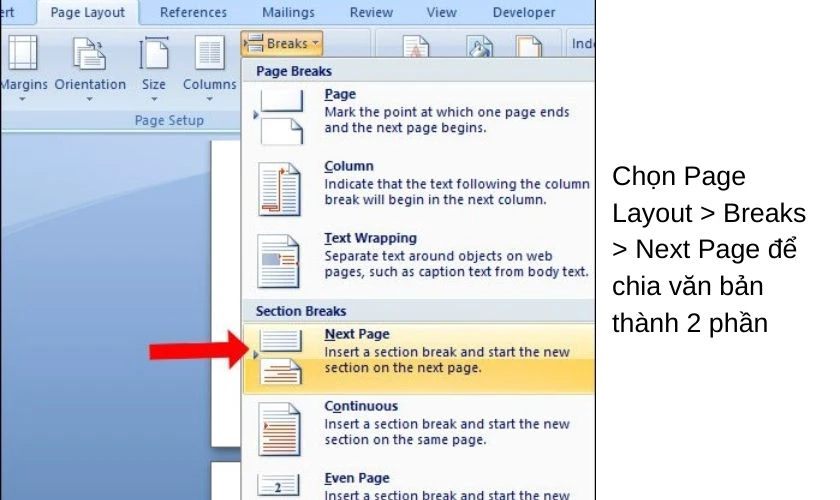
Bước 3: Tiếp tục bạn chọn Page Number trong thẻ Insert . Sau đó chọn mục Format Page Number…
Để tùy chỉnh số trang và tại ô Number format bạn chọn kiểu trang i, ii, iii,…cho các mục lục và trong mục Page numbering tích vào ô Start at và nhập i vào ô để đánh dấu trang đầu là i > OK.
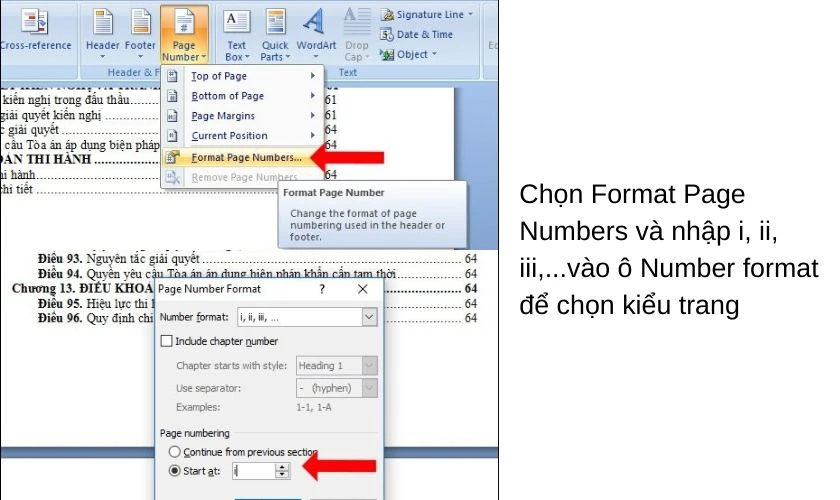
Bước 4: Bạn chọn Page Number sau đó thực hiện giống cách đánh số trang cơ bản để đánh dấu các trang mục lục.
Bước 5: Bạn cần cài đặt lại phần Number format ở ô Start at về 1 để đánh dấu trang tiếp theo là trang số 1.
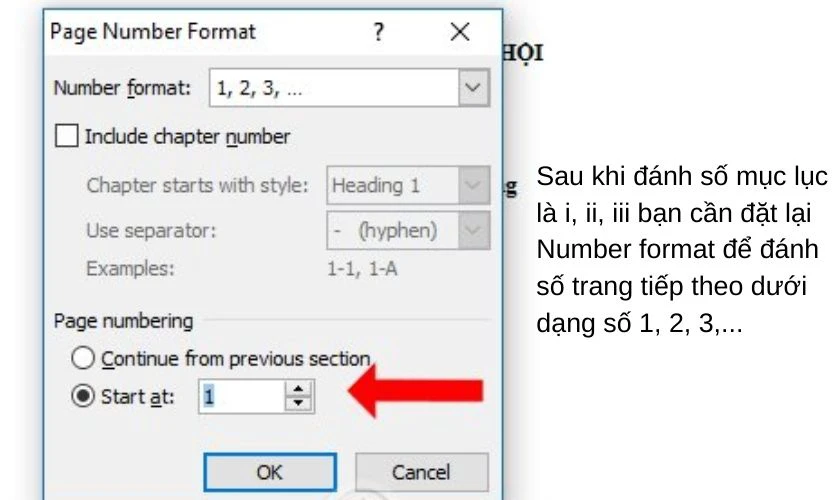
Nếu không thì sau khi đánh số các trang mục lục là i, ii, iii thì trang nội dung tiếp theo sẽ được đánh số tiếp theo dưới dạng 1, 2, 3,…chứ không phải trang số 1.
Cách bỏ đánh số trang trong Word
Bên cạnh đánh số trang, bạn cũng có thể bỏ đánh số trang trong Word bằng cách:
- Cách 1: Chọn trang muốn bỏ đánh số trang. Bạn chọn Page Number và chọn Remove Page Number.

- Cách 2: Nháy chuột vào vị trí trang muốn bỏ đánh dấu. Sau đó nhấn nút Backspace trên bàn phím hoặc Delete số trang đó.
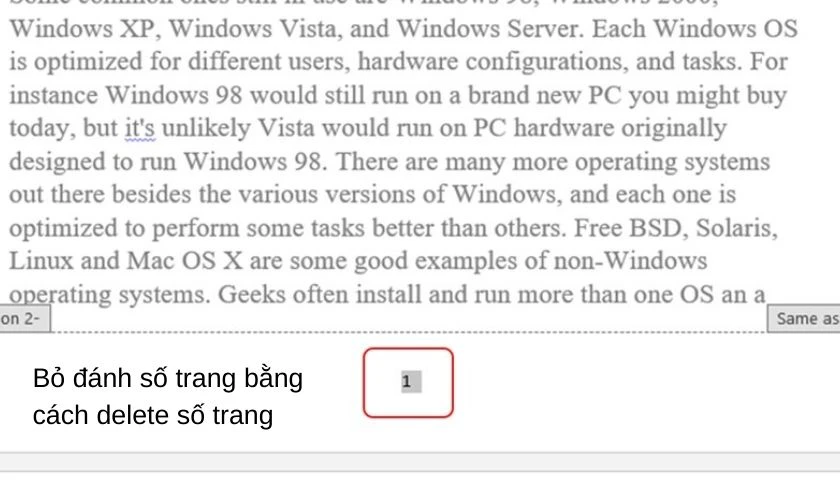
Tại sao đánh số trang trong Word không liên tục
Thông thường người dùng sẽ gặp phải lỗi đánh số trang trong Word không liên tục và nguyên nhân chủ yếu thường do chế độ Page Number. Việc nhầm lẫn giữa Insert Page Number và Insert Number of Pages khiến cho việc đánh số trang không liên tục.
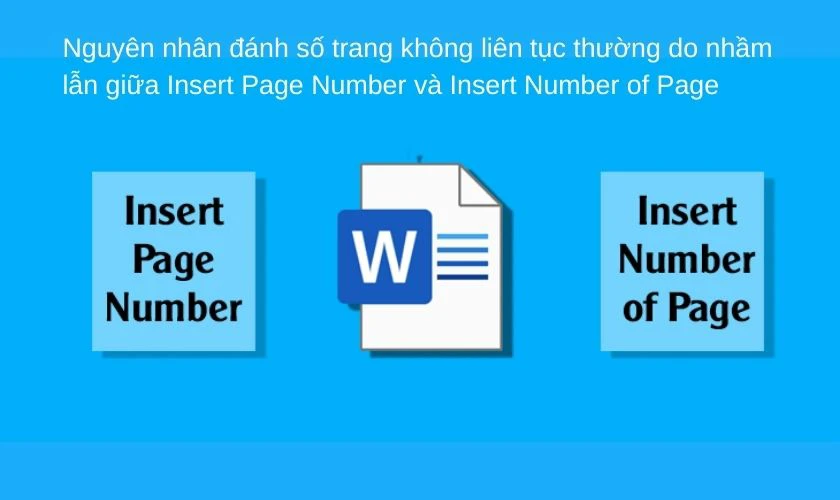
Để khắc phục lỗi này, đầu tiên bạn phải phân biệt được Insert Page Number và Insert Number of Pages khi thực hiện thao tác này trong Word:
- Insert Page Number: số trang hiển thị.
- Insert Number of Pages: tổng số trang có chữ trong Word.
Tiếp theo bạn cần xóa hết số trang bằng cách chọn Insert > Page Number > Remove Page Number.
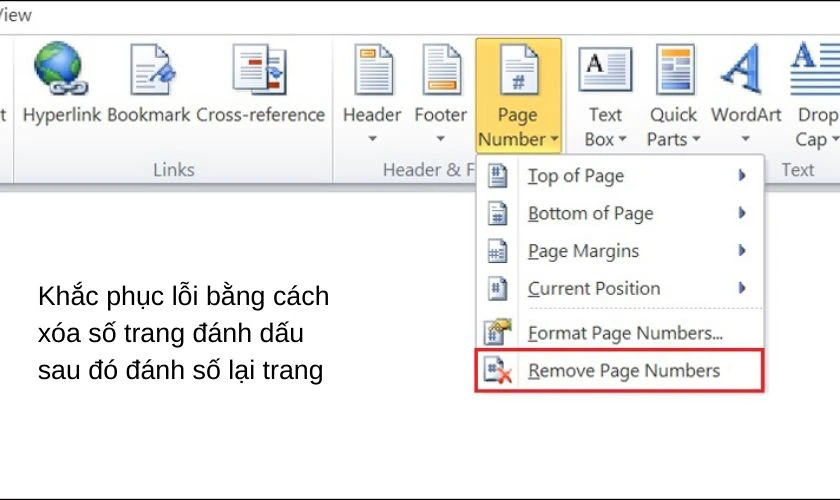
Sau khi xóa số trang, hãy đánh lại số trang trong Word để có thể khắc phục lỗi đánh số trang trong Word không liên tục.
Cách đánh số trang từ trang 2 2007, 2010, 2013, 2016 đơn giản, giúp bạn xử lý các tác vụ với văn bản thuần thục cũng như thuận tiện theo dõi tài liệu hơn. Bạn có thể tham khảo thêm bài viết cách chia cột Word hoặc các thủ thuật Word khác tại Điện Thoại Vui.
Kết luận
Trên đó là hướng dẫn cách đánh số trang trong Word chi tiết nhất. Hy vọng bài viết trên sẽ hữu ích với bạn đọc. Đừng quên tham khảo thêm thông tin thủ thuật văn phòng trên website Điện Thoại Vui nhé!
Xem thêm: Nếu bạn đang có nhu cầu thay màn hình Samsung chính hãng giá rẻ tại TPHCM và Hà Nội. Đến ngay Điện Thoại Vui, chúng tôi cam kết dịch vụ sửa chữa nhanh chóng với linh kiện chính hãng. Đảm bảo sẽ giúp điện thoại của bạn hoạt động tốt như lúc mới mua. Xem ưu đãi mới nhất tháng 9/2024 ngay tại đây!
[dtv_product_related category='thay-man-hinh/thay-man-hinh-dien-thoai-samsung']
Link nội dung: https://truyenhay.edu.vn/cach-danh-so-trang-trong-word-bo-bia-a43477.html