
Bật mí bí kíp hiện đuôi file trong Win 7 và Win 10 siêu dễ
Để tránh khả năng chọn nhầm tập tin trong quá trình sử dụng, việc hiển thị đuôi file trên máy tính trở nên quan trọng. Mặc dù vậy, Microsoft đã thiết lập chế độ mặc định ẩn đuôi file ngay sau khi cài đặt hệ điều hành. Để làm cho đuôi file trở nên hiển thị, bạn chỉ cần tắt tính năng ẩn đuôi file này.
Vậy bạn đã tìm hiểu cách thực hiện chưa? Hãy tham gia cùng Techcare - đội ngũ chuyên gia sửa laptop Đà Nẵng để khám phá cách hiện đuôi file Win 7 Win 10 một cách nhanh chóng và hiệu quả nhất dưới đây!
Cách hiện đuôi file trong win 7
Đối với hệ điều hành Windows 7, giao diện có một số khác biệt nhỏ. Tuy nhiên, về cơ bản, quy trình vẫn giữ nguyên. Dưới đây là các bước chi tiết để hiển thị đuôi file trong Windows 7:
Bước 1: Bạn mở Computer lên. Sau đó, bạn lần lượt chọn vào Organize và Folder and search options.
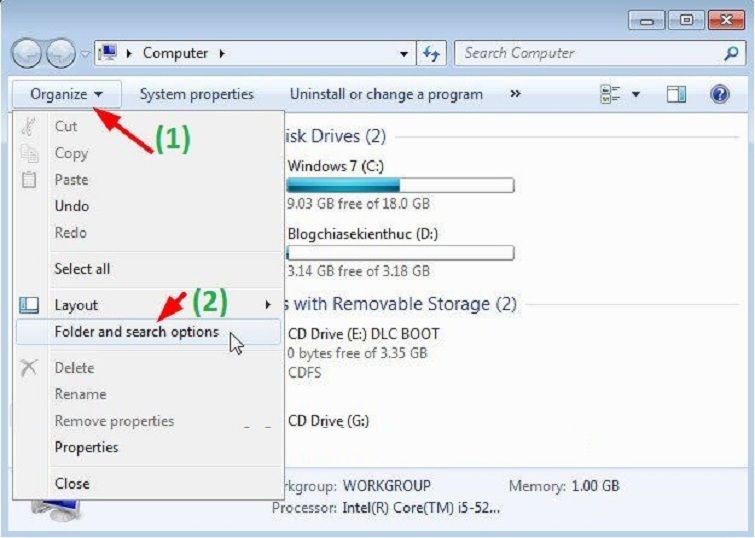
Bước 2: Khi cửa sổ mới hiển thị. Các bạn hãy chuyển sang tab View và bỏ dấu tích ở mục Hide extensions for known file type. Sau cùng, bạn nhấn Apply rồi chọn OK là xong.
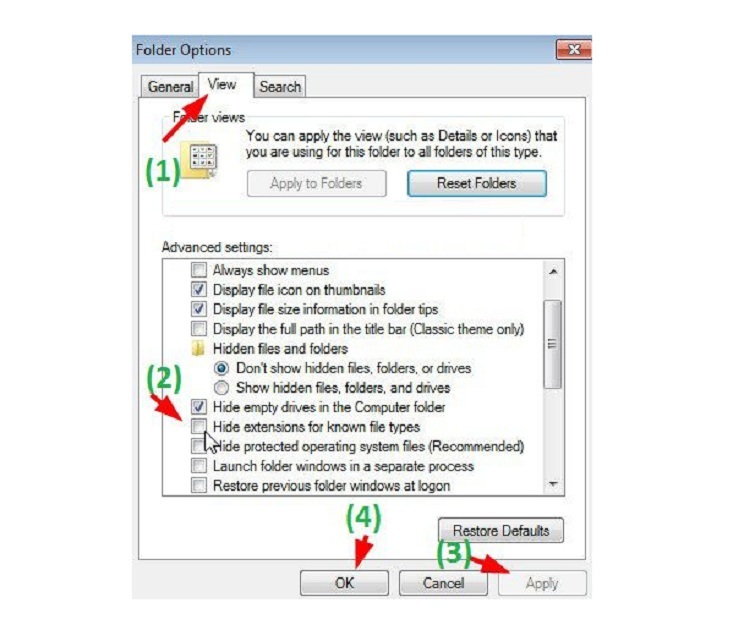 Chỉ với các thao tác vô cùng đơn giản như vậy là bạn đã thực hiện Cách hiện đuôi file trong win 7 thành công.
Chỉ với các thao tác vô cùng đơn giản như vậy là bạn đã thực hiện Cách hiện đuôi file trong win 7 thành công.
Cách hiện file ẩn trong USB
Cách hiện đuôi file trên Windows XP
Tương tự như cách hiển thị đuôi file trên Windows 7, quá trình làm tương đối đơn giản cũng áp dụng cho Windows XP. Để hiển thị đuôi file trên hệ điều hành Windows XP, bạn có thể thực hiện theo các bước sau:
Bước 1: Đầu tiên, bạn mở cửa sổ My Computer lên hay một thư mục bất kỳ. Sau đó, bạn lần lượt chọn vào Tool >> Folder Options.... như hình dưới đây.
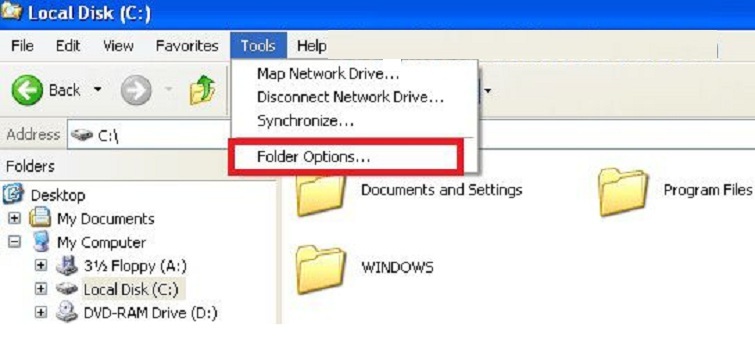
Bước 2: Khi cửa sổ Folder Options hiển thị. Các bạn hãy chuyển qua Tab View để bắt đầu thiết lập.
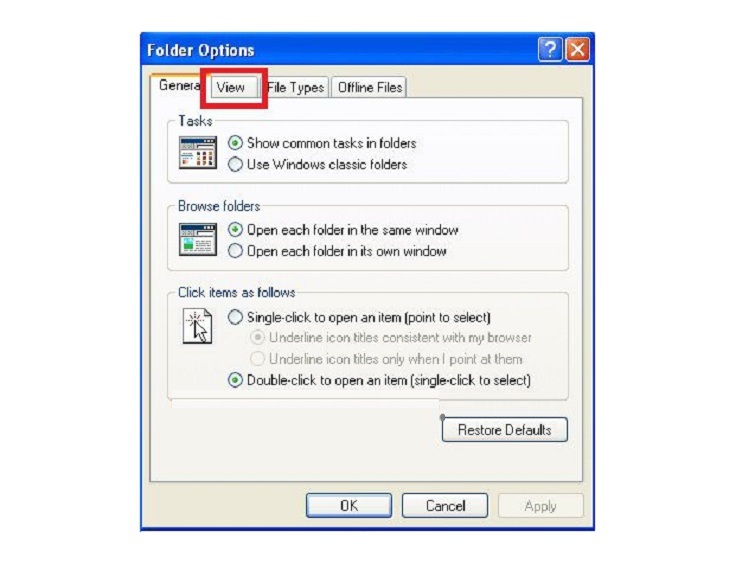
Bước 3: Bạn hãy bỏ dấu tích ở mục Hide extensions for known file type đi. Sau đó nhấn Apply và OK là hoàn tất.
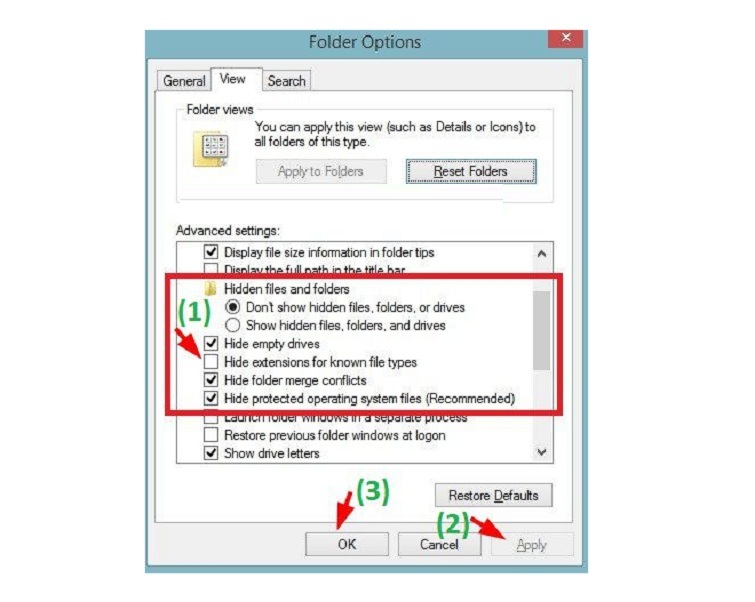
Đuôi exe là gì?
Cách hiện đuôi file Windows 8/ 8.1 và Windows 10
Đối với 3 phiên bản này, cách thực hiện hoàn toàn giống nhau. Với các bước như sau:
Bước 1: Đầu tiên, bạn hãy mở This PC lên. Sau đó lần lượt chọn vào View và chọn vào Options như hình bên dưới.

Bước 2: Một cửa sổ mới sẽ được hiển thị. Tiếp theo, bạn hãy chuyển sang tab View và bỏ dấu tích ở mục Hide extensions for known file type. Bạn nhấn Apply và chọn nút OK là xong.
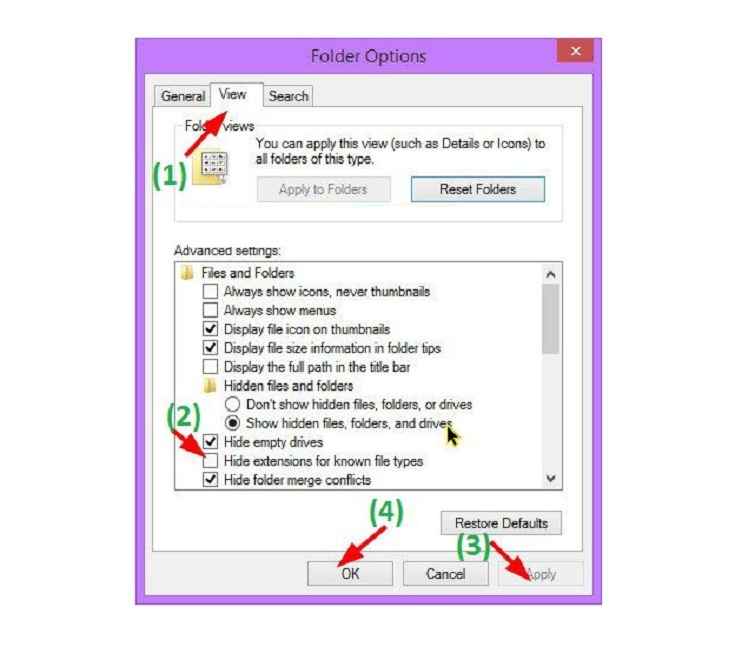 Sau khi bạn thực hiện các bước trên, điều này có nghĩa là quá trình hiển thị đuôi file trên Windows 8/8.1 và Windows 10 của bạn đã được hoàn tất.
Sau khi bạn thực hiện các bước trên, điều này có nghĩa là quá trình hiển thị đuôi file trên Windows 8/8.1 và Windows 10 của bạn đã được hoàn tất.
bẻ khóa file zip online Cách chuyển file XML sang PDF cực hay dân văn phòng nên biết
Cách hiện đuôi file chung cho Windows 7/8/8.1 và Windows 10
Các bạn mở hộp thoại Run bằng tổ hợp phím Windows + R rồi nhập vào lệnh:
RunDll32.exe shell32.dll,Options_RunDLL 7
Sau đó, bạn nhấn Enter để mở cửa sổ Folder Options lên và chuyển sang tab View.
Bạn thực hiện tương tự như các cách trên để hoàn tất nhé!
Đó là cách hiển thị đuôi file trên Windows 7 và Windows 10 mà Techcare - đội ngũ chuyên gia sửa laptop vừa chia sẻ. Hy vọng rằng hướng dẫn này đã giúp bạn thực hiện thành công, đáp ứng đúng nhu cầu sử dụng của mình.
Link nội dung: https://truyenhay.edu.vn/cach-hien-duoi-file-trong-win7-a42917.html