
Cách sử dụng tính năng Thống kê mô tả (Descriptive Statistics) trong Excel
- BTV
- Bài viết
Nếu bạn đang làm việc với các tập dữ liệu lớn trong Excel, thì việc Thống kê mô tả cho tập dữ liệu này có thể hữu ích.
Thống kê mô tả nhanh chóng tóm tắt dữ liệu của bạn và cung cấp cho bạn một vài điểm dữ liệu mà bạn có thể sử dụng để hiểu nhanh toàn bộ tập dữ liệu.
Mặc dù bạn cũng có thể tính toán từng giá trị thống kê này riêng lẻ, nhưng việc sử dụng tùy chọn thống kê mô tả trong Excel sẽ nhanh chóng cung cấp cho bạn tất cả dữ liệu này ở cùng một nơi (và nhanh hơn rất nhiều so với việc sử dụng các công thức khác nhau để tính toán các giá trị khác nhau).
Trong hướng dẫn này, UniTrain sẽ chỉ cho bạn cách dùng tính năng Thống kê mô tả trong Excel.
Thống kê mô tả trong Excel
Để sử dụng chức năng Thống kê mô tả trong Excel, bạn cần bật Data Analysis Toolpak.
Bạn có thể kiểm tra xem bạn đã bật tính năng này chưa bằng cách chuyển đến tab Data.
Nếu bạn thấy tùy chọn Data Analysis trong nhóm Analysis, bạn đã bật tùy chọn này (và bạn có thể bỏ qua phần tiếp theo và chuyển thẳng đến phần ‘Tiến hành phân tích mô tả’).
Trong trường hợp bạn không thấy tùy chọn Data Analysis trong tab Data, hãy làm theo các bước sau để bật tùy chọn này.
Bật Data Analysis Toolpak
Dưới đây là các bước để bật Data Analysis Toolpak trong Excel:
1. Mở bất kỳ dữ liệu Excel nào 2. Chọn tab File 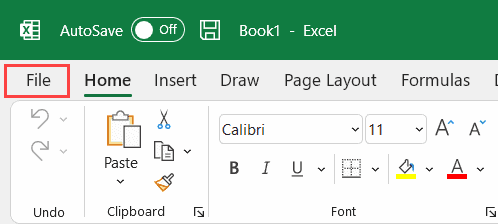 3. Chọn Options. Nó sẽ mở ra hộp thoại Excel Options 4. Trong hộp thoại Excel Options, chọn Add-ins nằm ở phần bên trái
3. Chọn Options. Nó sẽ mở ra hộp thoại Excel Options 4. Trong hộp thoại Excel Options, chọn Add-ins nằm ở phần bên trái
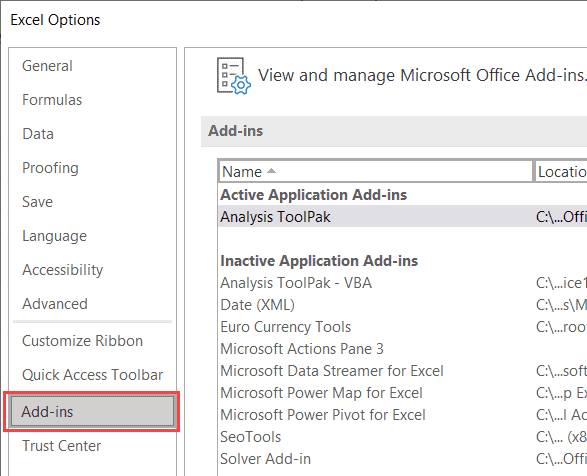 5. Từ các lựa chọn ở phần Manage (ở cuối hộp thoại), hãy chọn ‘Excel Add-ins’
5. Từ các lựa chọn ở phần Manage (ở cuối hộp thoại), hãy chọn ‘Excel Add-ins’
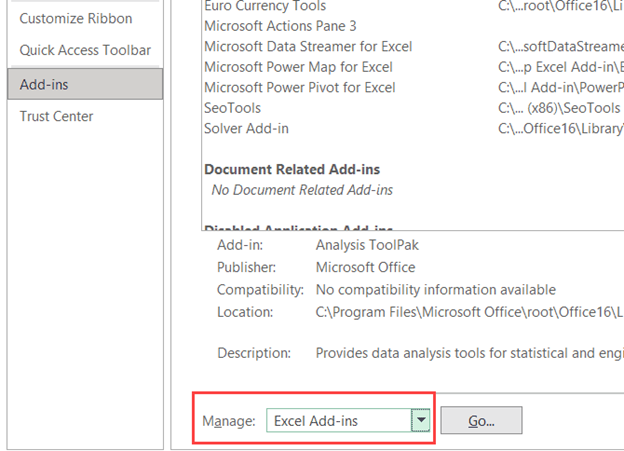 6. Chọn nút Go
6. Chọn nút Go
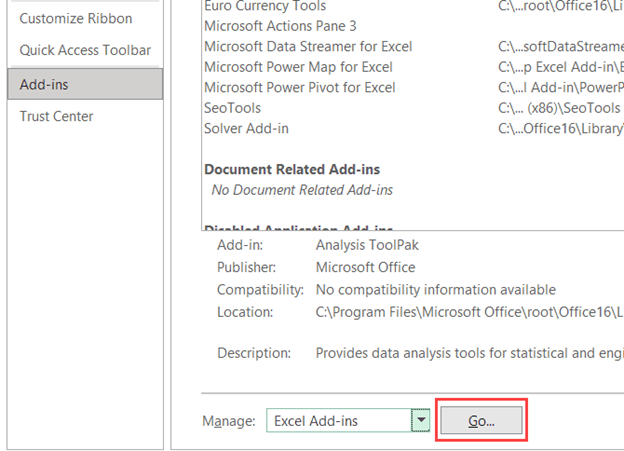 7. Trong hộp thoại Add-ins vừa xuất hiện, check vào lựa chọn Analysis Toolpak
7. Trong hộp thoại Add-ins vừa xuất hiện, check vào lựa chọn Analysis Toolpak
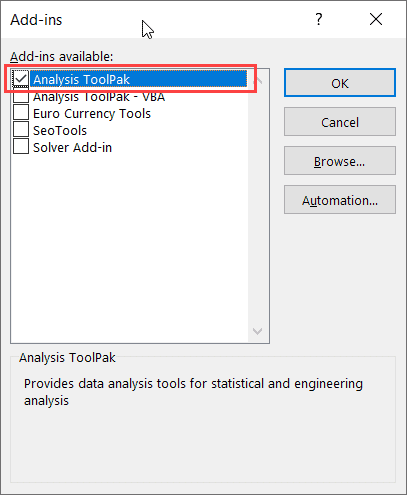 8. Chọn OK
8. Chọn OK
Các bước trên sẽ bật thanh thanh công cụ Data Analysis và bạn sẽ có thể sử dụng nó trên tất cả các workbook Excel của mình.
Tiến hành phân tích mô tả
Bây giờ, Data Analysis Toolpak đã được bật, hãy xem cách tiến hành thống kê mô tả bằng cách sử dụng nó.
Giả sử bạn có một tập dữ liệu như hình dưới đây, trong đó tôi có dữ liệu bán hàng của các sản phẩm khác nhau của một công ty. Đối với dữ liệu này, tôi muốn tiến hành thống kê mô tả.
Dưới đây là các bước để làm điều đó:
1. Chọn tab Data 2. Trong nhóm Analysis, chọn Data Analysis 3. Trong hộp thoại Data Analysis vừa mở, chọn Descriptive Statistics
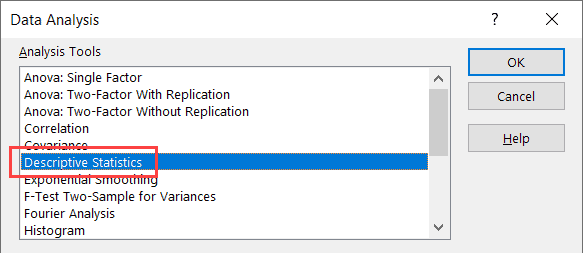 4. Chọn OK 5. Trong hộp thoại Descriptive Statistics, Lưu ý rằng tôi chỉ sử dụng Column B là dữ liệu đầu vào (vì bạn chỉ có thể sử dụng dữ liệu dạng số (numeric) làm dữ liệu đầu vào)
4. Chọn OK 5. Trong hộp thoại Descriptive Statistics, Lưu ý rằng tôi chỉ sử dụng Column B là dữ liệu đầu vào (vì bạn chỉ có thể sử dụng dữ liệu dạng số (numeric) làm dữ liệu đầu vào)
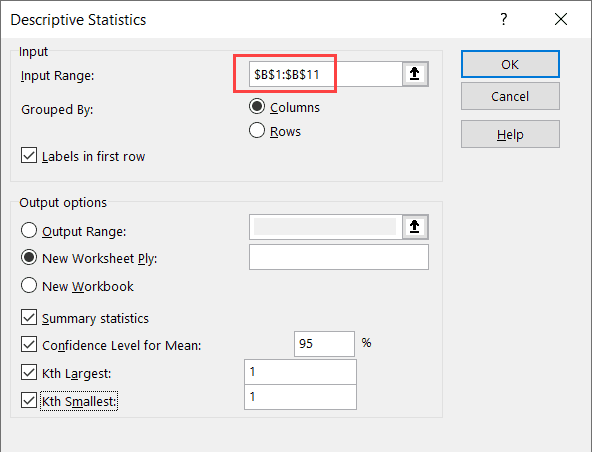 6. Nếu dữ liệu của bạn có header, chọn tùy chọn ‘Labels in first row’
6. Nếu dữ liệu của bạn có header, chọn tùy chọn ‘Labels in first row’
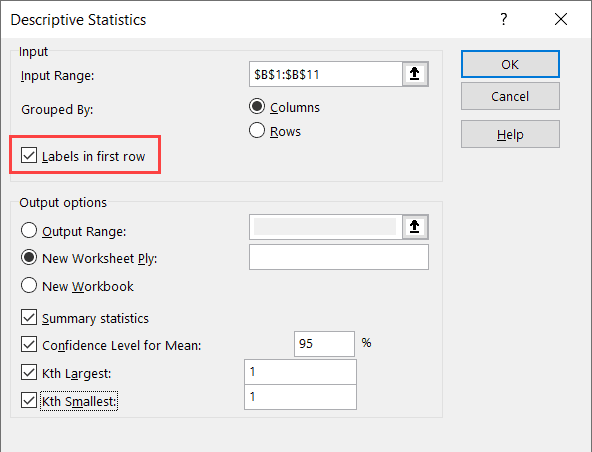 7. Chọn tùy chọn New Worksheet Ply (nó sẽ đưa ra kết quả nằm ở một sheet mới)
7. Chọn tùy chọn New Worksheet Ply (nó sẽ đưa ra kết quả nằm ở một sheet mới)
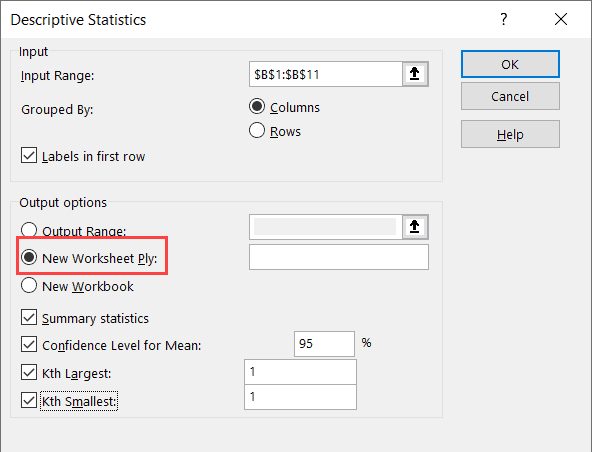 8. Chọn các tùy chọn thống kê bạn muốn (bạn cần chọn ít nhất một và có thể chọn cả bốn)
8. Chọn các tùy chọn thống kê bạn muốn (bạn cần chọn ít nhất một và có thể chọn cả bốn)
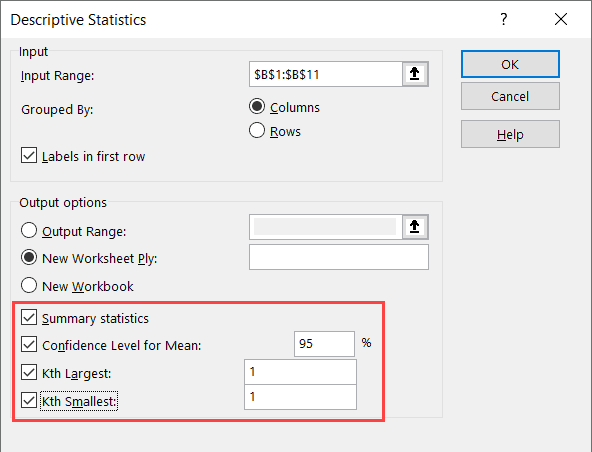 9. Chọn OK
9. Chọn OK
Các bước trên sẽ chèn một sheet mới và bạn sẽ nhận được số liệu thống kê như hình dưới đây:
Lưu ý rằng bạn có thể xác định những điều sau trong bước 8:
- Confidence Level for mean (Độ tin cậy) - Mặc định là 95%, nhưng bạn có thể thay đổi giá trị này theo ý bạn.
- Kth Largest (Giá trị lớn nhất thứ K trong vùng dữ liệu) - Mặc định là 1, nhưng bạn có thể thay đổi giá trị này. Nếu bạn nhập 3 ở đây, nó sẽ cung cấp cho bạn giá trị lớn thứ ba trong tập dữ liệu
- Kth Smallest (Giá trị nhỏ nhất thứ K trong vùng dữ liệu) - Mặc định là 1, nhưng bạn có thể thay đổi giá trị này. Nếu bạn nhập 3 ở đây, nó sẽ cung cấp cho bạn giá trị nhỏ thứ ba trong tập dữ liệu
Lưu ý rằng các giá trị kết quả bạn nhận được là các giá trị cố định.
Trong trường hợp dữ liệu ban đầu của bạn thay đổi và bạn lại muốn Thống kê mô tả, bạn sẽ phải lặp lại các bước trên một lần nữa.
Đây là cách bạn có thể nhanh chóng thực hiện Thống kê mô tả trong Microsoft Excel.
Hy vọng bạn thấy hướng dẫn này hữu ích.
Nguồn: Trump EXCEL
Xem thêm
Combo Khóa học Excel for Professionals
9 kỹ năng Excel hàng đầu cho kế toán năm 2022
10 thủ thuật hàm IF nâng cao trong Excel bạn cần biết
Link nội dung: https://truyenhay.edu.vn/cach-mo-data-analysis-trong-excel-a42710.html