
Hướng dẫn cách xóa cột trong word nhanh nhất cho người mới
Trong quá trình làm việc với word, chắc chắn sẽ có lúc bạn cần phải thực hiện thao tác xoá cột để loại bỏ đi những dữ liệu không cần thiết cũng như để bảng trong văn bản trông khoa học hơn giúp người xem tiện theo dõi. Trong nội dung bài viết hôm nay, chúng tôi sẽ hướng dẫn cho bạn cách xoá cột trong word nhanh chóng và đơn giản nhất. Hãy bỏ túi ngay cho mình để biết cách thực hiện trong trường hợp cần thiết nhé.
Cách xóa cột trong word bằng công cụ Delete Columns
Đây là cách xóa cột trong word phổ biến và dễ dàng nhất. Bạn chỉ cần làm theo các bước sau:
- Bước 1: Chọn các cột bạn muốn xóa trong bảng. Ở đây, tôi chọn cột A.
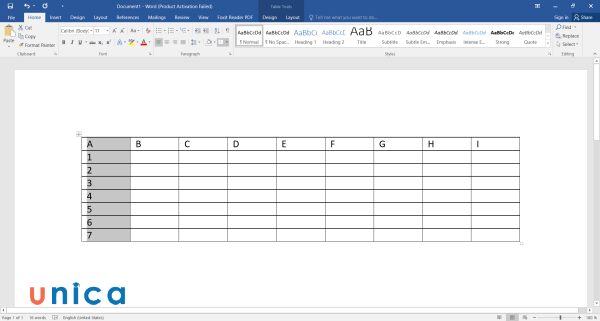
Chọn cột A cần xóa
- Bước 2: Trên thanh Ribbon, chọn tab Layout (Bố cục) trong thẻ Table Tools.
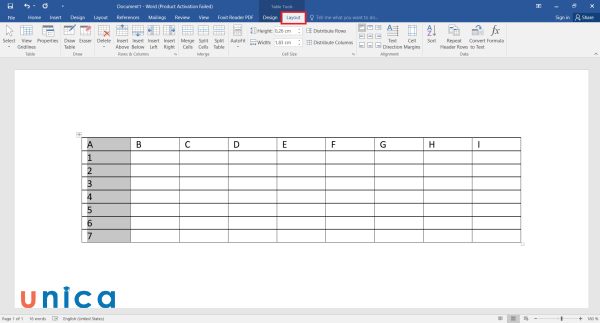
Chọn tab Layout
- Bước 3: Trong nhóm Rows & Columns (Hàng & Cột), chọn nút Delete (Xóa), sau đó chọn Delete Columns (Xóa cột).
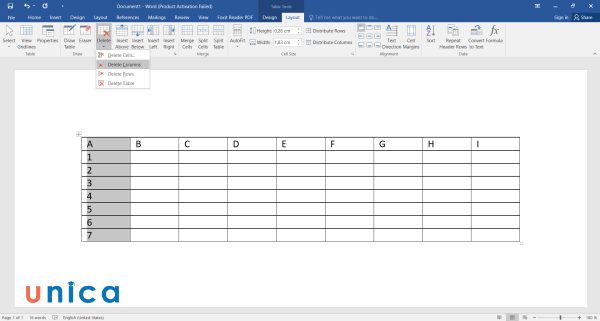
Chọn Delete Columns
- Bước 4: Cột A mà đã chọn sẽ được xóa khỏi bảng.
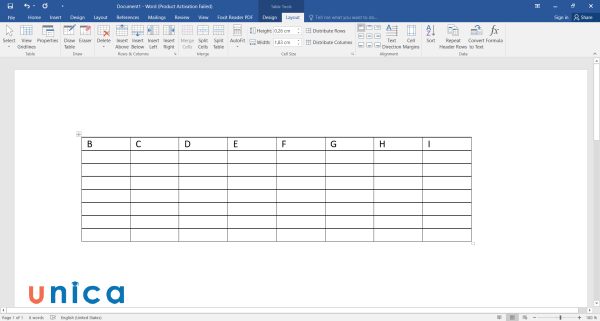
Cột A mà đã chọn sẽ được xóa khỏi bảng
Hướng dẫn các thao tác chính với cột, hàng trong bảng
Cách xóa cột trong word bằng Eraser
Đây là một cách xóa cột trong word khác mà bạn có thể sử dụng. Cách này cho phép bạn xóa các đường viền của các ô trong bảng, từ đó gộp các ô lại thành một ô lớn hơn. Cách xóa cột dọc trong word này gồm các bước sau:
- Bước 1: Chọn các cột bạn muốn xóa trong bảng. Ở đây, tôi chọn cột A.
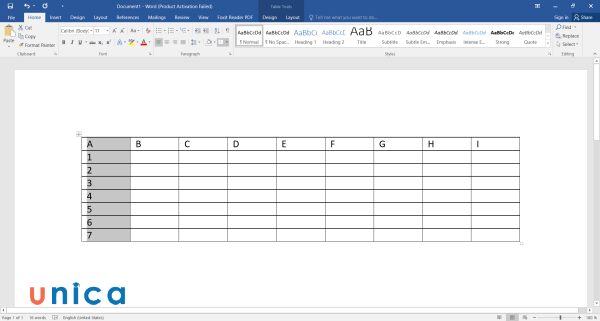
Chọn cột A cần xóa
- Bước 2: Trên thanh Ribbon, chọn tab Layout (Bố cục) trong thẻ Table Tools.
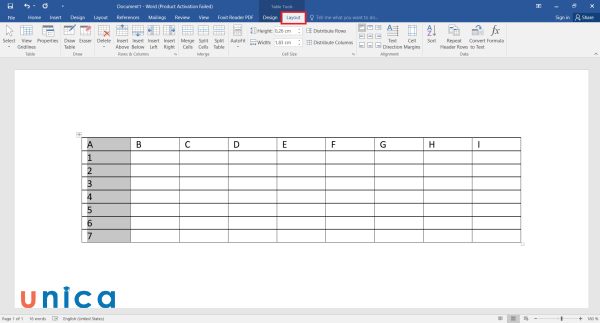
Chọn tab Layout
- Bước 3: Trong nhóm Draw (Vẽ), chọn nút Eraser (Tẩy).
- Bước 4: Con trỏ chuột sẽ biến thành một cây tẩy. Bạn có thể kéo con trỏ chuột để xóa các đường viền ngang hoặc dọc trên vùng đã chọn, để tạo ra một ô lớn hơn. Ở đây tôi sẽ viền cả cột A.
Dưới đây là kết quả sau khi xóa xong:
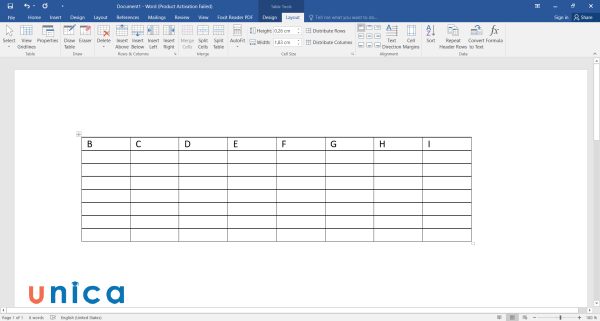
Cột A mà đã chọn sẽ được xóa khỏi bảng
Thành thạo soạn thảo văn bản trên Word với khóa học Word Online ngay. Khóa học sẽ giúp bạn sử dụng thành thạo công cụ Word giúp tối ưu thời gian chỉnh sửa và soạn thảo. Từ việc thành thạo Word sẽ tạo tiền đề và bước đệm vững chắc để tạo nhiều cơ hội hơn đến đỉnh cao sự nghiệp. Đăng ký ngay để nhận ưu đãi hấp dẫn:
Cách bỏ cột trong word bằng click chuột phải
Đây là một cách xóa cột trong word nhanh và tiện lợi mà bạn có thể sử dụng. Cách này không yêu cầu bạn phải vào thanh Ribbon, mà chỉ cần sử dụng chuột phải. Bạn chỉ cần làm theo các bước sau:
- Bước 1: Chọn cột A trong bảng tính.
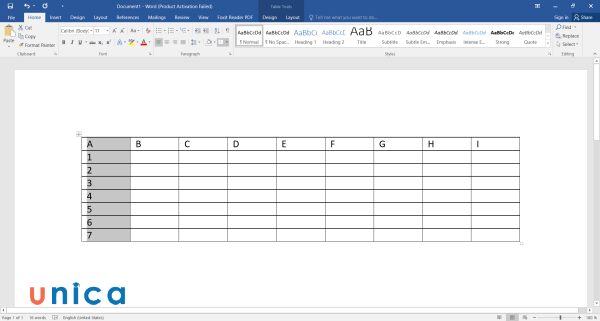
Chọn cột A cần xóa
- Bước 2: Nhấn chuột phải vào vùng đã chọn, sau đó chọn Delete Columns (Xóa cột) trong menu.
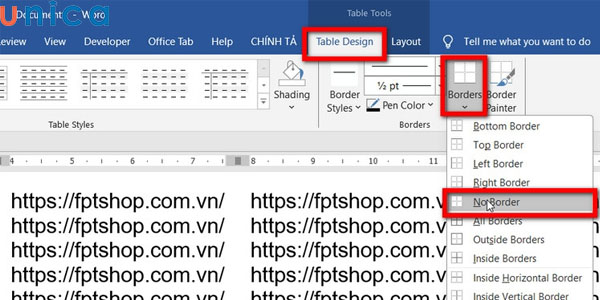
Chọn Delete Columns
- Bước 3: Cột A đã chọn sẽ được xóa khỏi bảng. Bạn có thể điều chỉnh kích thước và vị trí của bảng theo ý muốn.
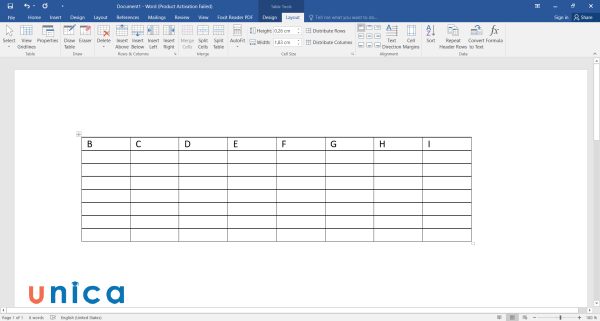
Cột A mà đã chọn sẽ được xóa khỏi bảng
Đây là 3 cách xóa cột trong word mà bạn có thể áp dụng. Bạn nên lựa chọn cách phù hợp với tình huống và nhu cầu của bạn.
>>> Tất cả đều có trong cuốn sách "Sách hướng dẫn thực hành Word từ cơ bản đến nâng cao"
ĐĂNG KÝ MUA NGAY
Cách xóa cột trong Word thông qua thanh công cụ ribbon
Ngoài những cách xoá cột trong word như trên đã chia sẻ thì bạn cũng có thể thực hiện xoá cột trong word thông qua thanh công cụ ribbon. Cách xoá cột này được đánh giá là vô cùng đơn giản, ai cũng có thể dễ dàng thực hiện chỉ sau một, hai lần tham khảo hướng dẫn. Cách thực hiện như sau:
- Bước 1: Đầu tiên bạn mở file word chứa dữ liệu cần xoá, sau đó bôi đen toàn bộ cột mà bạn muốn xoá.
- Bước 2: Tại thanh menu click chuột chọn thẻ Layout => Click Delete ở góc cùng phía bên tay trái để xoá cột.
Chọn Delete
Bước 3: Từ menu xổ xuống bạn chọn Delete Columns. Như vậy là bạn đã thực hiện thao tác xoá cột trong word thành công.
Cách xóa cột trong Word thông qua Delete Cells
Đây là một cách xóa cột trong word nhanh và tiện lợi mà bạn có thể sử dụng. Cách này không yêu cầu bạn phải vào thanh Ribbon, mà chỉ cần sử dụng phím Delete. Cách thực hiện như sau:
- Bước 1: Mở file word và chọn cột mà bạn đang muốn xóa.
- Bước 2: Tiếp theo bạn click chuột phải => Sau đó từ menu hiển thị bạn chọn Delete Cells...
Chọn Delete Cells...
Hoặc trường hợp muốn thực hiện thao tác nhanh thì bạn có thể click nút Delete trên thanh công cụ của menu chuột phải, sau đó chọn Delete Cells.
- Bước 3: Lúc này một hộp thoại Delete Cells nhỏ sẽ được mở ra, hộp thoại này cung cấp cho bạn 4 tuỳ chọn để xoá cột, bao gồm:
-
Shift cells left: Chức năng xóa và di chuyển ký tự từ bên phải sang bên trái.
-
Shift cell up: Chức năng xóa và di chuyển ký tự lên phía trên.
-
Delete entire row: Chức năng xóa tất cả các ô ở trong hàng.
-
Delete entire column: Chức năng xóa tất cả ô ở trong cột, tương tự nghĩa như xóa cột.
Do mục đích chính của bạn là xoá cột trong word nên lúc này bạn sẽ chọn tuỳ chọn Delete entire column => Nhấn OK để xoá cột.
Lựa chọn Delete entire columnđể xoá cột trong word
>> Xem thêm: Hướng dẫn 2 cách xóa ô trong Word chuẩn xác nhất
Cách xóa cột trong Word không mất dữ liệu
Những cách xoá cột trong word như bên trên đã chia sẻ được đánh giá là nhanh, dễ thực hiện. Tuy nhiên, nhược điểm của nó là khi xoá cột xong thì dữ liệu của nó cũng sẽ bị biến mất theo. Trong trường hợp bạn muốn xoá cột trong word nhưng không muốn mất dữ liệu thì bạn hãy thực hiện theo các bước sau nhé.
-
Bước 1: Đầu tiên bạn mở file tài liệu cần xoá cột trong word nhưng vẫn muốn giữ lại dữ liệu.
-
Bước 2: Tiếp tục bôi đen toàn bộ cột và dữ liệu trong cột.
-
Bước 3: Trên thanh công cụ ribbon bạn click chọn Table Design ở ngoài cùng bên phải => Chọn tiếp vào Borders thuộc trong nhóm tính năng Borders.
ChọnBorders
- Bước 4: Thanh công cụ Borders xổ xuống bạn chọn No Border. Khi này ngay lập tức cột sẽ được xoá hoàn toàn nhưng dữ liệu trong cột thì vẫn còn đầy đủ đúng như ban đầu.
Chọn No Borders
Lưu ý: Trong trường hợp bạn không chọn được thẻ Borders thì bạn có thể thực hiện cách xoá cột trong word mà không bị mất dữ liệu như sau: Từ thanh ribbon chọn thẻ Home => Chọn Borders thuộc nhóm tính năng Paragraph => Sau khi Borders xổ xuống bạn chọn No Border để hoàn tất thao tác xóa cột trong Word không mất dữ liệu.
Kết luận
Trong bài viết này, tôi đã hướng dẫn cho bạn các cách xóa cột trong word nhanh và đơn giản nhất. Hy vọng bài viết này sẽ hữu ích cho bạn trong quá trình soạn thảo văn bản trên Word. Trong quá trình thao tác, có vấn đề gì khó khăn, bạn hãy truy cập vào khóa học Word từ cơ bản đến nâng cao để trau dồi thêm kiến thức về Word cũng như các kỹ năng tin học văn phòng cho mình trên Unica nhé.
Link nội dung: https://truyenhay.edu.vn/cach-cat-dong-trong-word-a41699.html