
Hướng dẫn cách in 1 trang, in nhiều trang trong Word cho văn phòng
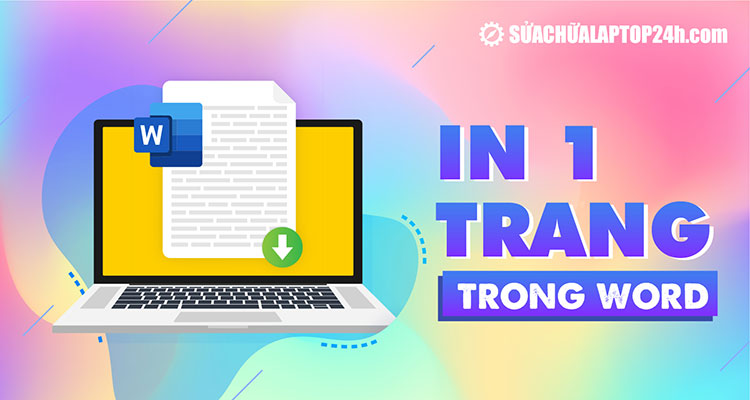
Hướng dẫn các cách in 1 trang, in từng trang trong Word
Trước khi bắt đầu in tài liệu, bạn cần đảm bảo đã kết nối máy in với laptop, kết nối nguồn điện và máy in đã có đủ mực và giấy.
Sau đó, bạn tiến hành thiết lập Printers and scanners trong cài đặt Setting.
Tiếp đó bạn cần đảm bảo máy in có đủ mực và giấy và tiến hành lệnh in như sau.
Để in 1 trang nào đó trong Word, bạn cần đặt con trỏ chuột tới vị trí bất kỳ trong trang văn bản muốn in. Sau đó thực hiện như sau:
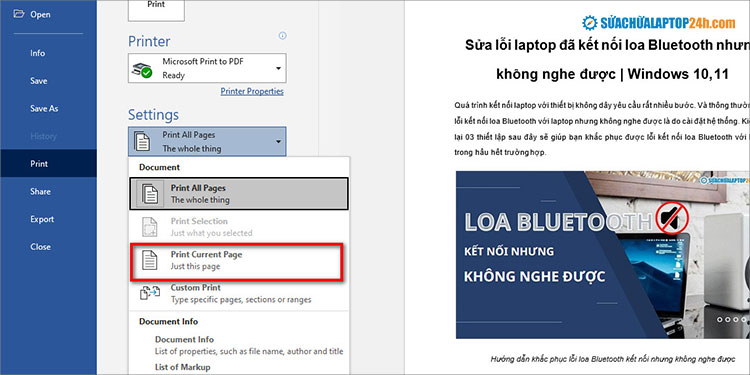
Chọn Print Current Page để in 1 trang trong Word
Đây là cách in điển hình nhất và cũng vô cùng đơn giản. Để in toàn bộ tài liệu, bạn thực hiện thao tác sau:
Bước 1: Vào File > Print hoặc nhấn tổ hợp phím Ctrl + P.
Bước 2: Tại mục Settings, bạn tiến hành thiết lập như sau:
Lưu ý, trong trường hợp máy in của bạn không hỗ trợ tính năng in 2 mặt thì bạn vẫn có thể có thể thực hiện thủ công bằng cách in lần lượt trang chẵn hoặc lẻ trước. Sau đó lật ngược giấy lại để in các trang còn lại.
Xem thêm: Hướng dẫn cách in 2 mặt trong Word cân đối với mọi máy in
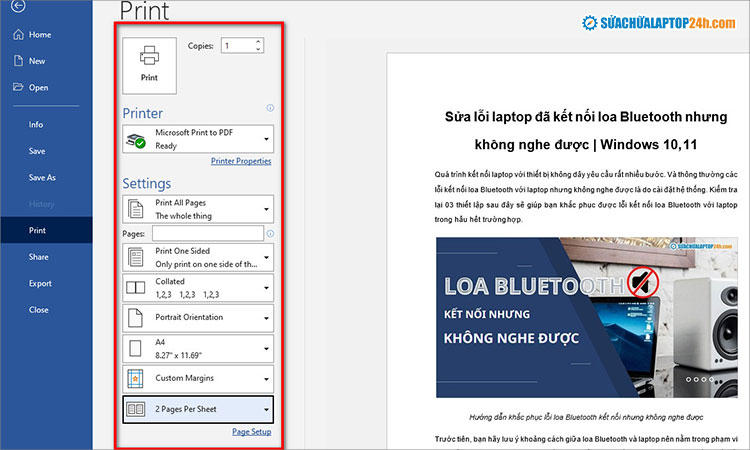
Thực hiện các cài đặt in
Với trường hợp bạn muốn in tài liệu ra nhiều bản
Chọn Collated: sau khi in mình sẽ thu được trang 1, 2, 3 của bản 1 và trang 1, 2, 3 của bản 2.
Chọn Uncollated: sau khi in mình sẽ thu được trang 1, 1 sau đó là trang 2, 2 cuối cùng là 3, 3.
Nếu bạn muốn in 2 trang trên 1 mặt giấy A4 trong word, bạn chọn mục 2 Page per Sheet trong menu thả xuống.
Ngoài ra, bạn cũng có thể chọn cách căn lề chẵn lẻ để lúc in và đóng thành sách thì có thể gấp lại mà không để mất chữ hay trang to trang nhỏ. Để làm như vậy bạn thực hiện căn lề như sau:
Vào mục Print > Nhấp vào Normal Margins > Chọn Mirrored.
Để thực hiện in nhiều trang trong Word liên tiếp hoặc không liền mạch, bạn thực hiện như sau:
Trong đó, để in từng trang trong Word, bạn nhập các số trang cần in và ngăn cách nhau bằng dấu phẩy. Để in nhiều trang liên tiếp, bạn nhập số trang đầu và số cuối, ngăn cách nhau bằng dấu “-” ở giữa các trang (VD: 6-10)
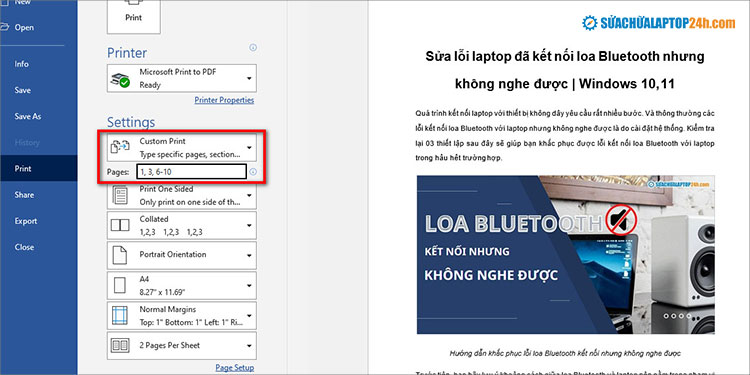
Nhập các trang muốn in như hình
Sau khi hoàn tất các cài đặt in bên dưới, bạn nhấn Print để in những trang mong muốn.
1. Lỗi nhấn Print nhưng máy tính chỉ lưu chứ không thực hiện lệnh in
>>> Lỗi này xảy ra khi bạn không chọn đúng máy in hoặc chưa chọn máy in. Do đó, sau khi nhấn Print, file Word sẽ được lưu dưới dạng file PDF, XPS, Onenote hoặc Notepad chứ không in ra.
2. Văn bản in ra không giống như mong đợi
>>> Lỗi này thường xảy ra do bạn chưa thực hiện đúng các cài đặt trước khi in. Đồng thời, bạn nên xem phần xem trước ở bên phải giao diện in để cài đặt in phù hợp.
Nếu bạn thực hiện in hàng loạt, bạn nên in trước 1 bản xem mẫu hoặc 1 trang mẫu để xem trước căn lề và các định dạng đã phù hợp hay chưa.
3. Lỗi tiêu đề không lặp lại ở các trang khi in
Trường hợp tiêu đề không lặp lại khi in là một lỗi khá phổ biến, do người dùng chưa thiết lập lặp lại tiêu đề trong Word. Vì vậy, bạn hãy truy cập link bài viết để biết cách lặp lại tiêu đề tự động trên các trang khi in.
Trên đây là toàn bộ hướng dẫn in 1 trang trong Word, in toàn bộ và in nhiều trang khác nhau. Chúc bạn thực hiện thành công.
Link nội dung: https://truyenhay.edu.vn/cach-in-4-trang-tren-1-mat-giay-trong-word-2010-a39613.html