
Xác nhận bằng Assistive Touch là gì? Hướng dẫn chi tiết cách xác nhận
Xác nhận bằng Assistive Touch là gì? Trong quá trình sử dụng có thể bạn đã nghe qua các cụm từ này nhưng không biết nghĩa. Trong bài viết này, Di Động Xanh sẽ hướng dẫn xác nhận bằng Assistive Touch và cách bật/ tắt Assistive Touch trên các dòng iPhone.
1. Assistive Touch và xác nhận bằng Assistive Touch là gì?
Có thể nhiều người khi sử dụng iPhone khá quen với cụm từ Assistive touch nhưng không biết được cụ thể về tính năng và cách sử dụng của nó.
Assistive Touch được hiểu là tính năng được Apple tích hợp sẵn vào hệ điều hành iOS, hỗ trợ người dùng thay thế cho các nút Home hay các nút vật lý khác. Nhiều người vẫn thường gọi tính năng này là nút Home ảo trên iPhone.

Xác nhận bằng Assistive Touch là gì mà nhiều người sử dụng trên iPhone
Vì vậy việc xác nhận bằng Assistive Touch có thể được hiểu là việc bạn sử dụng các thao tác có trong nút Home ảo để thực hiện một số công việc như: Apple Pay, S.O.S, đọc màn hình, điều chỉnh âm lượng … Khi sử dụng xác nhận bằng Assistive Touch sẽ mang lại nhiều lợi ích cho bạn.
2. Cách bật / tắt Assistive Touch trên iPhone khi tải ứng dụng
Để có thể xác nhận bằng Assistive Touch thì bạn cần phải biết cách bật tính năng này khi sử dụng.
Cách bật xác nhận bằng Assistive Touch trên app store được thực hiện như sau:
Bước 1: Mở ứng dụng “Cài đặt” có trên màn hình iPhone ra và chọn vào mục Trợ năng. Tại đây bạn tiếp tục nhấn chọn vào phần “Cảm ứng” trong phần “thể chất và vận động”
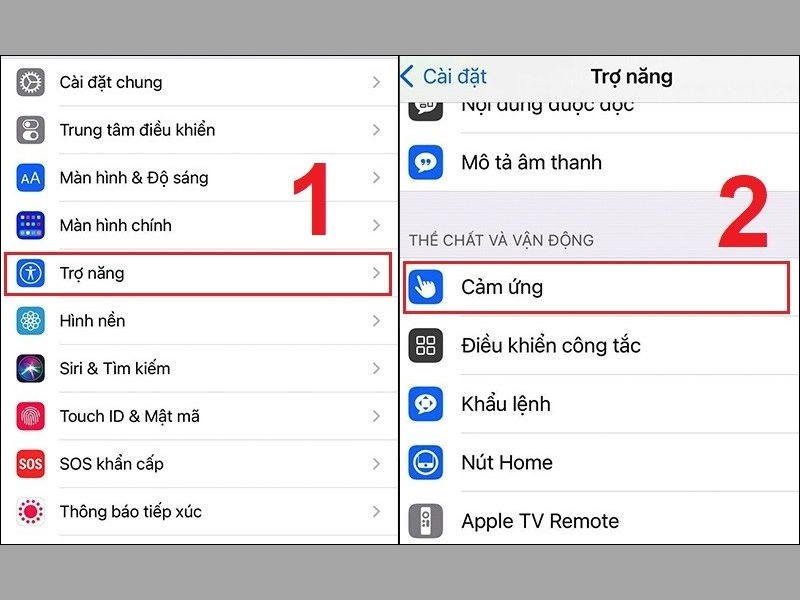
Bắt đầu cho thao tác bật tính năng xác nhận bằng Assistive Touch trên app store
Bước 2: Tiếp theo đó bạn sẽ thấy phần Assistive Touch ở phía trên cùng, bạn nhấn vào đó. Lúc này bạn gạt thanh công tắt sang lệnh “ON” (màu xanh) ở mục Assistive Touch.
- ON là bật xác nhận bằng Assistive Touch
- OFF là tắt xác nhận bằng Assistive Touch
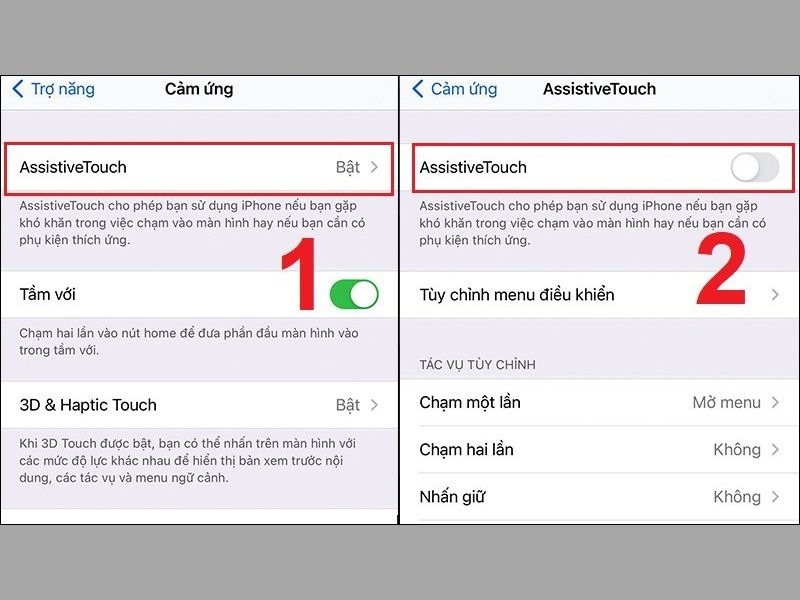
Cách bật/ tắt xác nhận bằng Assistive Touch trên iPhone
Bước 3: Tiếp đến, bạn kéo màn hình xuống phía dưới và gạt thanh công tắc từ trái sang phải ở mục “Xác nhận bằng Assistive Touch” để bật tính năng này.

Xác nhận bằng Assistive Touch được bật sao khi gạt thanh công tắc
Bước 4: Lúc này màn hình sẽ hiển thị giao diện thiết lập xác nhận bằng Assistive Touch. Bạn hãy nhấn vào “Tiếp tục” và nhấn hai lần vào nút sườn. Sau đó bạn nhập mật mã của iPhone, lại nhấn tiếp hai lần vào nút sườn để xác nhận.
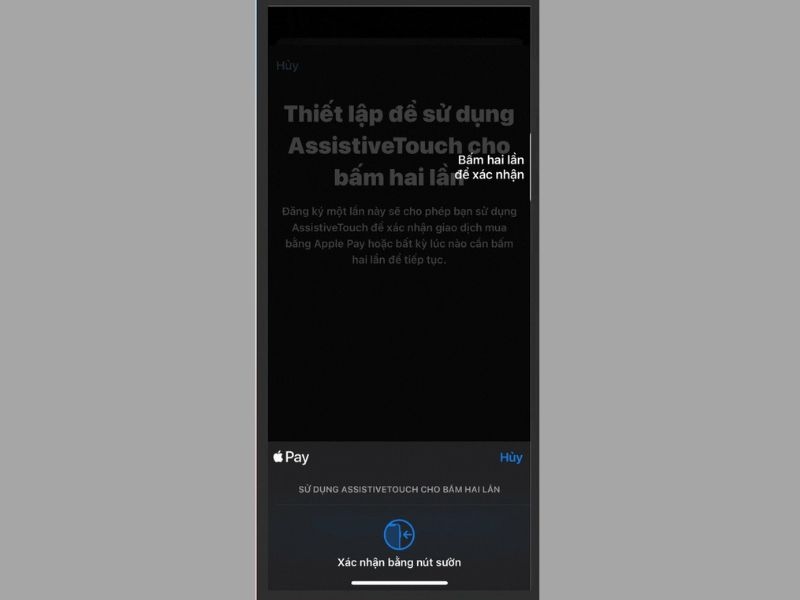
Thực hiện xác nhận bằng nút sườn cho việc thiết lập xác nhận bằng Assistive Touch
Khi thực hiện xong các bước trên là bạn đã hoàn thành cách bật xác nhận bằng Assistive Touch trên iPhone. Lúc này bạn có thể sử dụng thao tác này như một cách xác nhận mà không cần phải nhấn hai lần vào nút sườn như lúc trước.
3. Cách xác nhận bằng Assistive touch khi thanh toán, tải app
Sau khi đã hoàn thành bước thiết lập xác nhận bằng Assistive Touch thì bạn có thể sử dụng nó trên nhiều nền tảng. Chúng tôi sẽ đưa ra một ví dụ khi xác nhận bằng Assistive Touch khi thanh toán trên app store.
>>> Xem thêm:
- Tại sao app store không tải được ứng dụng?
- Hướng dẫn người dùng cách chuyển vùng App Store cho iPhone
Cách xác nhận bằng Assistive Touch trên app store được thực hiện như sau:
Bước 1: Mở AppStore ra mà tải về một ứng dụng mà bạn đang cần. Sau khi bạn nhấn vào nút “Nhận” để tải ứng dụng thì màn hình sẽ hiển thị ra một thông báo xác nhận. Thông báo này yêu cầu bạn xác nhận bằng Assistive Touch.

Xác nhận bằng Assistive Touch là gì khi tải ứng dụng
Bước 2: Để thực hiện cho thao tác xác nhận bằng Assistive Touch trên app store thì bạn chọn vào mở phần thiết bị trong đó ra. Sau đó bạn nhấn chọn tiếp vào phần “Thêm”
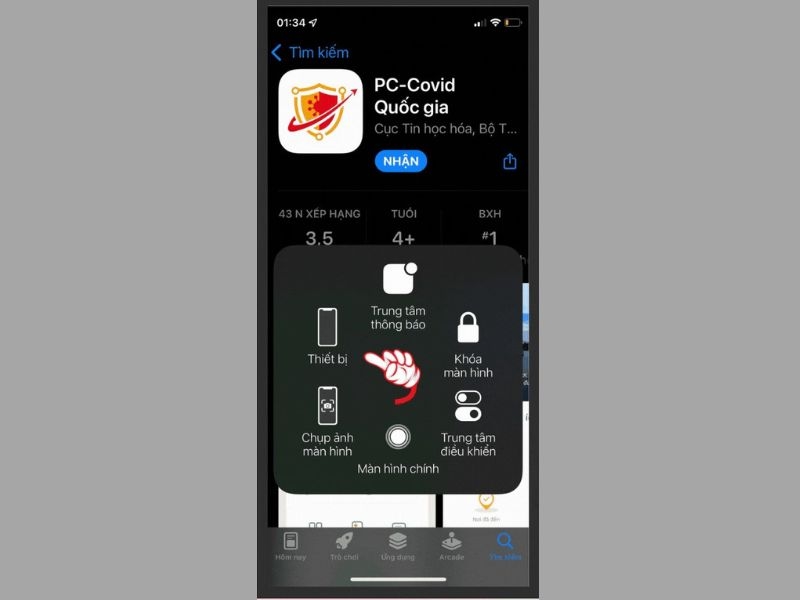
Thực hiện thao tác xác nhận bằng Assistive touch trên iPhone
Bước 3: Bạn nhấn chọn vào Apple Pay và chọn tiếp vào xác nhận Apple pay để xác nhận tải ứng dụng vừa rồi về.
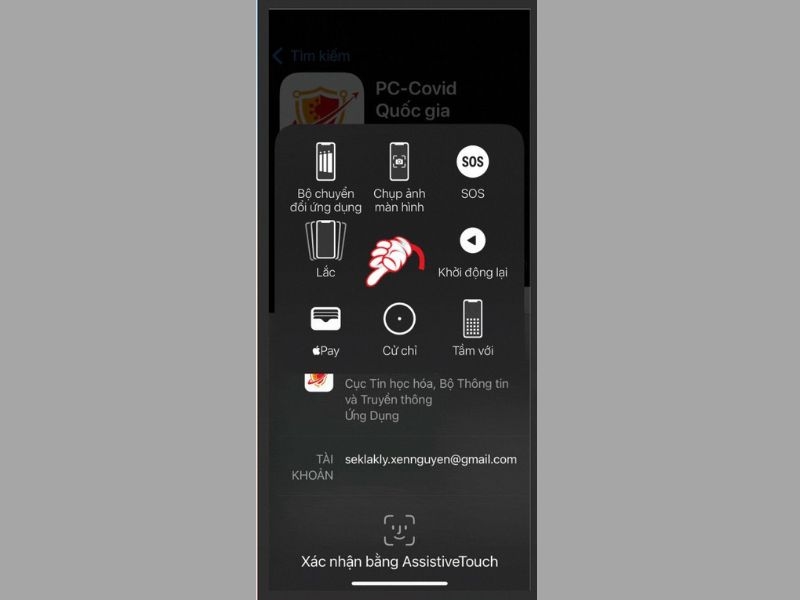
Xác nhận tải ứng dụng về thông qua các thao tác trên
Như vậy là bạn đã thực hiện xong việc xác nhận bằng Assistive Touch khi tải ứng dụng PC Covid mà không cần sử dụng đến nút vật lý nào.
>>> Xem thêm: Cách quét mã QR trên iPhone bằng ảnh có sẵn chi tiết cho người mới
4. Lợi ích của việc sử dụng xác nhận bằng Assistive Touch là gì?
Khi sử dụng xác nhận bằng Assistive Touch nhiều người vẫn chưa biết hết các ưu điểm của thao tác này. Dưới đây chúng tôi sẽ liệt kê một số lợi ích khi sử dụng xác nhận bằng Assistive Touch:
- Thay thế cho một số thao tác bằng nút vật lý trên điện thoại, giúp giảm việc thực hiện nhiều lần khiến linh kiện bị liệt, hư hại.
- Thao tác nhanh chóng, mượt mà trên màn hình điện thoại, không cần sử dụng nút vật lý.
Kết luận
Bài viết đã chia sẻ về việc "xác nhận bằng Assistive Touch là gì?" một cách chi tiết, dễ hiểu nhất. Hy vọng những thông tin mà chúng tôi cung cấp sẽ giúp ích cho bạn trong việc sử dụng thao tác này.
Hãy nhanh tay Click vào Website của Di Động Xanh để biết thêm nhiều mẹo hay, hữu ích về iPhone.
Link nội dung: https://truyenhay.edu.vn/cach-tat-nut-suon-khi-tai-ung-dung-a39543.html