
Bạn đã biết cách vẽ ô vuông trong word nhanh chóng chưa?
Vẽ ô vương trong word tương đối đơn giản, chỉ với một vài thao tác đơn giản là bạn đã có thể thực hiện thủ thuật này. Để vẽ ô vuông, bạn có thể dùng tính năng Symbol hoặc chế độ Developer. Để biết cách vẽ ô vuông trong word chi tiết, mời bạn cùng Unica theo dõi nội dung dưới đây nhé!
Hướng dẫn cách vẽ ô vuông trong word
Word là một phần mềm soạn thảo văn bản phổ biến và mạnh mẽ, cho phép bạn tạo ra các tài liệu đa dạng và chuyên nghiệp. Trong word, bạn có thể vẽ ô vuông để tạo ra các biểu mẫu, bảng câu hỏi, bảng kiểm tra,… một cách dễ dàng và nhanh chóng. Có hai cách chính để vẽ ô vuông trong word là:
Cách vẽ ô vuông trong word bằng Symbol
- Bước 1: Ấn vào tab Insert trên thanh công cụ. Tiếp đến, bạn Click tiếp vào mục Symbol ở góc phải của màn hình và chọn mục More Symbols.
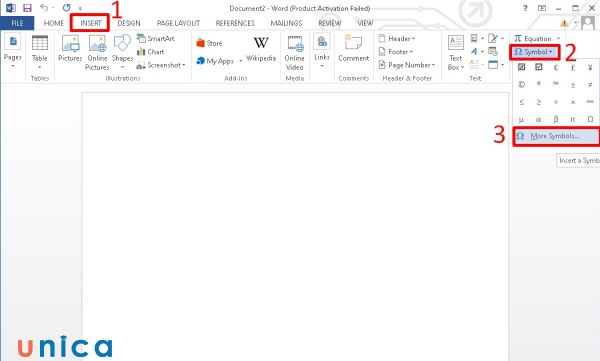
Chọn mục More Symbols
- Bước 2: Trong cửa sổ Symbol, bấm vào mũi tên chỉ xuống kế bên chữ Font và chọn vào mục Windings. Lúc này, bạn tìm kiếm ô vuông chứa dấu tích mà bạn muốn rồi nhấn vào mục Insert.

Chọn vào mục Insert trên thanh công cụ
- Bước 3: Kết quả, ô vuông có dấu tích xuất hiện trong văn bản Word như hình bên dưới:
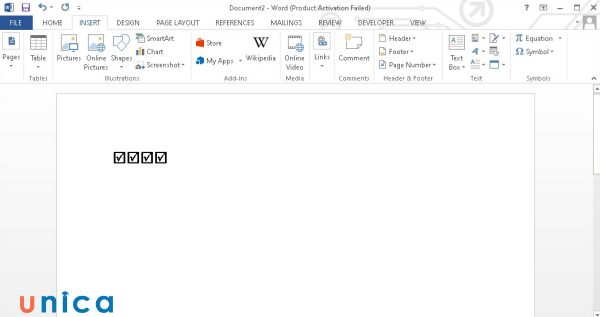
Kết quả ô có dấu tích
Cách vẽ ô vuông trong word bằng chế độ Developer
Cách làm ô vuông trong word bằng chế độ Developer là cách nâng cao và tiện lợi hơn, cho phép bạn tạo ra các ô vuông có thể tích hoặc bỏ tích bằng cách nhấn chuột. Để làm được điều này, bạn cần thực hiện các bước sau:
- Bước 1: Trong giao diện màn hình chính của Word, bạn hãy nhấn vào File.
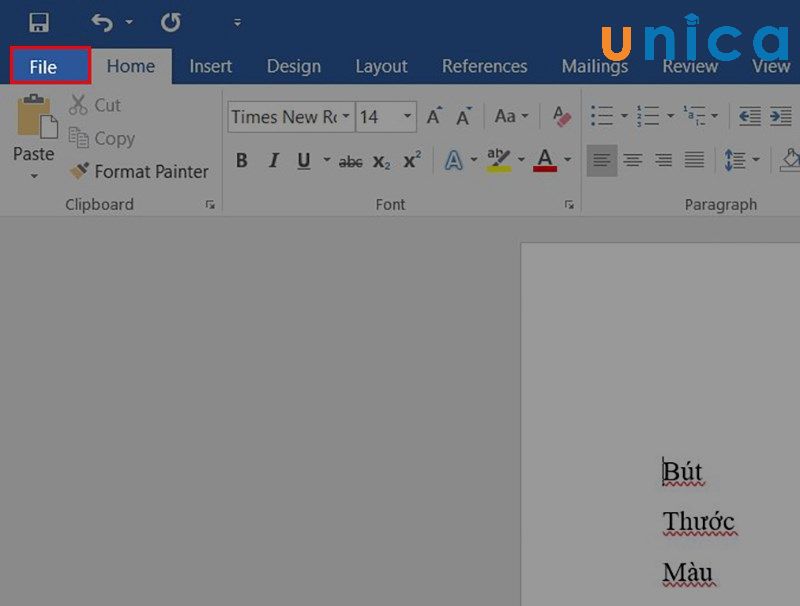
Nhấn vào File
>> Xem thêm: Cách chỉnh trang Word về bình thường theo đúng tiêu chuẩn
- Bước 2: Chọn mục Options.
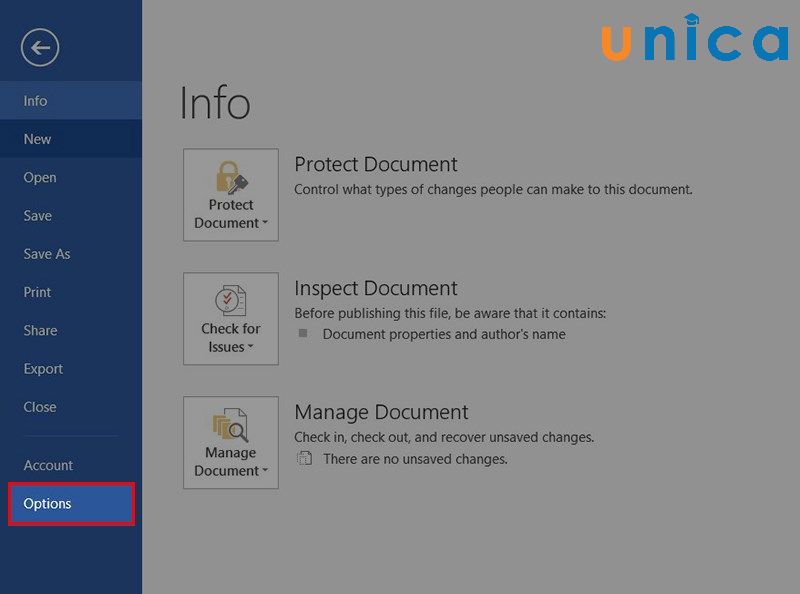
Chọn mục Options
- Bước 3: Trong cửa sổ giao diện Word Options, trong phần Customize Ribbon, bạn nhìn sang bên phải phần Customize the Ribbon. Lúc này, hãy chọn Main Tabs rồi tích chọn ô Developer để chúng được hiển thị trên thanh công cụ. Nhấn OK.
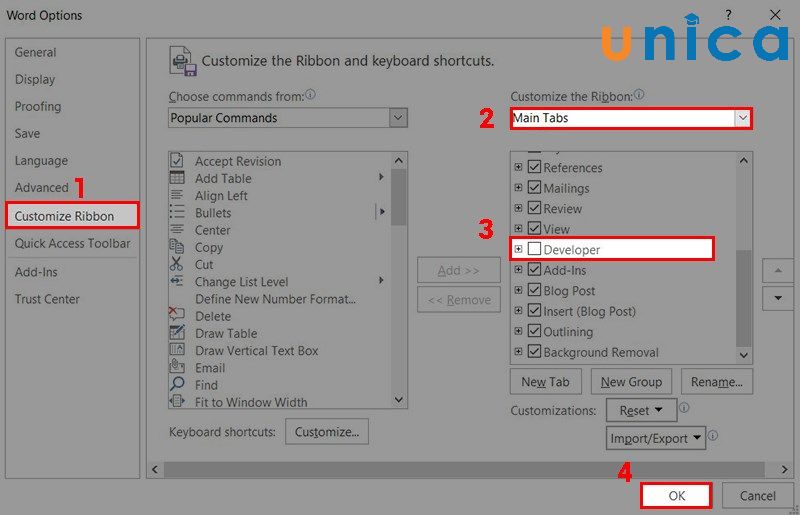
Nhấn OK
- Bước 4: Quay trở lại giao diện Word, bạn đặt trỏ chuột tại vị trí mà mình muốn chèn Checkbox (ô vuông). Sau đó đưa chuột lên trên và nhấn vào tab Developer. Quan sát xuống bên dưới phần Controls sẽ thấy biểu tượng Legacy Forms. Tiếp tục nhấn vào đó sẽ thấy biểu tượng ô vuông để sử dụng cho tài liệu Word.
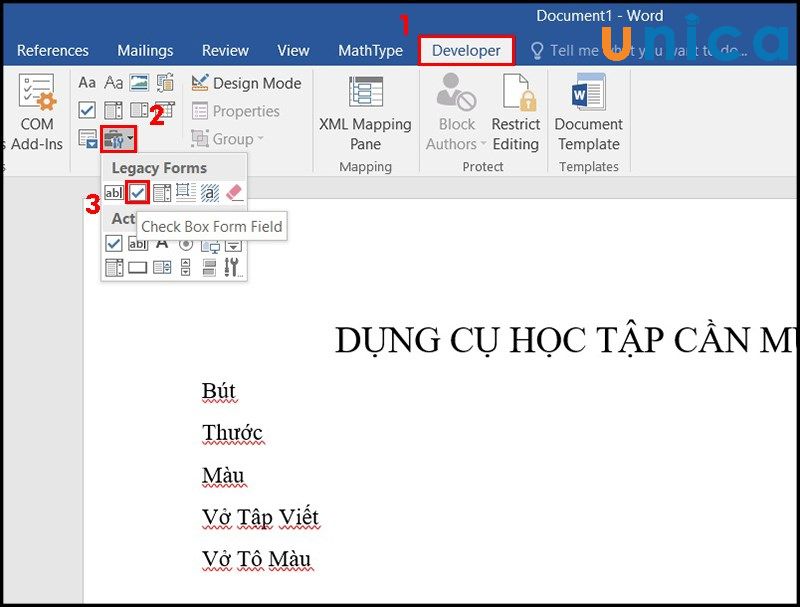
Đặt trỏ chuột tại vị trí mà mình muốn chèn Checkbox
Kết quả nhận được như sau:
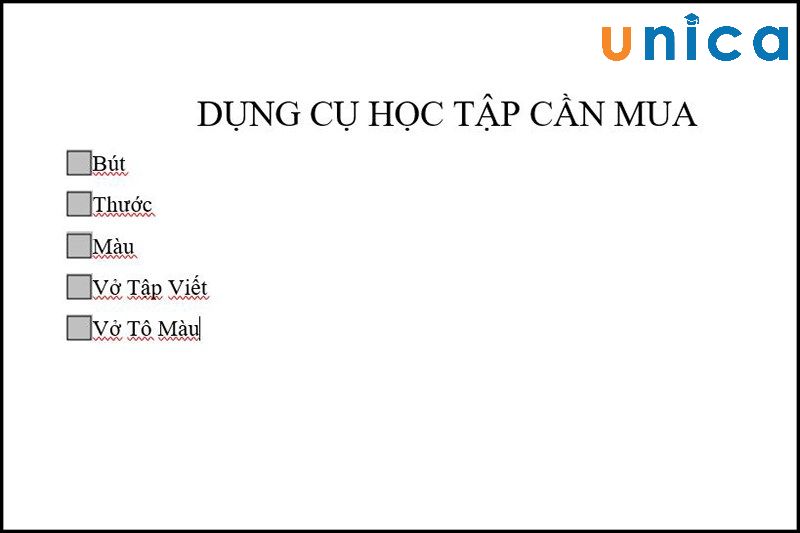
Kết quả nhận được
Mos Word là chứng chỉ tin học văn phòng thông dụng mà đa số người làm việc nơi công sở đều cần. Thay vì mất thời gian tham gia các khóa học offline thì giờ đây bạn hoàn toàn có thể tham gia khóa học Mos Word online của Unica. Thông qua khóa học này, bạn hoàn toàn có thể nắm chắc toàn bộ kiến thức về công cụ Microsoft Word từ cơ bản đến nâng cao. Đồng thời, bạn sẽ được bổ sung và trau dồi kiến thức về công cụ Word bị thiếu sót trong quá trình học tập và làm việc. Sau khóa học, bạn có thể tự tin thi MOS Word với số điểm trên 900+. Bạn còn chờ gì nữa mà không đăng ký học ngay:
Hướng dẫn cách chỉnh ô vuông trong word
Sau khi thực hiện cách tạo ô vuông nhỏ trong word, bạn có thể điều chỉnh ô vuông bằng các thao tác dưới đây:
- Bước 1: Click chuột vào thẻ Developer, nhấn chọn vào ô tích và ấn vào tùy chọn Properties trong mục Controls.
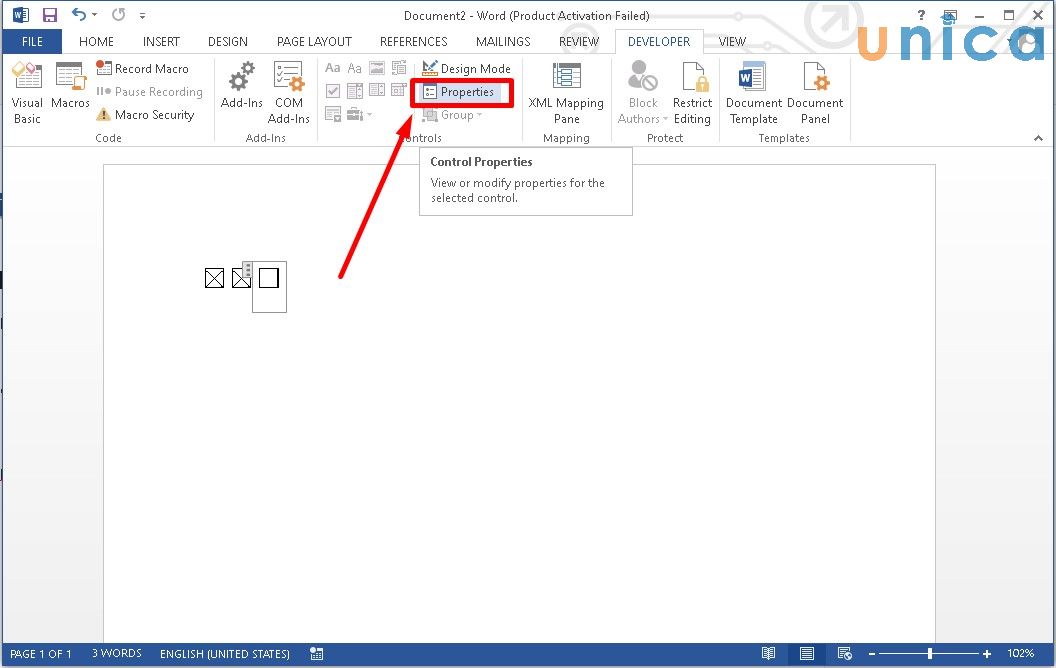
Chọn vào ô tích và ấn vào tùy chọn Properties
- Bước 2: Trong hộp thoại Content Controls Properties, bạn click chọn Change.
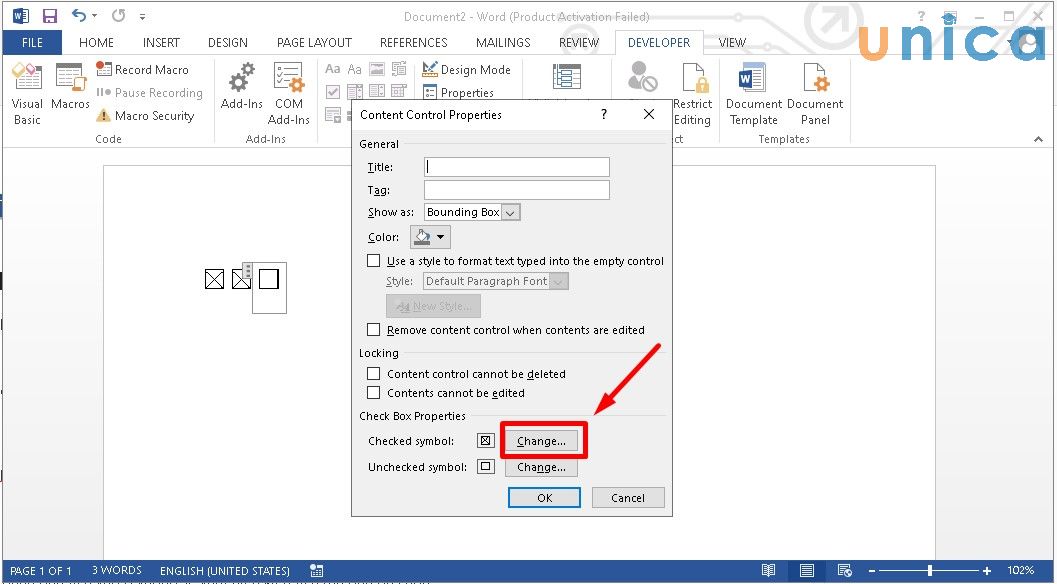
Click chọn Change
- Bước 3: Trong hộp thoại Symbols, bạn chọn kiểu Wingdings ở phần Fonts. Tiếp tục kéo thanh cuộn chọn vào kiểu tích mà bạn muốn sử dụng rồi nhấn OK.
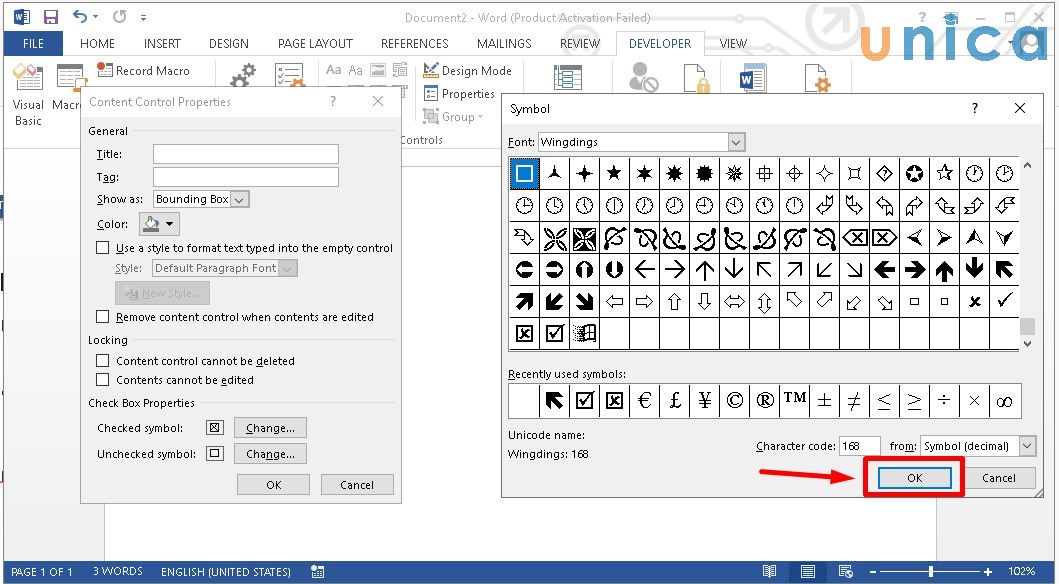
Kéo thanh cuộn chọn vào kiểu tích mà bạn muốn sử dụng rồi nhấn OK
- Bước 4: Sau khi chọn xong biểu tượng, dấu tích sẽ xuất hiện trong ô vuông.
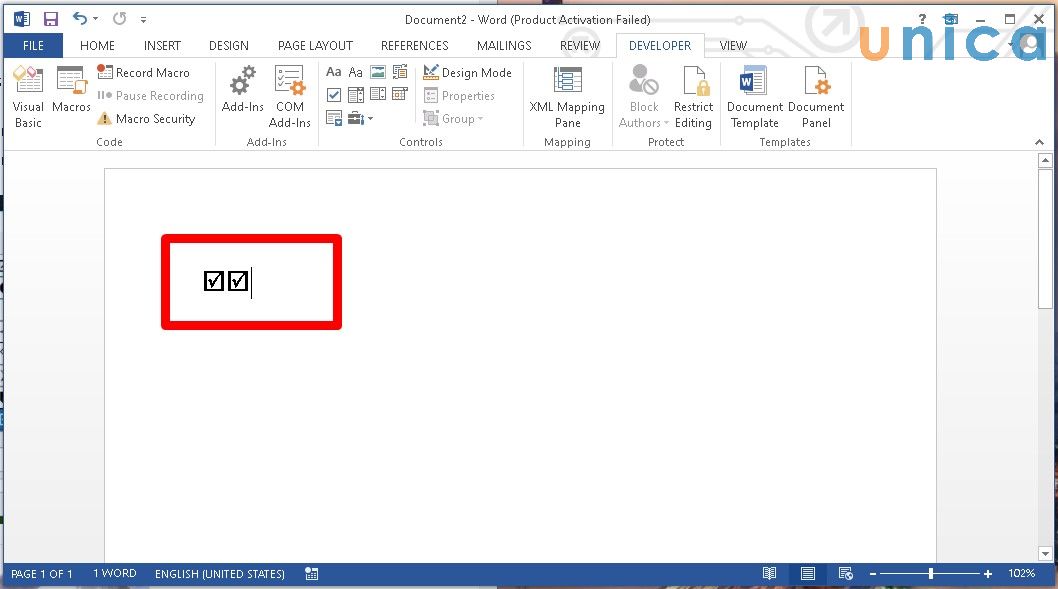
Kết quả
Một vài lưu ý khi vẽ ô vuông trong word
Khi vẽ ô vuông trong word, bạn nên chú ý đến một số điểm như là kích thước, sử dụng tính năng Snap to Grid, tùy chỉnh thuộc tính hình vuông và sử dụng các công cụ vẽ khác. Chi tiết như sau:
Chọn kích thước và vị trí phù hợp
Khi thực hiện cách thêm ô vuông trong word, bạn nên chọn kích thước và vị trí phù hợp cho ô vuông. Bạn nên chọn kích thước ô vuông vừa đủ để nhìn thấy rõ ràng, không quá lớn hoặc quá nhỏ. Bạn nên chọn vị trí ô vuông sao cho cân đối, đồng bộ và hợp lý với nội dung văn bản. Bạn nên tránh vẽ ô vuông ở những nơi không liên quan, không đồng nhất hoặc gây rối mắt cho người đọc.
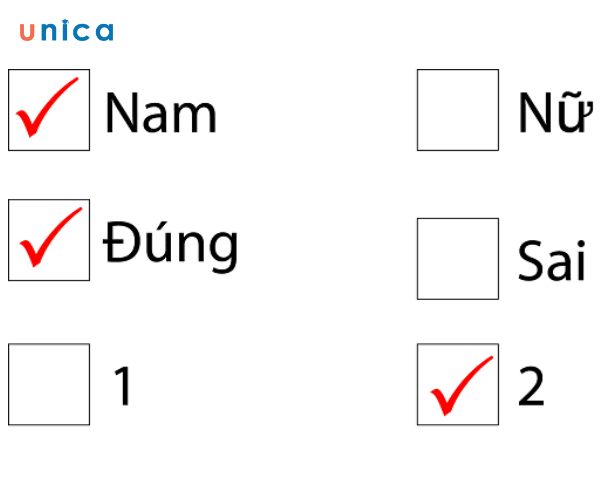
Chọn kích thước và vị trí phù hợp cho ô vuông
Sử dụng tính năng Snap to Grid
Khi vẽ ô vuông trong word, bạn nên sử dụng tính năng “Snap to Grid” để giúp bạn căn chỉnh và sắp xếp các ô vuông một cách chính xác và đều đặn. Tính năng “Snap to Grid” sẽ giúp bạn vẽ ô vuông theo một lưới ô vuông ảo, giúp bạn dễ dàng điều chỉnh kích thước, khoảng cách và vị trí của các ô vuông. Để bật tính năng “Snap to Grid”, bạn cần thực hiện các bước sau:
- Bước 1: Chọn tab View trên thanh công cụ của word, rồi nhấn Gridlines. Bạn sẽ thấy một lưới ô vuông ảo xuất hiện trên tài liệu.
- Bước 2: Chọn tab Format trên thanh công cụ của word, rồi nhấn Align > Grid Settings. Một hộp thoại Grid and Guides sẽ xuất hiện, cho phép bạn tùy chỉnh các thiết lập của lưới ô vuông ảo.
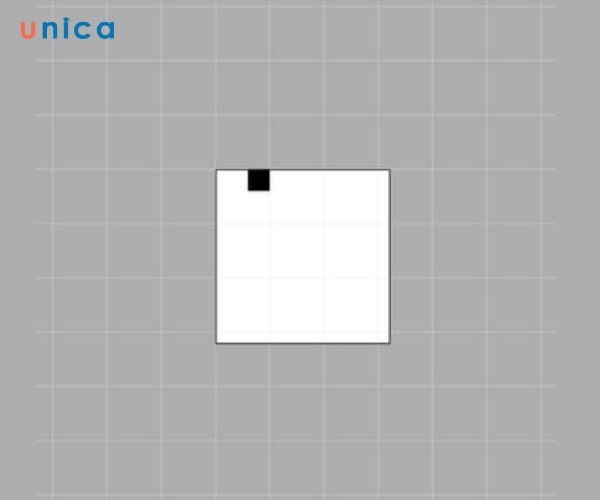
Sử dụng tính năng Snap to Grid
- Bước 3: Trong hộp thoại Grid and Guides, bạn tích vào ô Snap objects to grid when the gridlines are not displayed, để cho phép các đối tượng vẽ tự động căn chỉnh theo lưới ô vuông ảo, kể cả khi bạn tắt hiển thị lưới. Bạn cũng có thể thay đổi kích thước và khoảng cách của lưới ô vuông ảo bằng cách điều chỉnh các giá trị trong phần Display gridlines every và Subdivisions. Sau đó, bạn nhấn OK để hoàn tất.
- Bước 4: Bạn vẽ ô vuông trong word bằng cách sử dụng các công cụ vẽ khác như Rectangle, Text Box,… Bạn sẽ thấy các ô vuông được vẽ theo lưới ô vuông ảo, giúp bạn căn chỉnh và sắp xếp chúng một cách chính xác và đều đặn.
>> Xem thêm: 4 Cách kẻ khung trong Word 2007, 2010, 2013, 2016 chi tiết nhất
Tùy chỉnh thuộc tính hình vuông
Khi thực hiện cách kẻ ô vuông trong word, bạn nên tùy chỉnh thuộc tính hình vuông để tạo ra các ô vuông đẹp mắt, sinh động và phù hợp với nội dung văn bản. Bạn có thể tùy chỉnh thuộc tính hình vuông bằng cách thực hiện các bước sau:
- Bước 1: Chọn ô vuông bạn muốn tùy chỉnh, rồi nhấn chuột phải và chọn Format Shape. Một hộp thoại Format Shape sẽ xuất hiện, cho phép bạn thay đổi các thuộc tính của ô vuông như màu sắc, đường viền, hiệu ứng,…
- Bước 2: Trong hộp thoại Format Shape, bạn chọn các mục bạn muốn tùy chỉnh, ví dụ Fill, Line, Effects,… Bạn sẽ thấy các tùy chọn khác nhau xuất hiện trong phần bên phải, cho phép bạn thay đổi các thuộc tính của ô vuông, như màu sắc, độ dày, kiểu nét, độ trong suốt, bóng,… Bạn có thể thử nghiệm và xem trước kết quả trên ô vuông. Sau đó, bạn nhấn OK để hoàn tất.
>>> Tất cả đều có trong cuốn sách "Sách hướng dẫn thực hành Word từ cơ bản đến nâng cao"
ĐĂNG KÝ MUA NGAY
Sử dụng các công cụ vẽ khác
Trong quá trình thực hiện cách chèn ô vuông trong word, bạn không nhất thiết phải sử dụng các công cụ vẽ mặc định của word như Symbol hoặc Check Box Form Field. Bạn có thể sử dụng các công cụ vẽ khác, như Rectangle, Text Box,… để tạo ra các ô vuông theo ý muốn của bạn. Bạn có thể sử dụng các công cụ vẽ khác bằng cách thực hiện các bước sau:
- Bước 1: Chọn tab Insert trên thanh công cụ của word, rồi nhấn Shapes. Bạn sẽ thấy một danh sách các hình dạng khác nhau xuất hiện, cho phép bạn chọn hình dạng bạn muốn vẽ.
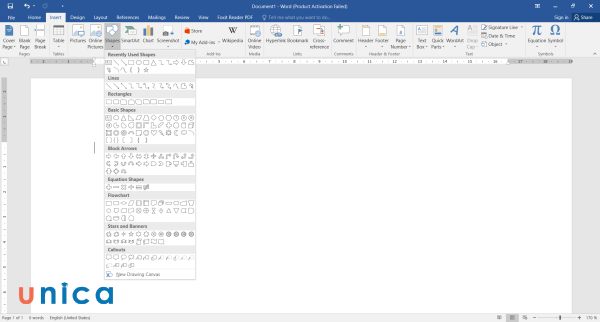
Chọn hình muốn vẽ
- Bước 2: Bạn chọn hình dạng bạn muốn vẽ, ví dụ Rectangle, rồi kéo chuột trên tài liệu để vẽ hình dạng đó. Bạn có thể nhấn Shift để vẽ một hình vuông hoàn hảo. Bạn cũng có thể điều chỉnh kích thước và vị trí của hình dạng bằng cách kéo các điểm điều khiển xung quanh nó.
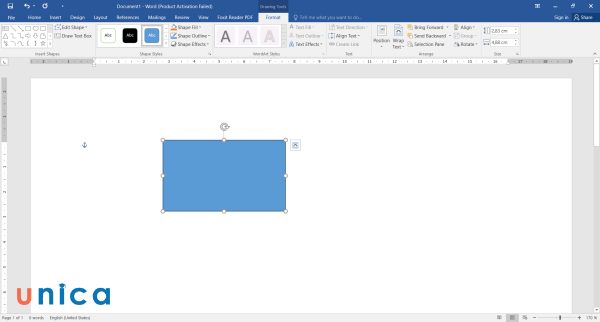
Kéo thả chuột để vẽ hình
- Bước 3: Bạn có thể tùy chỉnh thuộc tính hình vuông bằng cách nhấn chuột phải và chọn Format Shape, như đã hướng dẫn ở trên. Bạn cũng có thể thêm nội dung vào hình vuông bằng cách nhấn chuột phải và chọn Add Text, rồi nhập nội dung bạn muốn vào hình vuông.
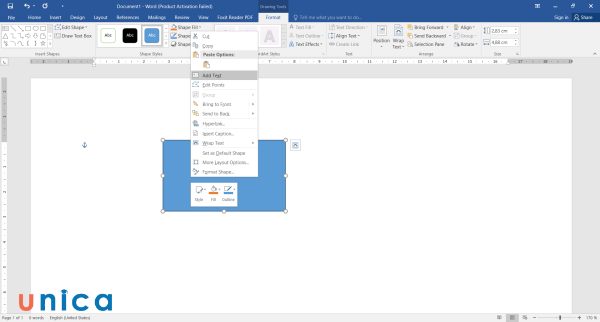
Chọn Add Text
Kết luận
Trong bài viết này, chúng tôi đã hướng dẫn bạn cách vẽ ô vuông trong word một cách tự động và nhanh chóng. Chúng tôi đã chỉ ra cách tạo ô vuông trong word bằng Symbol, cách làm ô vuông trong word bằng chế độ Developer, cách điều chỉnh dấu tích trong ô vuông và một số lưu ý khi vẽ ô vuông trong word. Hy vọng bài viết của chúng tôi đã giúp ích cho bạn trong việc tạo ra các biểu mẫu, bảng câu hỏi, bảng kiểm tra, … bằng word.
Link nội dung: https://truyenhay.edu.vn/cach-ve-hinh-vuong-trong-word-a39166.html