
2 cách chèn, đánh dấu tích trong Word đơn giản chỉ từ 2 bước
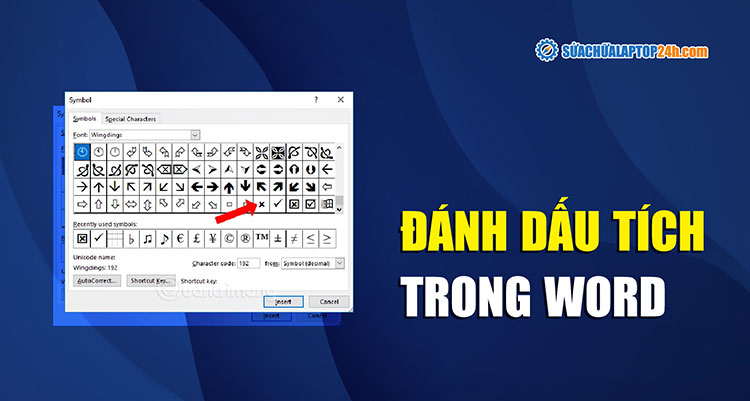
Hướng dẫn các cách đánh dấu tích trong Word
Có 2 cách để chèn dấu tick trong Word: Chèn dấu tích/ô trống chứa dấu tích cố định trong Symbol hoặc Chèn ô checkbox cho phép tự đánh dấu trong tab Developer. Theo dõi cách thực hiện chi tiết trong bài viết dưới đây của Sửa chữa Laptop 24h.
Chèn dấu tick trong Word bằng biểu tượng trong Symbol sẽ phù hợp với mục đích trình bày trong các báo cáo, văn bản có nội dung không cần thay đổi. Cách thực hiện khá đơn giản như sau:
Bước 1: Đặt con trỏ chuột tại vị trí cần chèn dấu tích. Chọn Insert > Symbol > More Symbols.
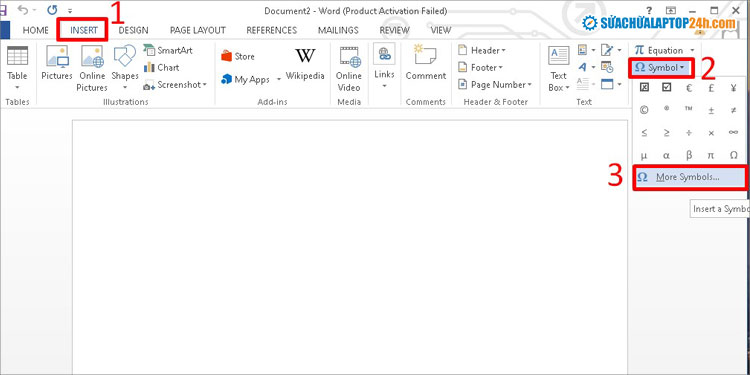
Chọn thứ tự như hình
Bước 2: Nhập tìm kiếm Wingdings tại mục Font. Tìm biểu tượng dấu tích > Nhấn Insert.
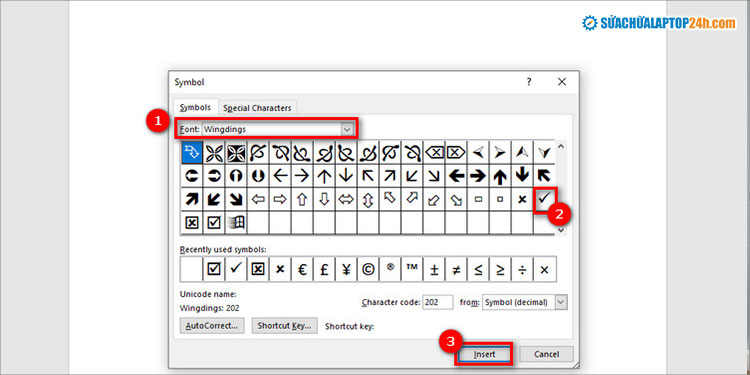
Chọn biểu tượng dấu tích
Tính năng Symbol cung cấp rất nhiều ký tự đặc biệt trong Word khác nhau hỗ trợ người dùng trình bày văn bản đẹp mặt hơn. bao gồm biểu tượng dấu tích và ô vuông có dấu tích sẵn. Tuy nhiên lưu ý là các biểu tượng này là dạng tĩnh và không thể thay đổi được.
Ưu điểm khi tạo ô vuông có dấu tích trong Word bằng Developer sẽ cho phép người dùng chủ động tích chọn hoặc bỏ chọn. Nhờ vậy, các bạn có thể ứng dụng trong các bảng khảo sát thông tin trên máy tính, online thuận tiện hơn.
Bước 1: Tại màn hình Word, chọn tab File > Chọn Options.
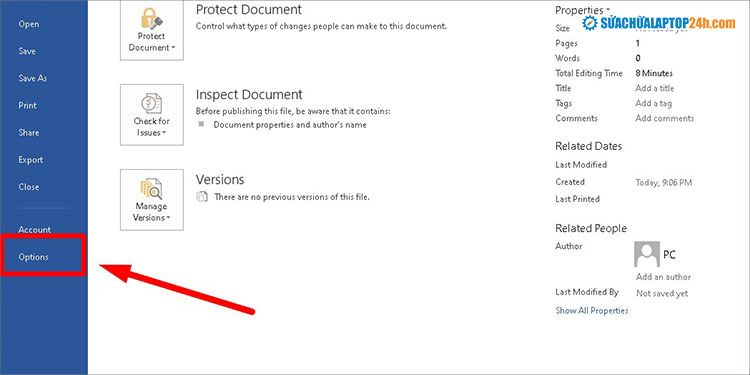
Chọn Options
Bước 2: Chọn Customize Ribbon tại Word Options trong cột chức năng.
Bước 3: Tích vào ô Developer ở phần Main Tabs, sau đó nhấn OK để mở chế độ Developer.
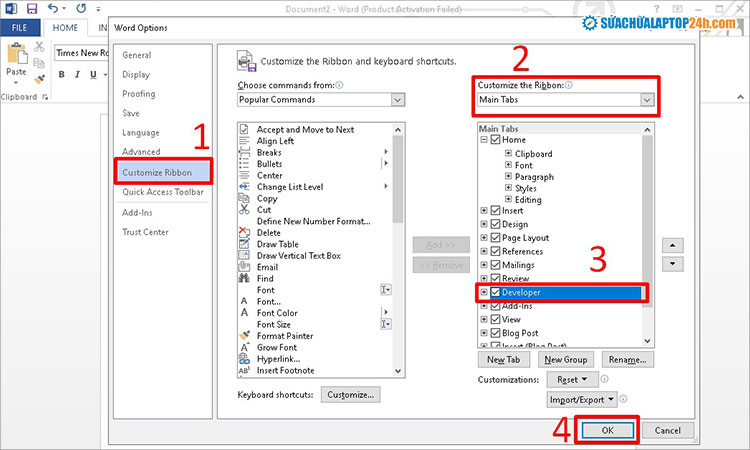
Tích chọn Developer
Bước 4: Đặt con trỏ chuột tại vị trí cần chèn dấu tích, chọn tab Developer > Nhấn chọn biểu tượng checkbox trong nhóm Controls.
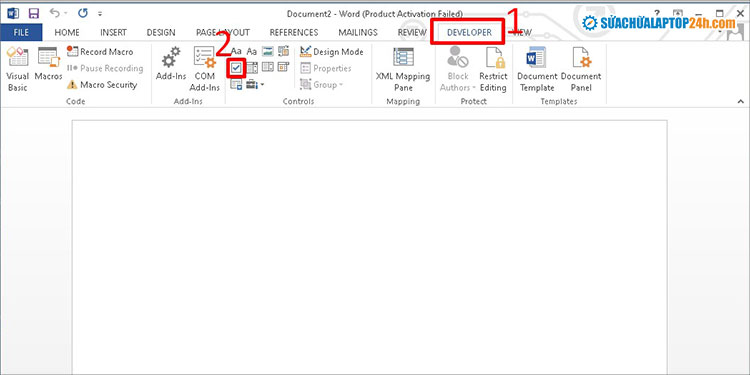
Chọn biểu tượng như hình để chèn ô đánh dấu tích trong Word
Mỗi lần bạn kích chuột vào biểu tượng trên là một lần chèn ô checkbox vào văn bản. Bạn thực hiện tích dấu x vào ô vuông trong Word bằng cách kích chuột 1 lần, hoặc bỏ tích bằng cách nhấn chuột 2 lần.
Dấu tích trong ô vuông Word trong chế độ Developer được mặc định là dấu X.
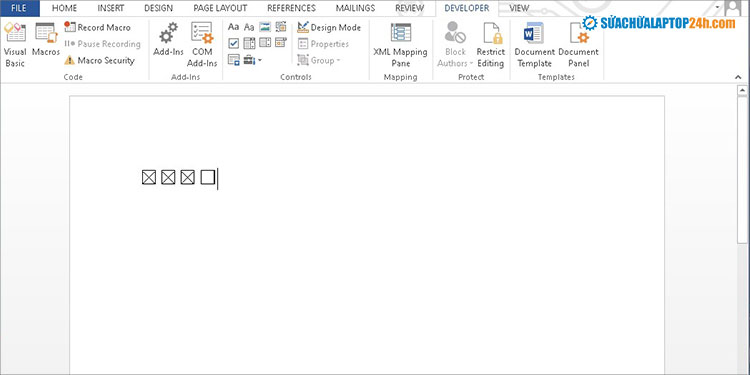
Ô checkbox cho phép đánh dấu tích trong Word
Nếu không muốn sử dụng dấu tích mặc định, bạn có thể thay dấu gạch chéo bằng dấu tích dạng (✓) thường gặp.
Bước 5: Bôi đen ô checkbox > Chọn Tab Developer > Properties trong nhóm Controls.
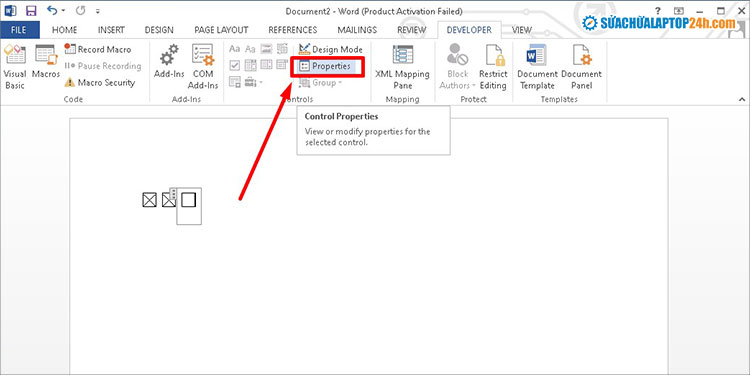
Chọn Properties
Bước 6: Tại mục Check Box Properties, bạn nhấn Change để đổi biểu tượng:
Sau khi chọn xong biểu tượng trong cửa sổ Symbol, bạn nhấn OK để áp dụng cài đặt.
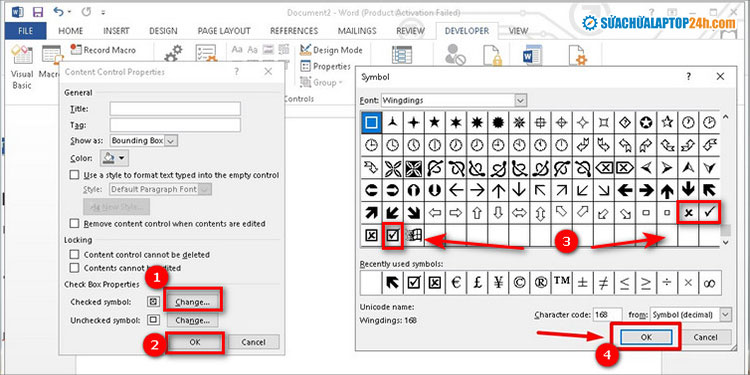
Thực hiện thứ tự như hình
Trên đây là tất cả các cách đánh dấu tích trong Word và giúp văn bản của bạn trở nên đẹp mắt hơn, khoa học hơn. Theo dõi Sửa chữa Laptop 24h để cập nhật thêm nhiều mẹo tin học văn phòng hữu ích nhé!
Link nội dung: https://truyenhay.edu.vn/cach-dien-dau-tich-trong-word-a38957.html