
Hướng dẫn 3 cách đánh số trang trong Excel
Để sắp xếp các trang bảng tính trên Excel sau khi in được đúng thứ tự, chúng ta cần tới việc đánh số trang trên từng trang giấy. Vậy trong Excel việc đánh số trang được thực hiện như thế nào? Hãy cùng Học Excel Online tìm hiểu cách đánh số trang trong Excel nhé. Cách làm này có thể áp dụng trên mọi phiên bản của Excel
3 Cách đánh số trang trong Excel
Thông thường trong 1 sheet, chúng ta chỉ thấy 1 dãy các ô liền nhau theo hàng, cột. Dù có sang trang khác thì chúng ta cũng không rõ số trang sẽ đặt ở đâu. Bởi vì phần số trang sẽ được đặt trong Header hoặc Footer của trang giấy.
Có 3 cách để bạn mở Header & Footer rồi thực hiện đáng số trang trong Excel như sau:
Cách thứ 1: Mở trong Page Setup
Khi mở cửa sổ Page Setup, chúng ta có thể nhìn thấy thẻ Header/Footer.
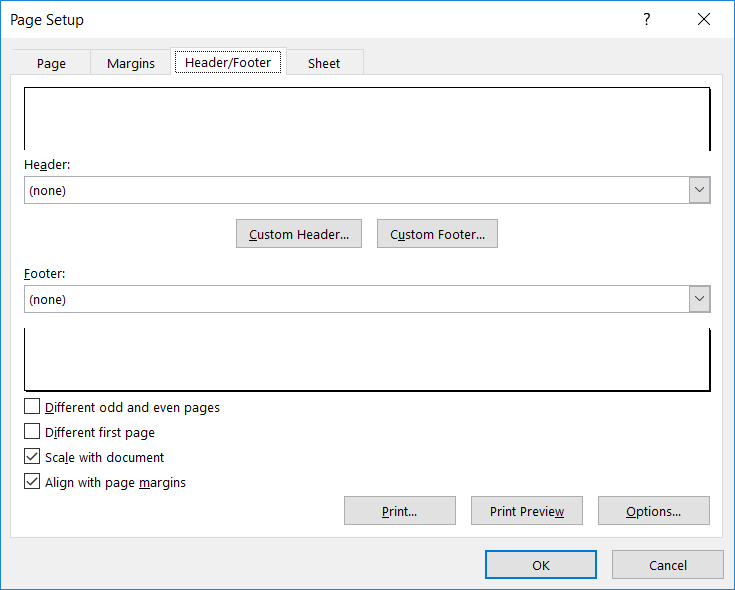
Tại đây bạn có thể thiết lập số trang trong Header hoặc Footer như sau:
Ví dụ thêm số trang vào giữa của Footer, chúng ta chọn Custom Footer:

- Bước 1: Bấm vào ô ở giữa
- Bước 2: Bấm vào vị trí Insert Page Number
Xem thêm: Cách đánh số trang trong Word 2013, 2016, 2019 mới nhất
Cách thứ 2: Thêm Header/Footer thông qua thẻ Insert
Trong thẻ Insert, bạn tìm đến công cụ Header & Footer (trong nhóm Text) để gọi ra Header và Footer trong trang in.
Tại vị trí muốn đánh số trang (ví dụ ở giữa của Footer), bạn bấm tiếp vào mục Page Number => Kết quả là hiện ra ký tự &[Page]. Điều này có ý nghĩa là mỗi trang khi in ra đều được đánh số trang.
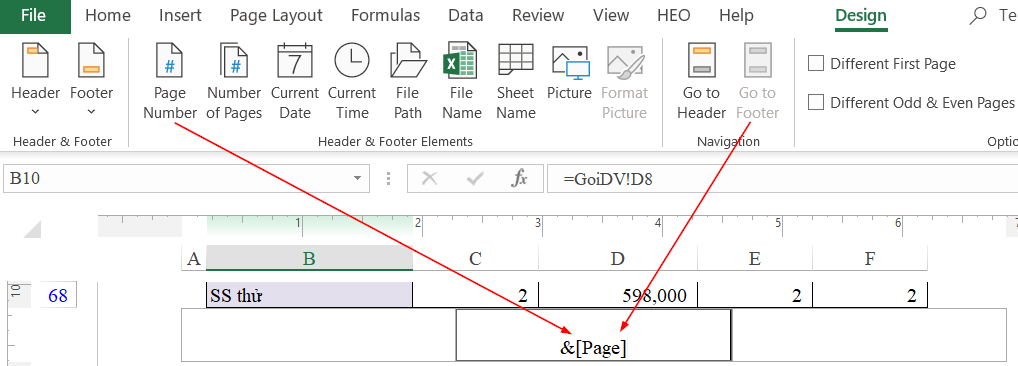
Cách thứ 3: Chọn chế độ xem Page Layout rồi thêm Header/Footer
Khi chọn chế độ hiển thị trong thẻ View là Page Layout:
chúng ta sẽ thấy xuất hiện mục Add Header ở đầu trang, và Add Footer ở cuối trang.
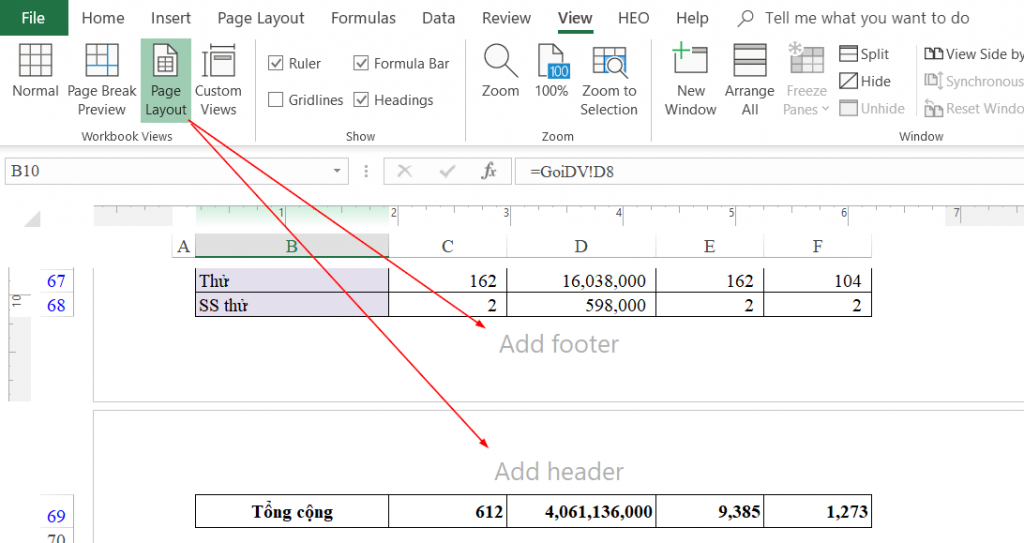
Khi muốn đánh số trang ở vị trí nào, bạn chỉ cần bấm vào vị trí đó.
Ví dụ chọn Add Footer, ô ở giữa:
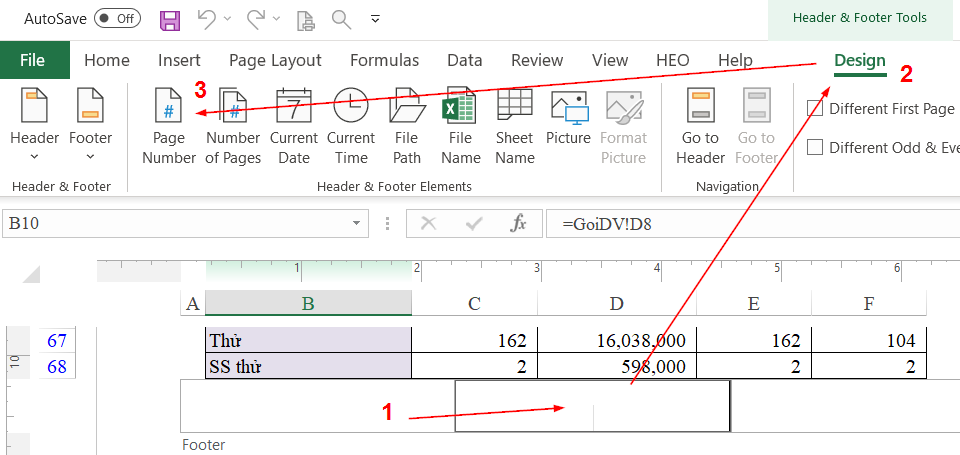
- Bước 1: Bấm vào ô ở giữa Footer
- Bước 2: bấm chọn thẻ Design của Header & Footer (chỉ có khi bạn đang chọn Header hoặc Footer)
- Bước 3: bấm vào Page Number để thêm số trang
Như vậy bạn có thể dùng 1 trong 3 cách trên để đánh số trang trong Excel một cách dễ dàng. Chúc bạn áp dụng tốt kiến thức này vào công việc nhé.
Ngoài ra các bạn có thể tham khảo một số bài viết cùng chủ đề:
Cách chèn và xóa số trang trong nhiều trang tính của Excel 2010, 2013, 2016
Thiết lập custom views từ 3 chế độ hiển thị của một trang tính Excel
Cách thiết lập Header and Footer trong bài thi MOS Excel
Link nội dung: https://truyenhay.edu.vn/cach-danh-dau-trang-trong-excel-a38643.html