
Cách xóa gạch đỏ trong Word cho mọi phiên bản và công cụ
1. Nguyên nhân của dấu gạch đỏ trong Word
Khi bạn đang soạn thảo văn bản nhưng thấy xuất hiện dấu gạch đỏ liên tiếp dưới các chữ thì đây là dấu hiệu của việc văn bản bị sai chính tả. Tuy nhiên, lỗi này không phải do bạn mà là do ngôn ngữ mặc định của phần mềm. Do ngôn ngữ mặc định của phần mềm là tiếng Anh nên khi bạn soạn thảo bằng tiếng Việt, tất cả văn bản đều bị đánh sai chính tả. Để xóa dấu gạch chân đỏ trong Word, không có cách nào khác là bạn phải tắt tính năng tự động kiểm tra chính tả.
2. Xóa gạch đỏ trong Word các phiên bản
Dưới đây là cách xóa dấu gạch đỏ từ Word 2007 đến Word 2019 mà bạn có thể tham khảo:
2.1. Cách xóa gạch đỏ trong Word 2010, 2007
Đối với Word 2007 và Word 2010, bạn có thể xóa dấu gạch đỏ bằng cách thực hiện các thao tác sau:
- Bước 1: Mở file chứa dấu gạch đỏ
- Bước 2: Tắt tính năng tự động sửa lỗi chính tả
Để tắt tính năng tự động sửa lỗi chính tả, bạn vào File, chọn Option. Khi hộp thoại Option mở lên, bạn chọn mục Proofing rồi bỏ dấu tick tại các ô nằm trong mục When correcting spelling and grammar in Word.
- Bước 3: Hoàn tất
Sau khi bỏ các dấu tick, tính năng tự động sửa lỗi chính tả đã được bỏ. Bạn click vào ô OK để kết thúc quá trình xóa dấu gạch.
2.2. Cách xóa gạch đỏ trong Word 2013, 2016
Đối với phiên bản Word 2013 và 2016, bạn cũng thực hiện các bước tương tự để xóa dấu gạch đỏ. Tuy nhiên, giao diện của 2 phiên bản này có sự khác biệt so với Word 2007 và Word 2010.
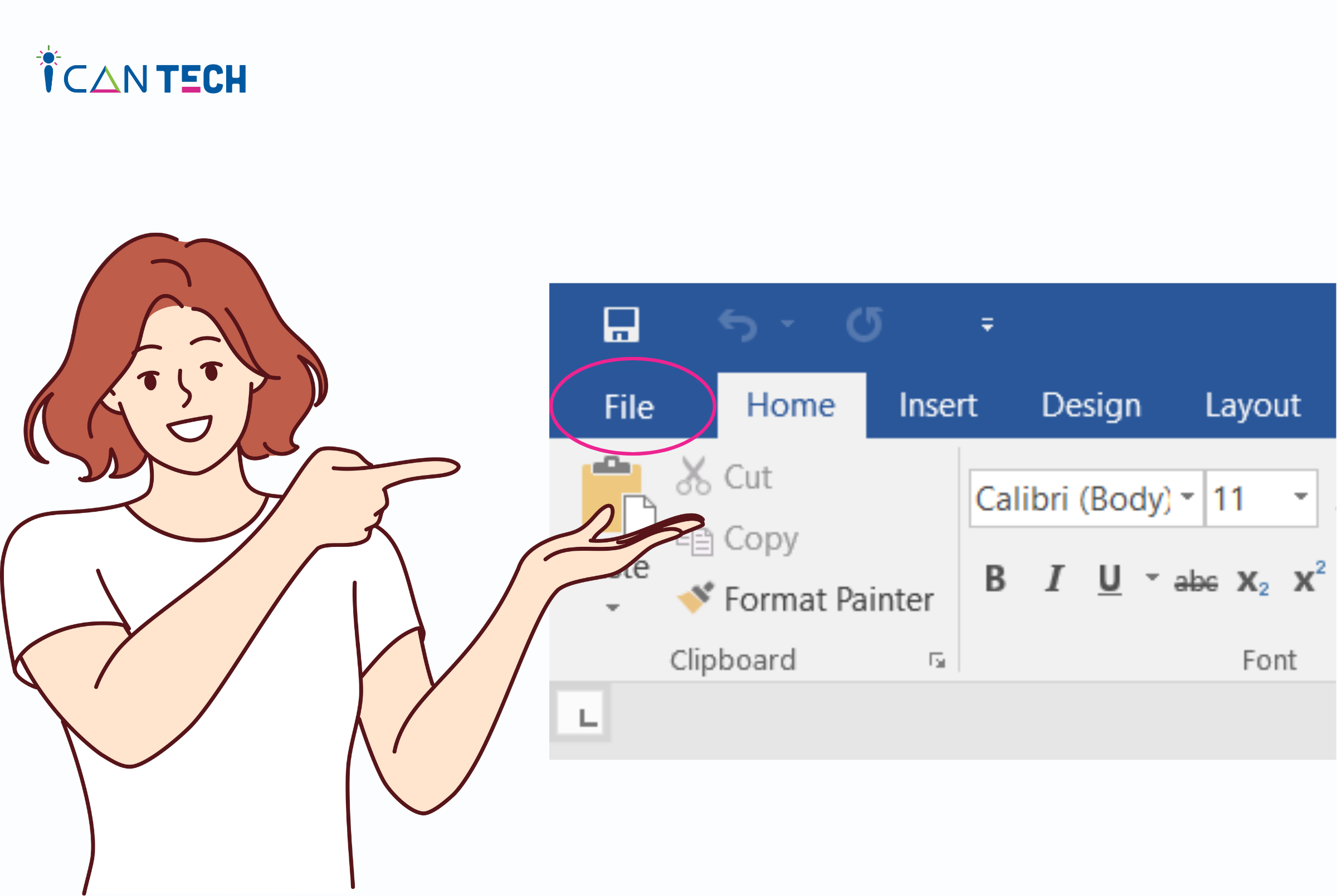
Chọn mục Option trong File
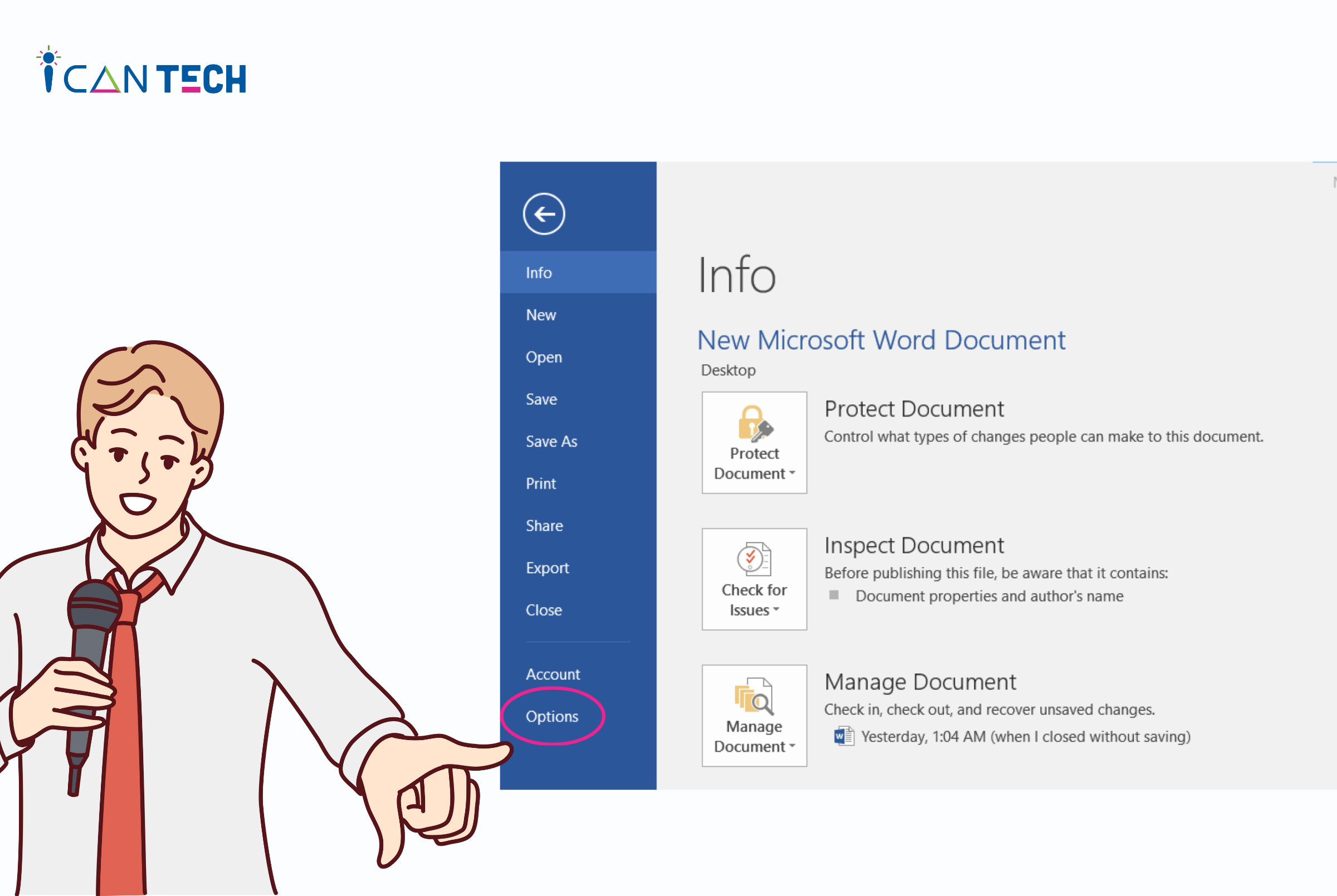
Bỏ dấu tick tại các ô trong mục When correcting spelling and grammar in Word
Cụ thể, ý nghĩa các ô bao gồm:
- Mark grammar errors as you type: đánh dấu lỗi ngữ pháp khi nhập văn bản
- Check spelling as you type: kiểm tra chính tả khi nhập văn bản
- Check grammar with spelling: kiểm tra ngữ pháp với chính tả
- Frequently confused words: từ có thể gây nhầm lẫn
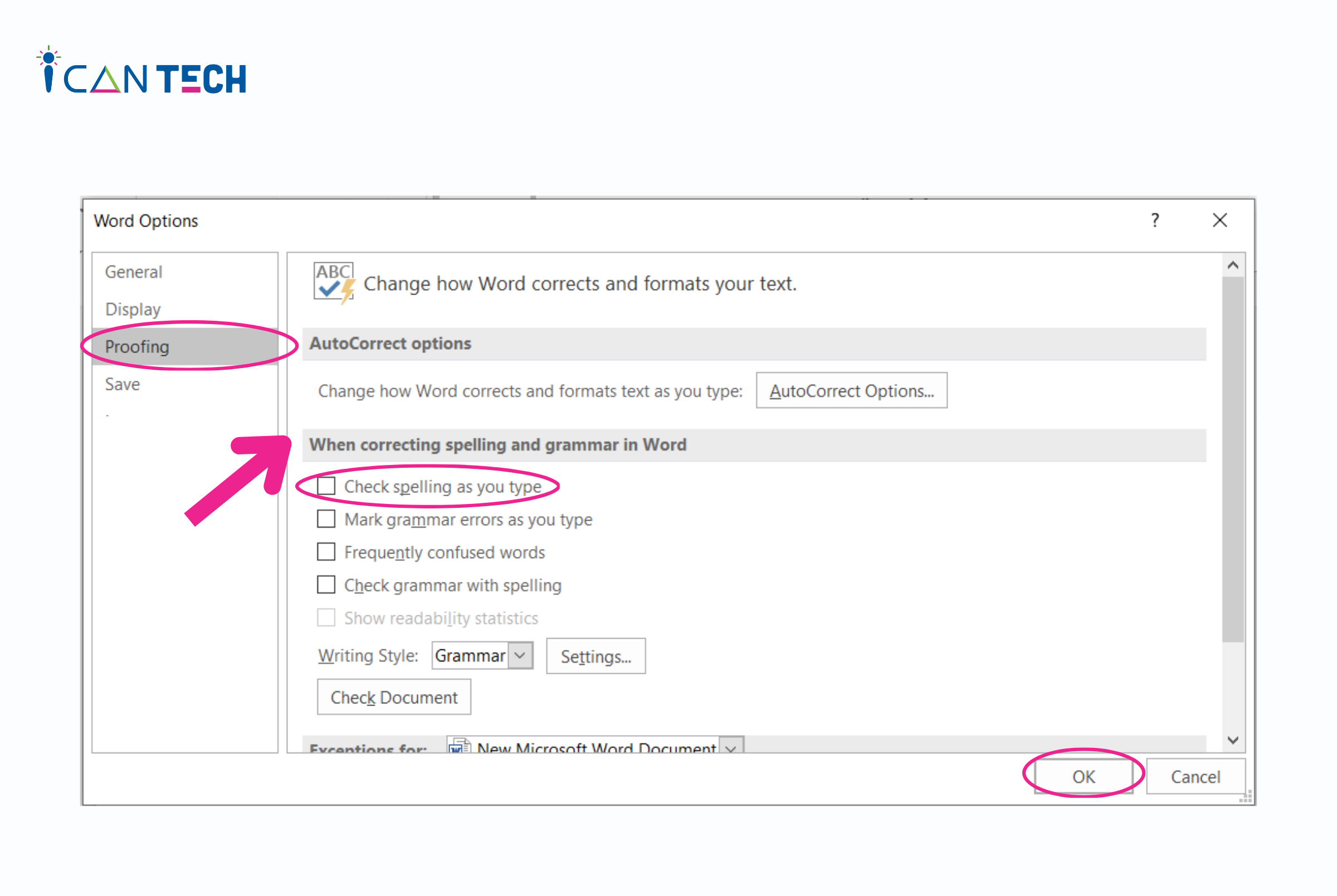
2.3. Cách xóa gạch đỏ trong Word 2019
Đối với Word 2019, bạn cũng thực hiện các bước tương tự phía trên. Kết quả thu được sau khi thực hiện thao tác xóa gạch chân đỏ trong Word.
3. Cách bật dấu gạch đỏ (nếu cần)
Khi cần bật dấu gạch đỏ để kiểm tra chính tả tự động, bạn cũng có thể bật lại tính năng này theo các bước sau:
- Bước 1: Mở file cần bỏ dấu gạch đỏ
- Bước 2: Bật tính năng kiểm tra chính tả tự động
Để bật tính năng này, bạn vào File ở góc trên bên trái file Word. Tại đây, bạn chọn Option -> vào mục Proofing. Trong mục When correcting spelling and grammar in Word, bạn tick lại tại các ô đã bỏ dấu tick.
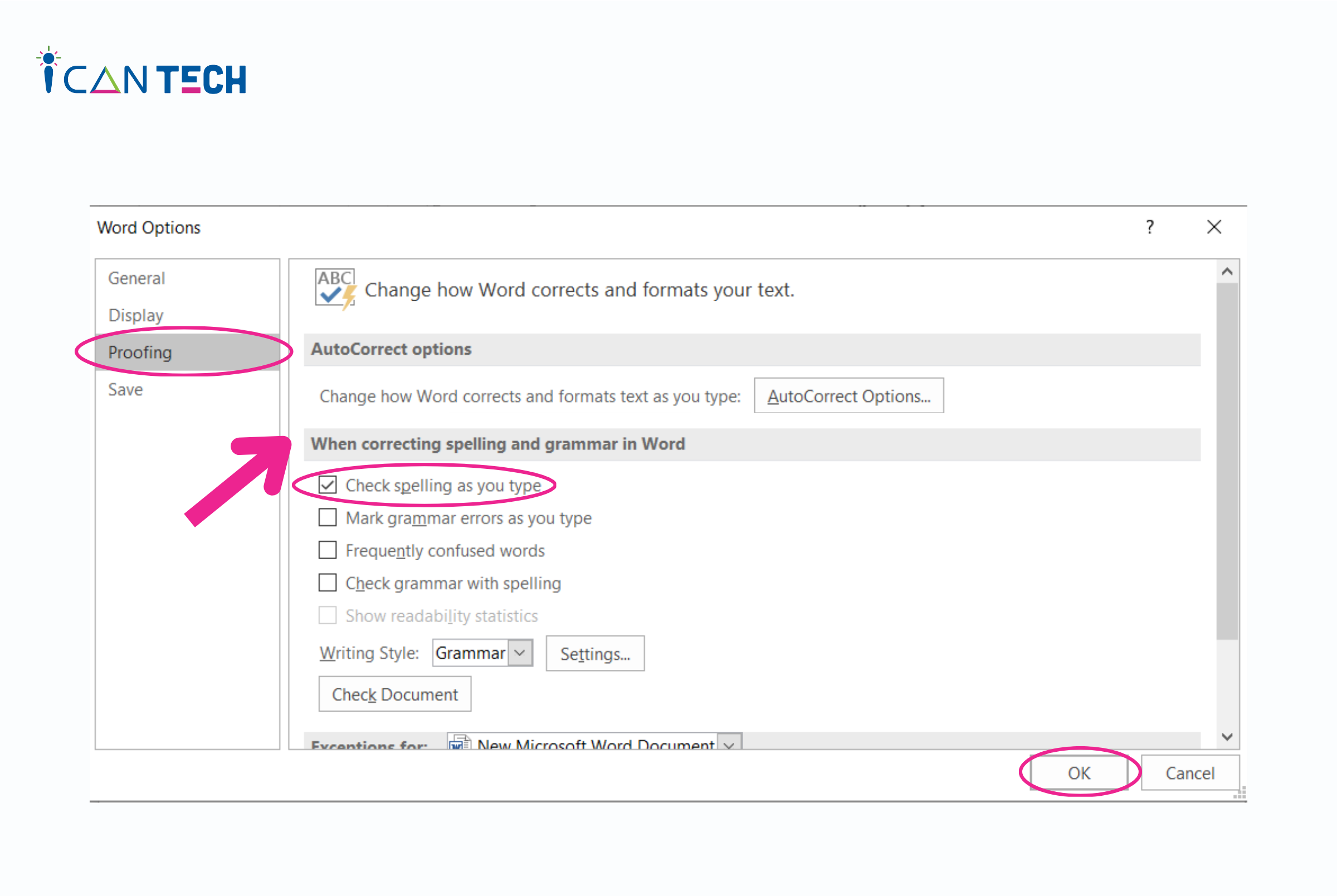
- Bước 3: Kết thúc quá trình bật dấu gạch đỏ
Bạn click nút OK để kết thúc quá trình và tiếp tục soạn thảo văn bản.
4. Cách xóa gạch đỏ trong Word trên điện thoại
4.1. Xóa dấu gạch đỏ trên điện thoại Android
Bạn hoàn toàn có thể soạn thảo văn bản bằng Word trên điện thoại khi tải phần mềm này về. Để xóa dấu gạch do tự động kiểm tra chính tả trên điện thoại Android, bạn thực hiện theo các bước sau:
- Bước 1: mở file Word cần xóa gạch chân đỏ trong điện thoại di động
- Bước 2: tắt tính năng tự động kiểm tra chính tả
Để tắt tính năng này trên điện thoại, bạn chỉ cần chọn lần lượt các tính năng Chỉnh sửa -> Xem lại -> Chính tả.
- Bước 3: Hoàn thành
Sau khi chọn Chính tả, tính năng check chính tả tự động (Spelling Check) đã được tắt. Bạn sẽ thấy văn bản mất các dấu gạch đỏ hoàn toàn.
4.2. Xóa dấu gạch đỏ trên điện thoại IOS
Trên điện thoại sử dụng hệ điều hành IOS bạn cũng có thể tải xuống và sử dụng Word từ App Store. Khi soạn thảo văn bản, nếu thấy xuất hiện dấu gạch đỏ dưới chân văn bản, bạn tắt tính năng kiểm tra chính tả tự động bằng cách: Vào Trang chủ -> Chọn Xem lại -> Chọn công cụ kiểm lỗi. Tại mục Chính tả, bạn kéo thanh trượt sang bên trái để tắt tính năng này.
Sau khi đã tắt tính năng, bạn kiểm tra lại xem văn bản còn bị gạch đỏ hay không. Nếu văn bản vẫn bị gạch đỏ, bạn thực hiện lại quy trình trên để tắt công cụ kiểm tra lỗi văn bản.
5. Cách xóa gạch đỏ trong Word trên Macbook
Trên Macbook, Word có giao diện tương đối khác. Do đó, việc sử dụng có thể hơi khó khăn với người mới. Để tắt tính năng check chính tả tự động, xóa dấu gạch đỏ trên Macbook, bạn thực hiện các bước sau:
- Bước 1: Mở file Word chứa dấu gạch đỏ trên Macbook
- Bước 2: Tắt tính năng tự động check chính tả
Để tắt tính năng này trên Macbook, bạn vào File -> Chọn Preferences -> Chọn Spelling & Grammar trong mục Authoring and Proofing Tools.
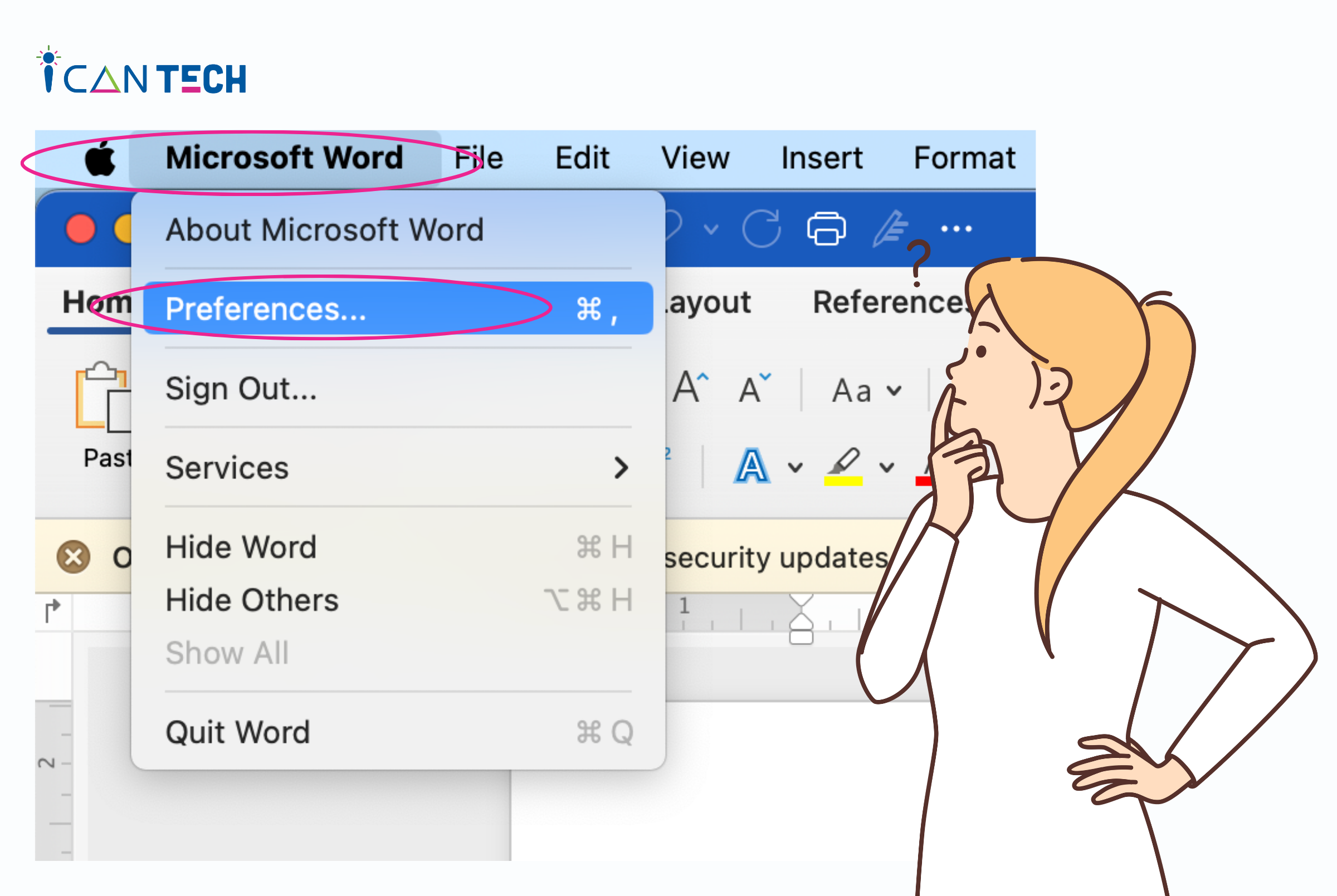
Tại mục Spelling, bạn bỏ tick các ô Check spelling as you type, Check grammar as you type.
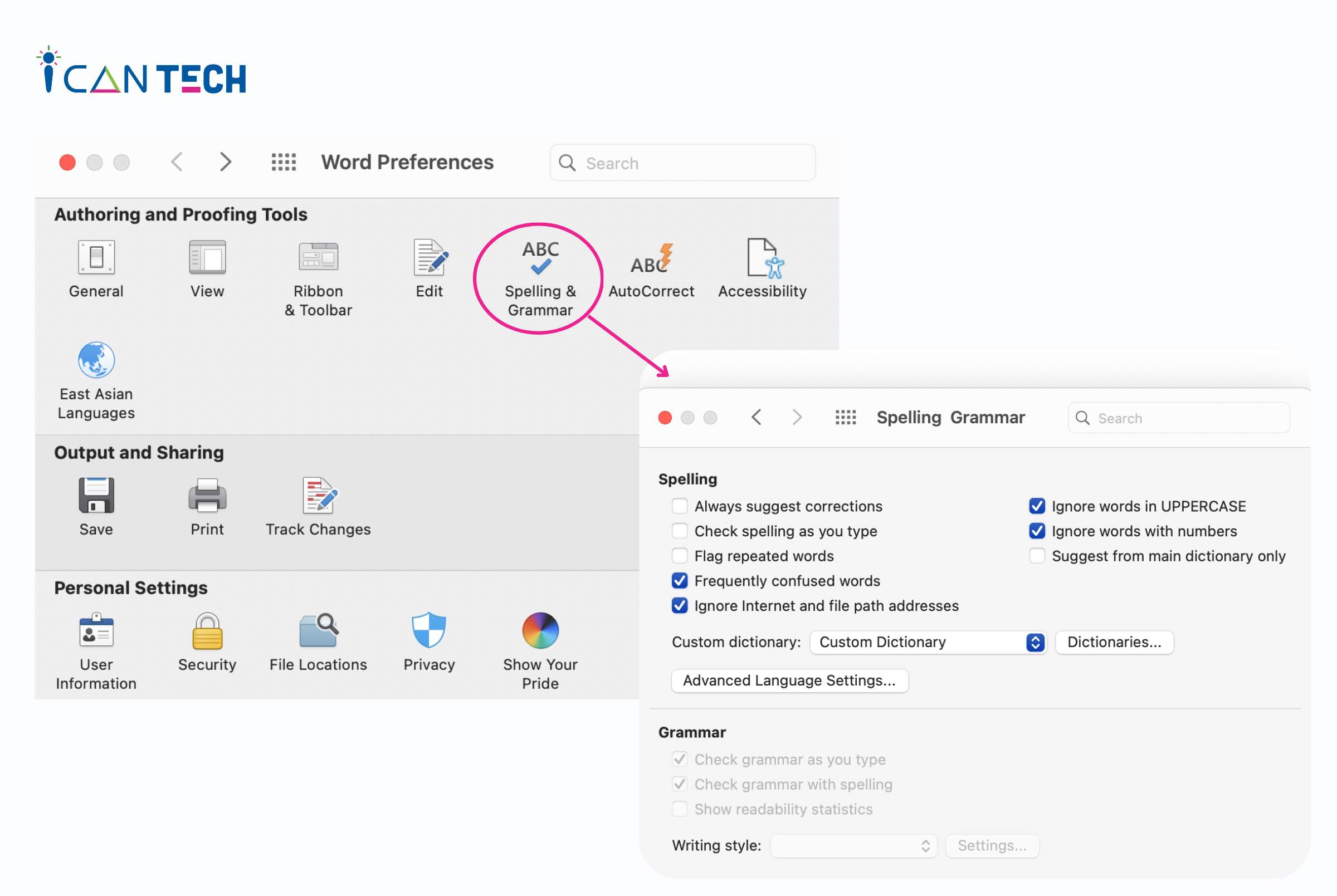
- Bước 3: quay lại văn bản và tiếp tục soạn thảo
6. Lời Kết
Trên đây là những chia sẻ của ICANTECH về cách xóa gạch đỏ trong Word. Tùy vào loại công cụ và phiên bản Word sử dụng, bạn có thể lựa chọn cách tắt tính năng auto check chính tả để bỏ dấu gạch đỏ phù hợp. Việc bỏ gạch đỏ sẽ giúp văn bản của bạn thoáng và dễ nhìn hơn, không gây khó chịu cho người đọc.
Cảm ơn bạn đã đọc bài viết, nếu bạn đang quan tâm đến học lập trình thì hãy tham khảo ngay các khóa học lập trình dưới đây tại ICANTECH nhé
- Khóa học lập trình Scratch
- Khóa học lập trình Python
- Khóa học lập trình Web
Nguồn ảnh: ICANTECH.
Link nội dung: https://truyenhay.edu.vn/cach-xoa-dong-do-trong-word-a38630.html