
Cách đăng nhập tài khoản Zalo thứ 2 trên máy tính và điện thoại
Nhiều người dùng có nhu cầu sử dụng hai tài khoản Zalo trên cùng một thiết bị để dễ dàng làm việc, nhưng lại khá bất tiện khi phải đăng nhập và đăng xuất liên tục. Trong bài viết dưới đây, Điện Máy Chợ Lớn sẽ hướng dẫn bạn cách tạo tài khoản Zalo thứ 2 trên điện thoại như OPPO A94 128GB và máy tính cũng như cách sử dụng 2 tài khoản Zalo trên một thiết bị. Tìm hiểu ngay thôi!
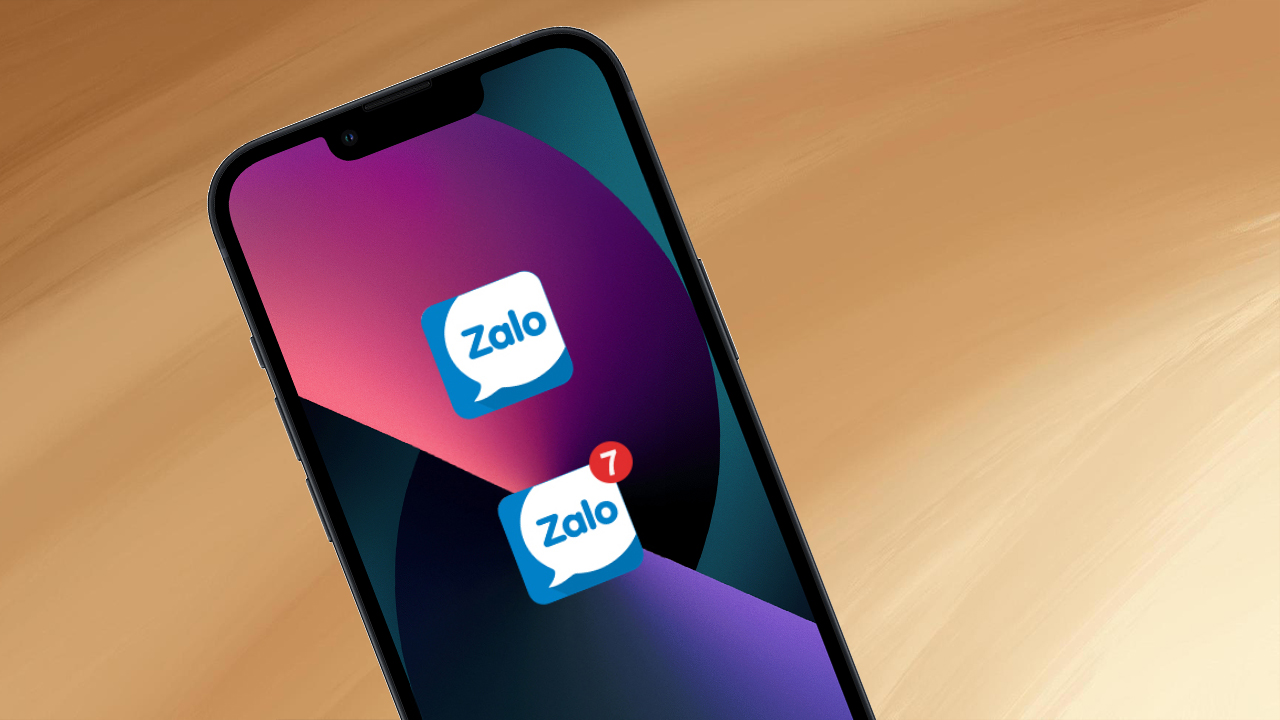
Biết cách sử dụng hai tài khoản Zalo trên cùng 1 thiết bị để thao tác nhanh chóng và dễ dàng hơn.
Người dùng hoàn toàn có thể sử dụng hai tài khoản Zalo trên cùng một chiếc điện thoại hoặc máy tính nhưng cần đáp ứng những điều kiện sau:
+ Điện thoại thông minh phải có cấu hình tương đối, không quá cũ hoặc lỗi thời.
+ Sở hữu 2 chiếc sim điện thoại để tạo 2 tài khoản Zalo bởi cần xác minh danh tính qua mã OTP trong một số trường hợp.
+ Ghi nhớ chính xác số điện thoại và mật khẩu của từng tài khoản để tránh mất thời gian khi đăng nhập.
Để dùng 2 tài khoản Zalo trên điện thoại, đầu tiên bạn cần biết cách tạo tài khoản Zalo thứ 2 trên thiết bị. Dưới đây là 4 cách cho bạn tham khảo.
Thông qua App Dual Space, người dùng có thể đăng nhập nhiều tài khoản Zalo cùng lúc trên thiết bị để sử dụng. Cách tạo tài khoản Zalo thứ 2 trên điện thoại thông qua App Dual Space khá đơn giản với các bước sau:
Bước 1: Truy cập CH Play để tải và cài đặt ứng dụng Dual Space về điện thoại.
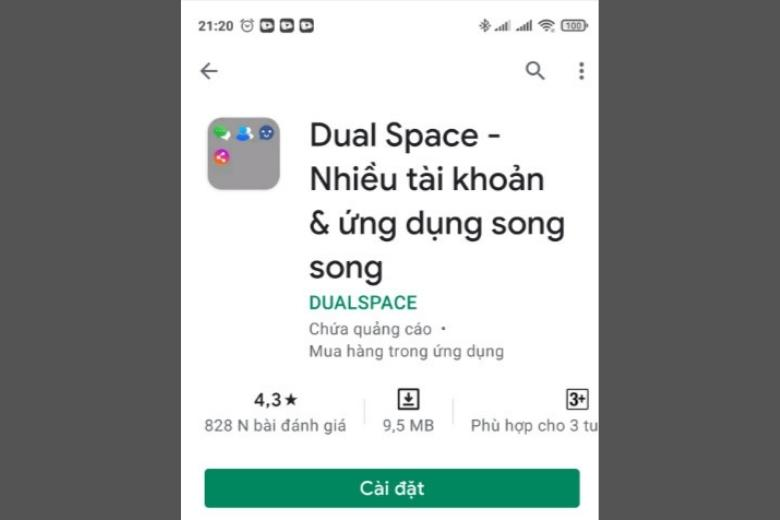
Tải ứng dụng Dual Space trên CH Play về điện thoại để sử dụng hai tài khoản Zalo cùng lúc.
Bước 2: Sau khi hoàn tất cài đặt, bạn mở ứng dụng Dual Space, nhấn vào “Bắt đầu” để tiếp tục.
Bước 3: Nhấn vào mục “Cho phép” để ứng dụng Dual Space có quyền truy cập ảnh, phương tiện và tệp trên điện thoại. Lúc này, app Dual Space sẽ thực hiện được các thao tác chạy song song ứng dụng Zalo trên thiết bị.
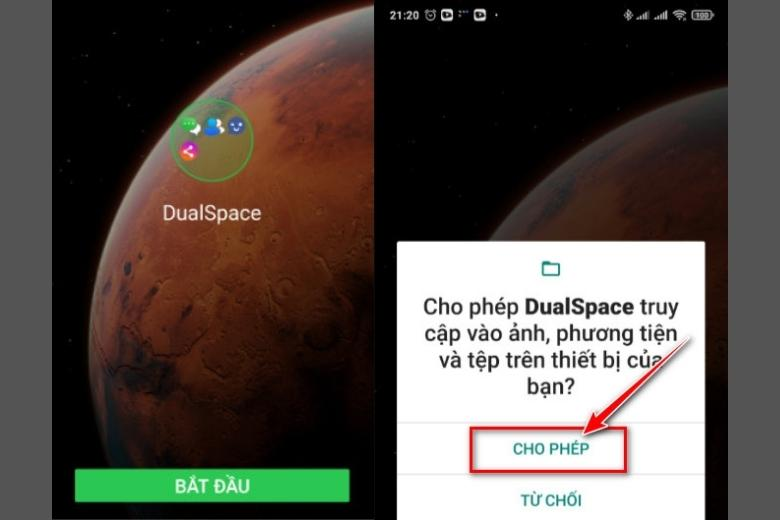
Chọn “Bắt đầu” và “Cho phép” trên màn hình để tiếp tục.
Bước 4: Trên giao diện app Dual Space, bạn nhấn vào biểu tượng dấu cộng (+) để thêm ứng dụng Zalo.
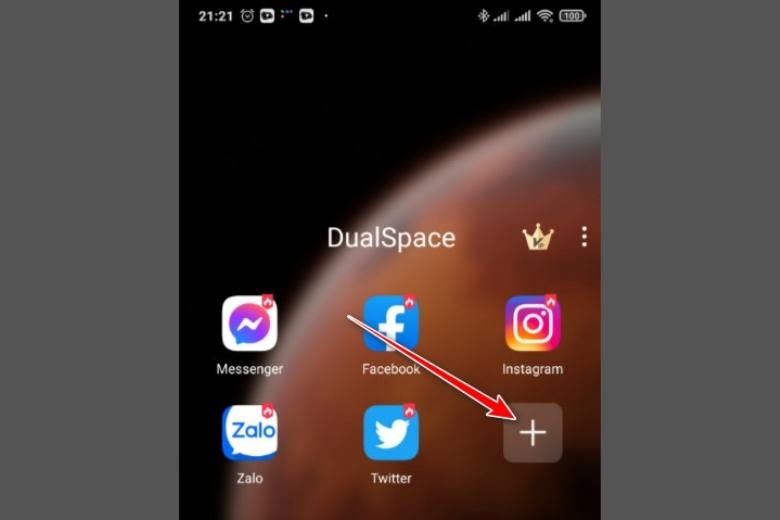
Nhấn vào dấu cộng trên giao diện app Dual Space để thêm ứng dụng Zalo thứ 2.
Bước 5: Nhấn vào ứng dụng Zalo để thêm vào Dual Space rồi chọn “Clone” để nhân bản. Lúc này, bạn đăng nhập tài khoản thứ 2 vào ứng dụng Zalo nhân bản để sử dụng như bình thường.
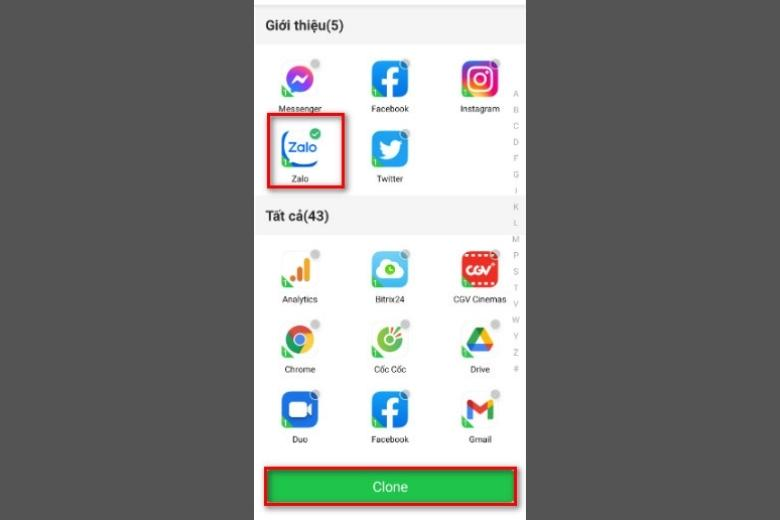
Vào Zalo rồi chọn “Clone” để nhân lên phiên bản thứ 2 trên điện thoại.
Parallel Space là công cụ cho phép người dùng truy cập vào nhiều tài khoản mạng xã hội hoặc ứng dụng trò chơi trên cùng một thiết bị, trong đó có Zalo. Theo đó, bạn có thể nhân đôi ứng dụng Zalo để truy cập 2 tài khoản trên điện thoại một cách mượt mà theo các bước sau:
Bước 1: Vào CH Play trên điện thoại OPPO sau đó nhập từ khóa “Parallel Space” vào khung tìm kiếm để tải ứng dụng.
Bước 2: Sau khi hoàn tất cài đặt, bạn mở ứng dụng Parallel Space rồi nhấn vào “Agree and continue”. Sau đó nhấn vào “Tiếp tục” rồi chọn “Cho phép” để ứng dụng có thể quản lý cuộc gọi và xác định vị trí hiện tại của điện thoại.
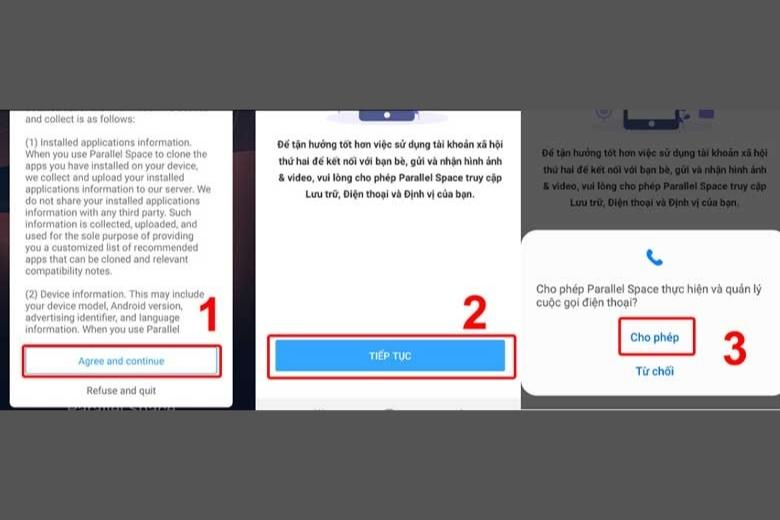
Mở ứng dụng rồi bấm vào “Agree and continue” > “Tiếp tục” > “Cho phép”.
Bước 3: Bạn nhấn vào “Cho phép” để Parallel Space có thể truy cập vào ảnh, phương tiện và tệp trên điện thoại sau đó bấm “Bắt đầu”.
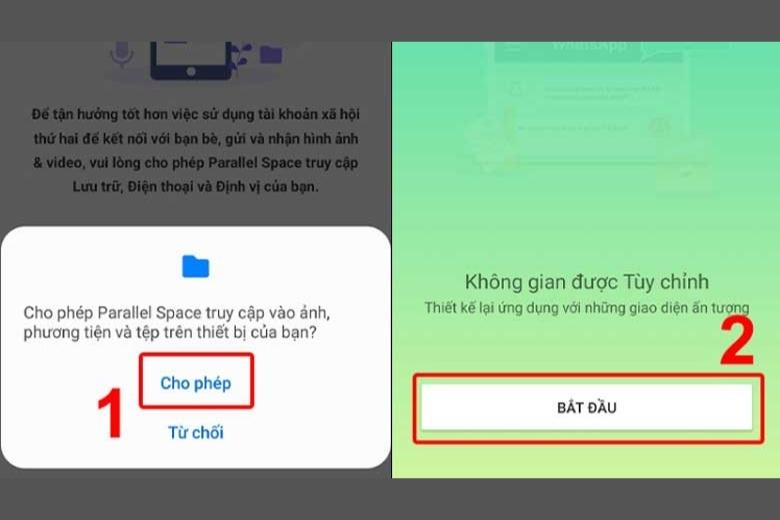
Bạn nhấn vào “Cho phép” rồi bấm “Bắt đầu” để tiếp tục cách tạo tài khoản Zalo thứ 2.
Bước 4: Nhấn vào ứng dụng Zalo trên giao diện chính của app Parallel Space. Tại đây, bạn chọn “Thêm vào Parallel Space” rồi nhấn “Đồng ý”.
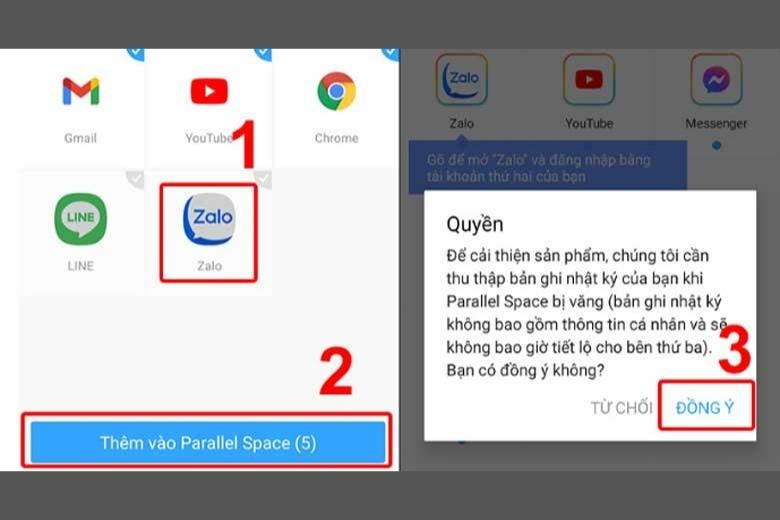
Nhấn vào Zalo trên app sau đó chọn “Thêm vào Parallel Space” và “Đồng ý”.
Bước 5: Tại giao diện chính của ứng dụng Parallel Space, bạn tiếp tục nhấn vào app Zalo rồi chọn “Cài đặt”.
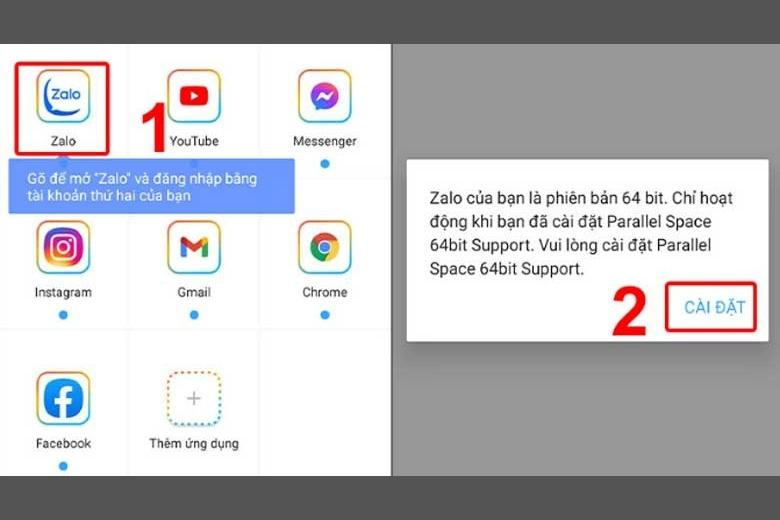
Bạn nhấn vào app Zalo trên giao diện Parallel Space rồi chọn “Cài đặt”.
Bước 6: Bạn nhấn tải về Parallel Space-64bit Support để cài đặt. Chờ vài phút sau đó quay lại ứng dụng Parallel Space, nhấn vào “Cho phép” trên màn hình.
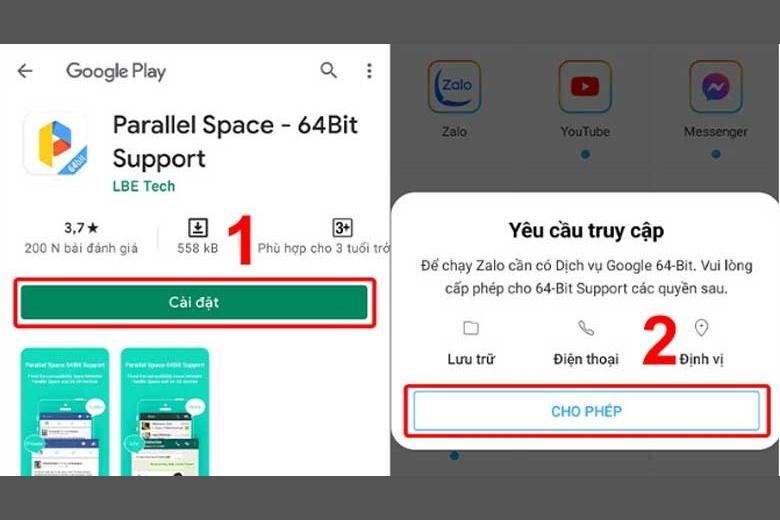
Chọn “Cài đặt” Parallel Space-64bit Support rồi quay lại ứng dụng để bấm vào “Cho phép”.
Bước 7: Tại đây, bạn nhấn vào “Cho phép” rồi chọn “Chỉ cho phép khi dùng ứng dụng” để ứng dụng Parallel Space-64bit Support có thể quản lý các cuộc gọi và vị trí của điện thoại.
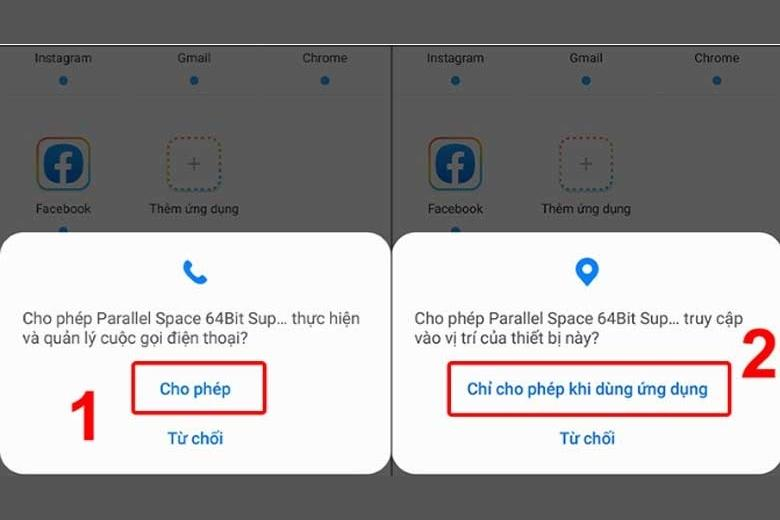
Bạn bấm chọn “Cho phép” rồi chọn “Chỉ cho phép khi dùng ứng dụng” khi màn hình hiển thị thông báo.
Bước 8: Bạn tiếp tục nhấn “Cho phép” để Parallel Space-64bit Support có thể truy cập ảnh, phương tiện và tệp thiết bị trên điện thoại. Sau đó nhấn vào “Đăng nhập” để sử dụng Zalo như bình thường.
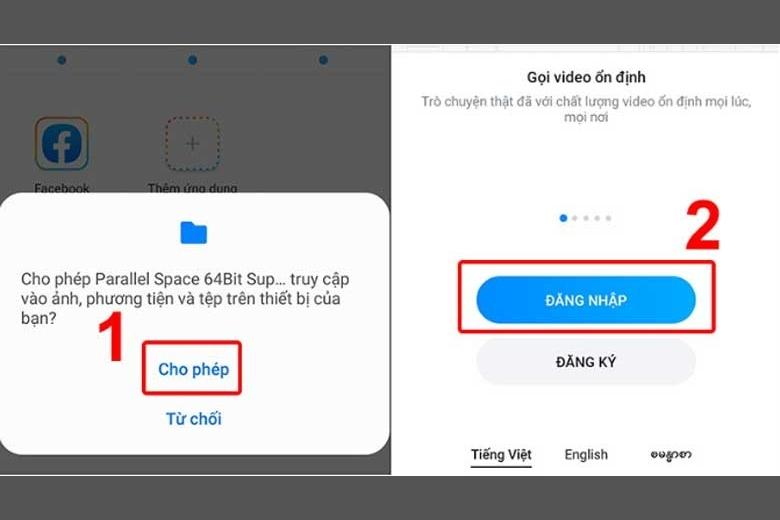
Nhấn vào “Cho phép” rồi chọn đăng nhập để hoàn tất cách tạo tài khoản Zalo thứ 2 trên cùng một điện thoại.
Cách tạo tài khoản Zalo thứ 2 trên điện thoại được nhiều người lựa chọn chính là thông qua ứng dụng Dual Messenger nhưng thiết bị của bạn cần sử dụng hệ điều hành từ Android 7.0 trở đi. Ngoài ứng dụng Zalo, người dùng có thể nhân bản các mạng xã hội khác như Messenger, Skype, Facebook, Line, Viber,...
Để sử dụng song song 2 tài khoản Zalo trên cùng một điện thoại, bạn tiến hành theo các bước sau:
Bước 1: Vào phần “Cài đặt” trên màn hình chính của điện thoại rồi chọn “Tính năng nâng cao”.
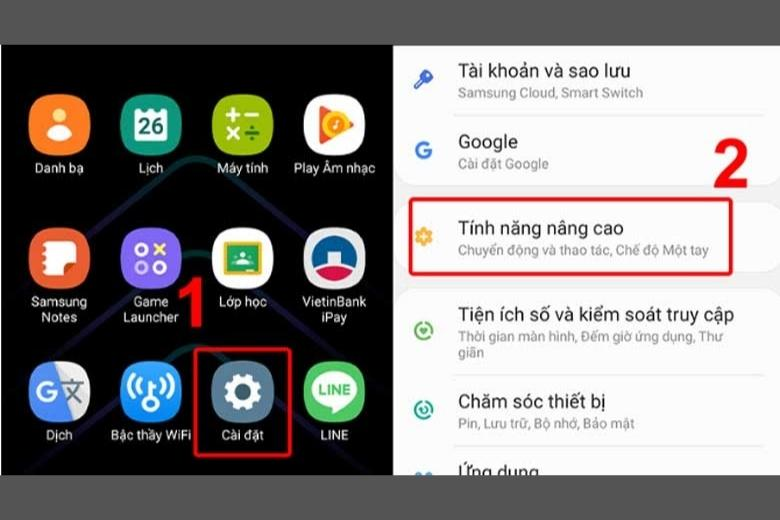
Mở phần “Cài đặt” trên điện thoại rồi chọn “Tính năng nâng cao” để tiếp tục.
Bước 2: Nhấn vào mục “Dual Messenger” rồi gạt công tắc bên cạnh ứng dụng Zalo sang bên phải để kích hoạt nhân bản. Tại đây nhấn vào “Cài đặt” để xác nhận thiết lập phiên bản thứ 2 của ứng dụng Zalo trên điện thoại.
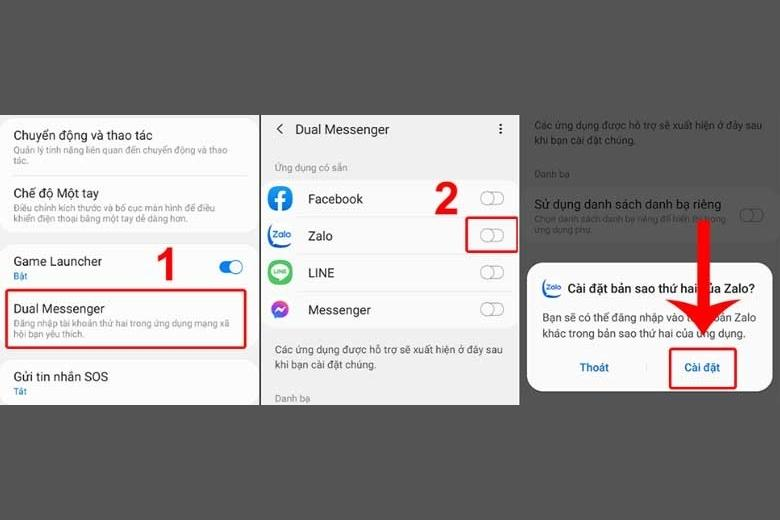
Bạn nhấn vào “Dual Messenger” sau đó gạt công tắc mục Zalo sang bên phải rồi chọn “Cài đặt” để nhân bản.
Sau khi hoàn tất cài đặt, phiên bản ứng dụng Zalo thứ 2 sẽ hiển thị trên màn hình chính để bạn đăng nhập và sử dụng.
Ngoài cách sử dụng Zalo thông qua ứng dụng, bạn có thể đăng nhập tài khoản vào trình duyệt web để truy cập cùng lúc. Với cách này, bạn có thể truy cập vào trang web Chat.zalo.me trên cả điện thoại và máy tính theo các bước dưới đây:
Bước 1: Mở trình duyệt web trên điện thoại rồi nhập chat.zalo.me vào thanh tìm kiếm. Sau đó, bạn nhấn vào trang web của Zalo để truy cập.
Bước 2: Tại trang Zalo Web, bạn nhập thông tin hoặc quét mã QR để đăng nhập. Bạn có thể xem thêm cách tạo mã QR cá nhân để thuận tiện hơn trong việc gửi thông tin đến mọi người nhé.
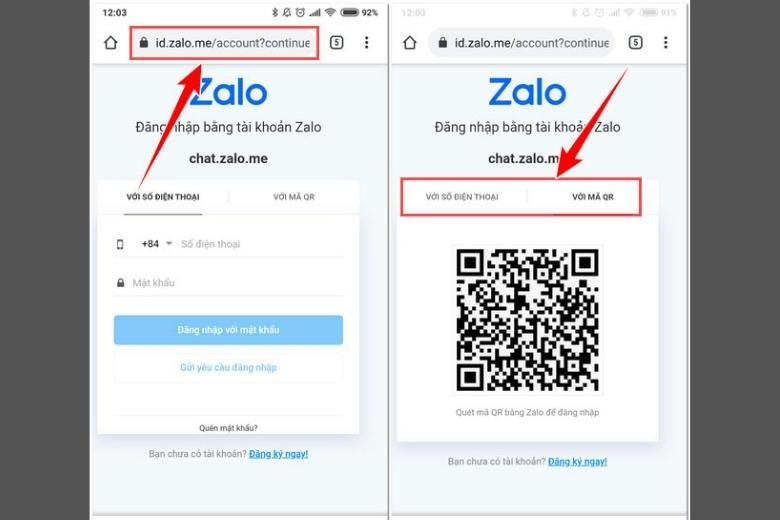
Đăng nhập tài khoản trên Zalo Web.
Ngoài những cách trên, người dùng có thể đăng nhập tối đa 3 tài khoản trên ứng dụng Zalo. Sau đó, bạn có thể chuyển tài khoản Zalo để truy cập tương tự tính năng này của ứng dụng Facebook. Tuy nhiên, bạn sẽ không nhận được thông báo trên tài khoản còn lại nếu áp dụng cách này. Đồng thời, nếu đăng nhập tài khoản trên thiết bị mới thì Zalo sẽ tự động đăng xuất ở điện thoại hiện tại.
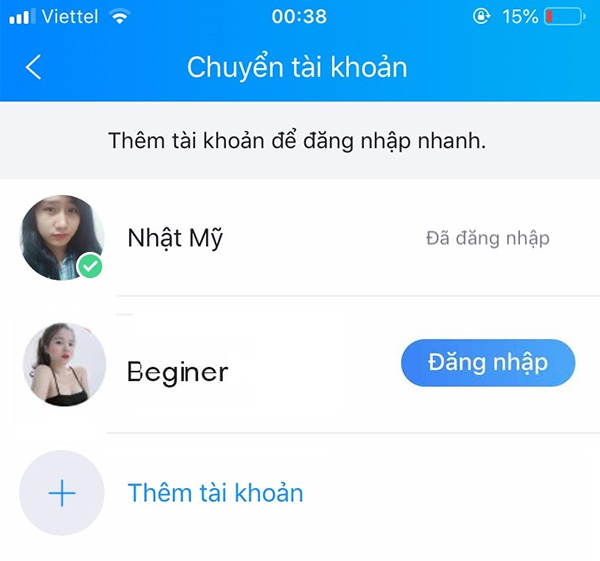
Bạn có thể sử dụng tính năng “Chuyển tài khoản” để truy cập nick khác trên Zalo.
Nếu muốn sử dụng 2 tài khoản Zalo trên cùng một chiếc máy tính, bạn có thể áp dụng một trong hai cách sau:
Tương tự trên điện thoại, bạn có thể sử dụng hai tài khoản Zalo cùng lúc bằng cách kết hợp trang web và phần mềm cho máy tính. Cụ thể, cách tạo tài khoản Zalo thứ 2 để sử dụng trong máy tính bao gồm các bước sau:
Bước 1: Truy cập vào đường link https://chat.zalo.me/ để sử dụng Zalo Web. Tại đây, bạn đăng nhập tài khoản Zalo thứ nhất.
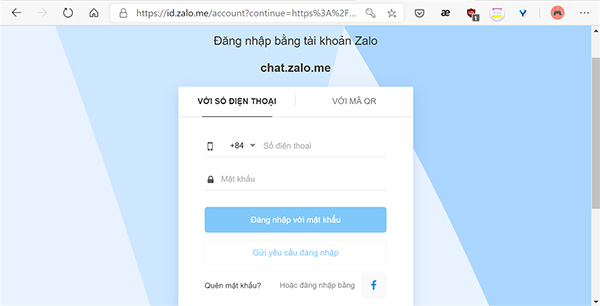
Bạn truy cập vào Zalo Web rồi đăng nhập tài khoản thứ nhất vào.
Bước 2: Tải phần mềm Zalo về máy tính để đăng nhập và sử dụng tài khoản còn lại.
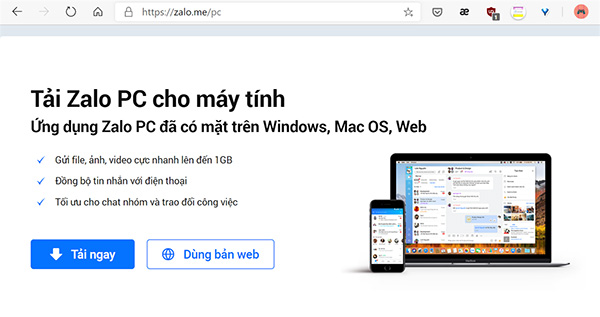
Bạn tải phần mềm Zalo về máy tính rồi đăng nhập tài khoản còn lại vào để sử dụng.
Cách tạo tài khoản Zalo thứ 2 trên máy tính để sử dụng song song chính là thông qua công cụ All-in-One Messenger theo các bước sau:
Bước 1: Cài đặt tiện ích All-in-One Messenger cho trình duyệt Google Chrome trên máy tính.
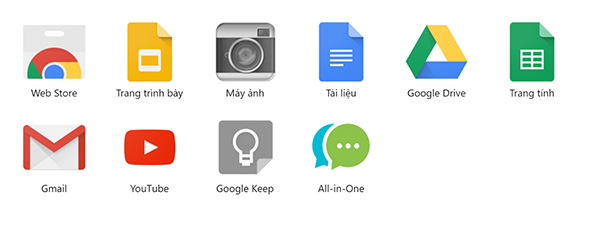
Bạn tiến hành thêm tiện ích All-in-One Messenger vào Google Chrome.
Bước 2: Tại tiện ích All-in-One Messenger, bạn nháy chuột phải rồi chọn "Tạo phím tắt…" để thêm vào màn hình nền và trên thanh Taskbar.

Bạn nháy chuột phải vào All-in-One Messenger rồi chọn “Tạo phím tắt…”.
Lúc này, All-in-One Messenger đã được thêm vào thanh Taskbar và hiển thị trên màn hình máy tính.

All-in-One Messenger hiển thị trên màn hình và thanh Taskbar của máy tính.
Bước 3: Bạn mở tiện ích All-in-One Messenger rồi nhấn vào ứng dụng Zalo để tiếp tục.
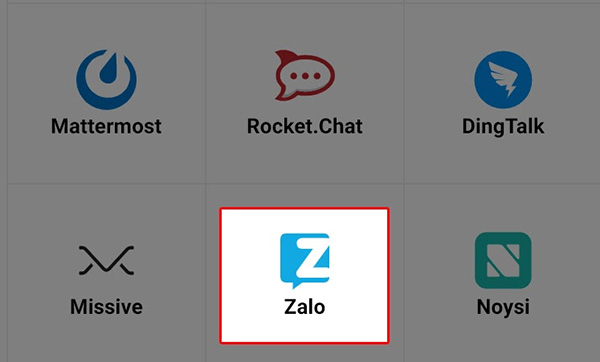
Bạn click vào ứng dụng Zalo trên giao diện của tiện ích All-in-One Messenger.
Bước 4: Tại đây, bạn chỉ cần đăng nhập tài khoản Zalo của mình để sử dụng như bình thường.
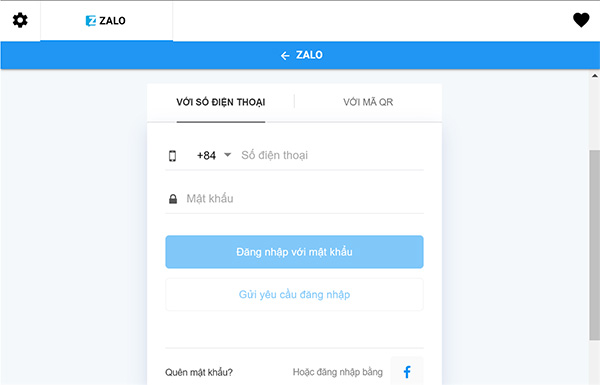
Bạn nhập thông tin số điện thoại và mật khẩu hoặc quét mã QR để đăng nhập Zalo.
Bước 5: Để đăng nhập tài khoản Zalo thứ 2, bạn click vào biểu tượng bánh răng cưa ở góc bên trái phía trên giao diện. Lúc này, bạn chỉ cần nhấn vào 2 biểu tượng Zalo để chuyển đổi qua lại giữa hai tài khoản.
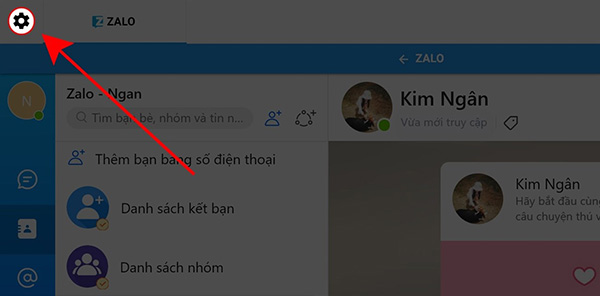
Chọn biểu tượng hình bánh răng cửa ở góc bên trái phía trên giao diện Zalo.
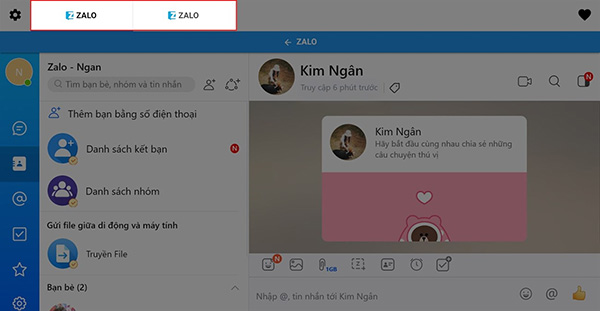
Nhấn vào một trong hai biểu tượng Zalo để chuyển đổi qua lại giữa hai tài khoản.
Như vậy, thông qua các cách tạo tài khoản Zalo thứ 2 trong bài viết, bạn có thể sử dụng song song 2 nick Zalo trên cùng 1 thiết bị như điện thoại di động hoặc máy tính để thuận tiện hơn. Nếu muốn đăng nhập tài khoản Zalo thứ 2 trên một thiết bị, bạn đừng bỏ qua những cách trên nhé!
Link nội dung: https://truyenhay.edu.vn/cach-tao-tai-khoan-zalo-thu-2-a38432.html