
3 cách ngắt trang trong Word dễ thực hiện nhất cho mọi phiên bản

Cách ngắt trang trong Word nhanh chóng
Ngắt trang vừa giúp văn bản trở nên chuyên nghiệp, vừa giúp người soạn thảo phân chia bố cục nội dung một cách dễ dàng hơn.
Ngắt trang trong Word (hay còn gọi là tách trang trong Word, tiếng anh là Page Break) là tính năng cho phép bạn chuyển sang một trang khác thay vì phải viết hết để chuyển trang tiếp theo.
Những trường hợp cần ngắt trang:
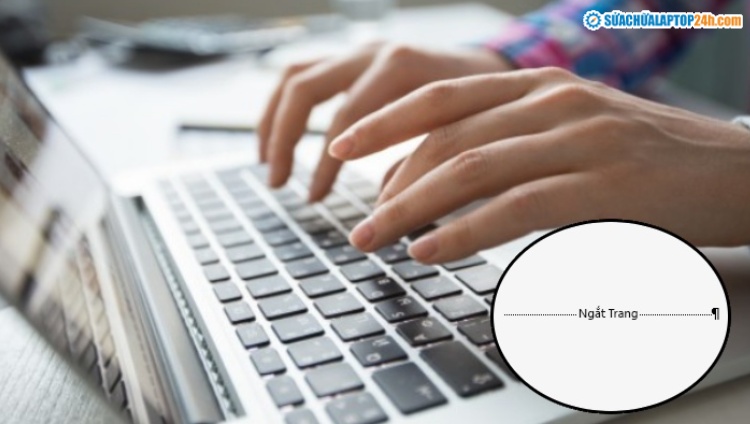 Ngắt trang trong Word giúp văn bản của bạn chuyên nghiệp hơn
Ngắt trang trong Word giúp văn bản của bạn chuyên nghiệp hơn
Tùy theo nhu cầu, người dùng có thể chủ động ngắt trang hoặc chỉnh sang chế độ tự động ngắt trang.
Xem thêm: Cách hiện thanh căn lề trong Word 2019 - 2007 cực đơn giản
Khi muốn cắt trang trong Word, bạn có thể thực hiện nhanh bằng cách sử dụng phím tắt, chuột hoặc lệnh Page Break.
Việc sử dụng phím tắt tách trang trong Word giúp bạn tiết kiệm được nhiều thời gian. Cách thực hiện bao gồm:
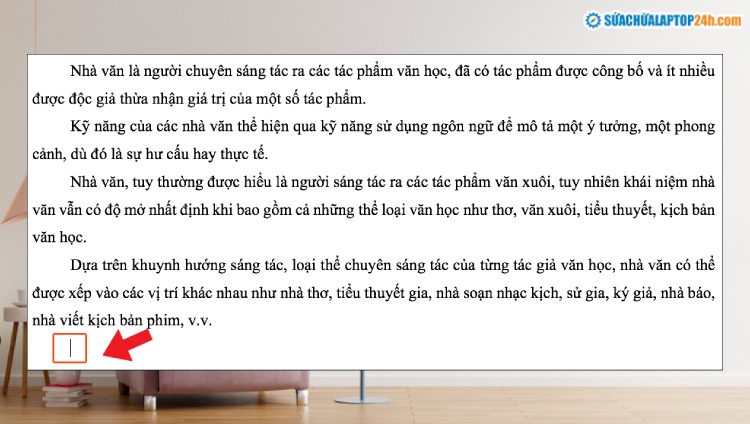
Đặt con trỏ chuột tại vị trí muốn tách trang trong Word
Ngoài sử dụng chuột và tổ hợp phím, bạn cũng có thể ngắt trang trong Word bằng lệnh Page Break theo hướng dẫn sau đây:
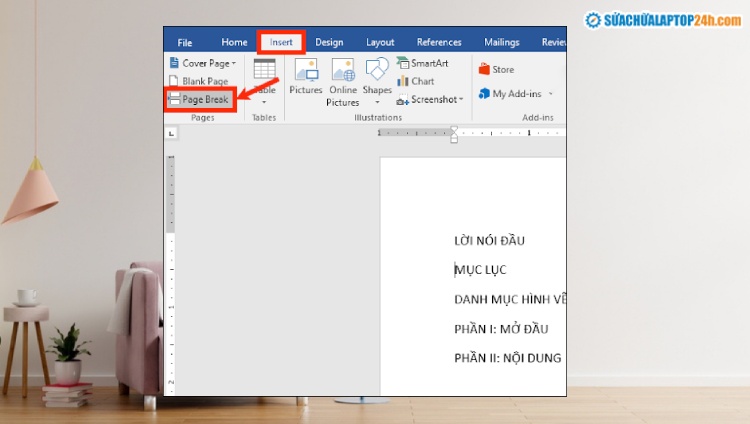 Chọn Page Break để ngắt trang
Chọn Page Break để ngắt trang
Ngoài việc dùng tổ hợp phím ngắt trang trong Word, bạn cũng có thể dùng chuột.
Bước 1: Di chuột đến vị trí muốn ngắt trang, nhấn chuột phải rồi chọn Paragraph.
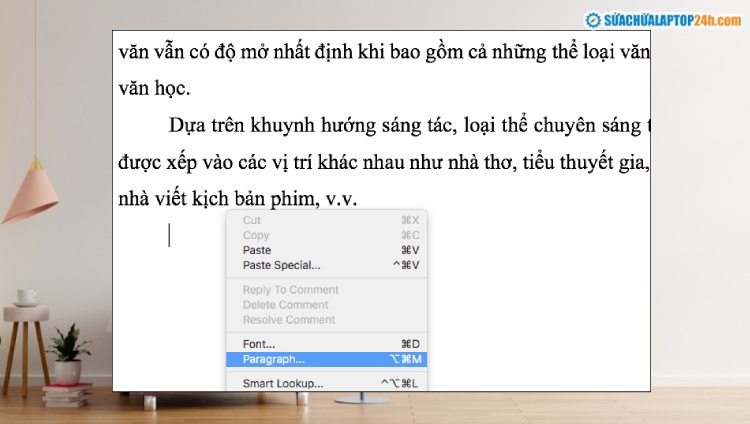
Chọn Paragraph trong menu chuột phải
Bước 2: Kích chuột vào tab Line and Page Breaks trong hộp thoại Paragraph vừa xuất hiện.
Bước 3: Tích vào ô Page break before. Cuối cùng, chọn OK để ngắt trang.
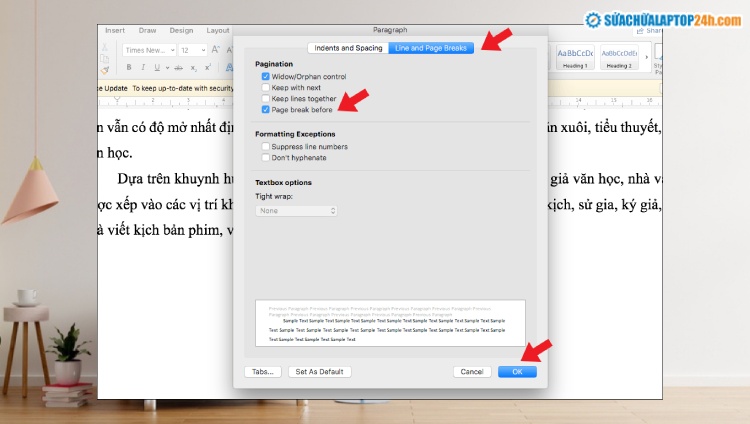 Làm theo các bước như trên hình để thực hiện ngắt trang trong Word
Làm theo các bước như trên hình để thực hiện ngắt trang trong Word
Xem thêm: Hướng dẫn nhập văn bản trên Word bằng giọng nói
Đôi khi văn bản của bạn có thể bị lỗi ngắt trang trong Word, hoặc đơn giản là bạn chỉ muốn bỏ ngắt trang để văn bản trở nên liền mạch hơn. Bạn có thể chọn cách xóa ngắt trang trong Word phù hợp tuỳ theo độ dài của văn bản.
Bỏ ngắt trang trong Word thủ công thích hợp với các văn bản ít trang dữ liệu. Với cách này, bạn cần di chuyển con trỏ chuột ở ký tự cuối cùng của văn bản phía trên.
Bước 1: Ở giao diện Word, chọn thẻ Home.
Bước 2: Tại phần Paragraph, nhấn vào ký tự Show/Hide.
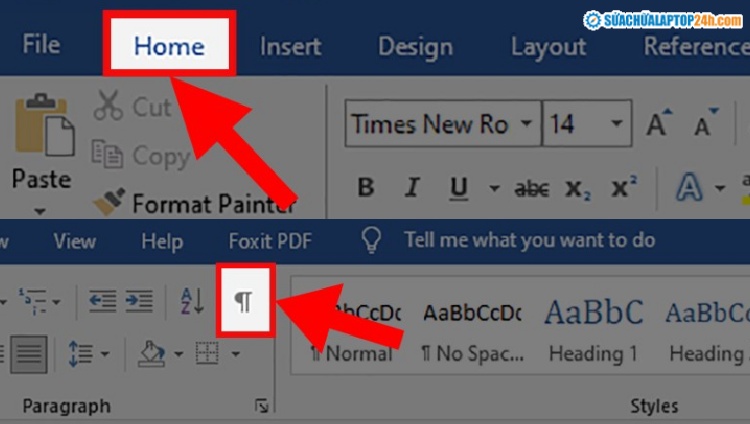
Kích hoạt tính năng Paragraph
Bước 3: Bạn hãy bôi đen các ký tự Paragraph như hình và nhấn để bỏ ngắt trang trong Word.
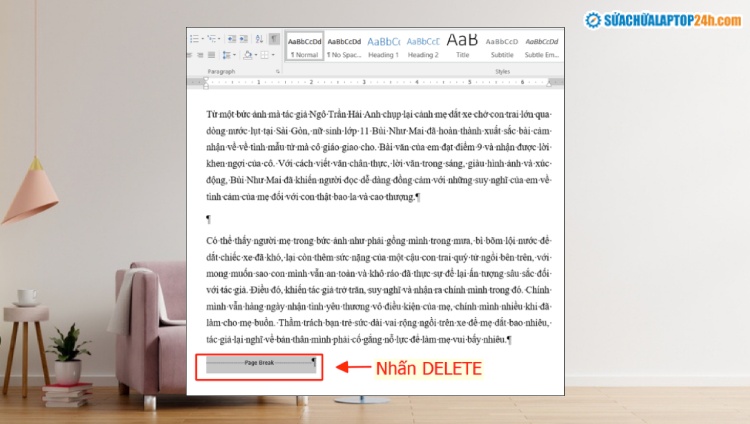 Nhấn để tắt ngắt trang nhé
Nhấn để tắt ngắt trang nhé
Cách này cho phép người dùng bỏ ngắt trang hàng loạt, giúp việc ngắt trang trong Word trở nên nhanh chóng và tiện lợi hơn, đặc biệt phù hợp với văn bản có nhiều trang. Cách thực hiện như sau:
Bước 1: Tương tự như trên, kích chọn thẻ Home.
Bước 2: Nhấn tổ hợp phím Ctrl + H để hiển thị hộp thoại Find and Replace.
Bước 3: Sau đó gõ "^m" vào ô Find What. Nhấn vào Replace All để bỏ ngắt trang hàng loạt.
 Nhấn Replace All là bạn đã bỏ ngắt trang hàng loạt
Nhấn Replace All là bạn đã bỏ ngắt trang hàng loạt
Xem thêm: Chuyển đổi iWork sang các định dạng văn bản thông dụng
Ngắt trang trong Word là thủ thuật đơn giản nhưng không phải ai cũng biết cách thực hiện. Hy vọng bài viết của Sửa Chữa Laptop 24h sẽ giúp bạn hiểu hơn về thao tác này, cũng như tránh được các lỗi ngắt trang trong Word không đáng có.
Lưu ý, người dùng nên mua Bản quyền Office 365 để được đảm bảo sử dụng đầy đủ tính năng và không bị gián đoạn quá trình sử dụng.
Link nội dung: https://truyenhay.edu.vn/cach-cat-trang-trong-word-a38222.html