
Hướng dẫn cách vẽ mũi tên trong Word đơn giản và vô cùng đẹp mắt
Word là một phần mềm soạn thảo văn bản phổ biến và được sử dụng rộng rãi trong nhiều lĩnh vực. Ngoài việc nhập văn bản, Word còn cho phép bạn chèn các hình ảnh, biểu đồ, bảng, biểu tượng và các đối tượng khác để làm cho văn bản của bạn sinh động và trực quan hơn. Trong bài viết này, chúng tôi sẽ hướng dẫn bạn cách vẽ mũi tên trong Word bằng nhiều cách khác nhau, cũng như cách thay đổi định dạng và chèn chữ vào mũi tên.
Hướng dẫn cách vẽ mũi tên trong word
Để vẽ mũi tên trong Word, bạn có thể dùng chức năng Symbol, dùng các phím tắt của Alt hoặc dùng Shape. Chi tiết từng phương pháp sẽ được trình bày bên dưới đây:
Cách vẽ mũi tên trong word bằng Symbol
Một cách đơn giản và nhanh chóng để vẽ mũi tên thẳng trong Word là sử dụng chức năng Symbol. Bạn có thể làm theo các bước sau:
- Bước 1: Trong thanh công cụ, chọn tab Insert.
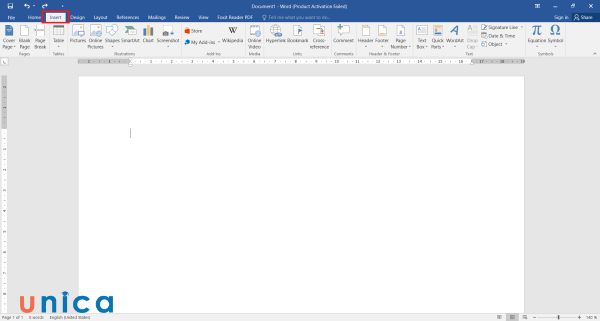
Chọn Insert
- Bước 2: Nhấn vào nút Symbol ở góc phải và chọn More Symbols.
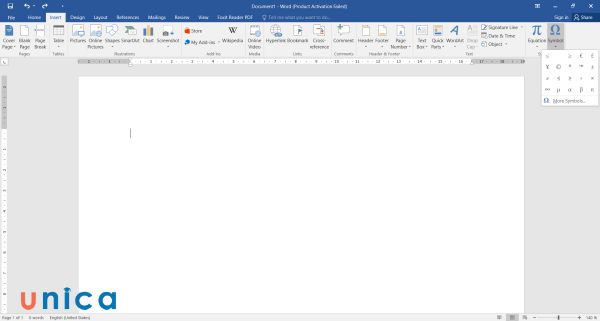
Chọn More Symbols
- Bước 3: Trong hộp thoại Symbol, chọn Font là Wingdings hoặc Wingdings 2 hoặc Wingdings 3 tùy theo loại mũi tên bạn muốn chèn.
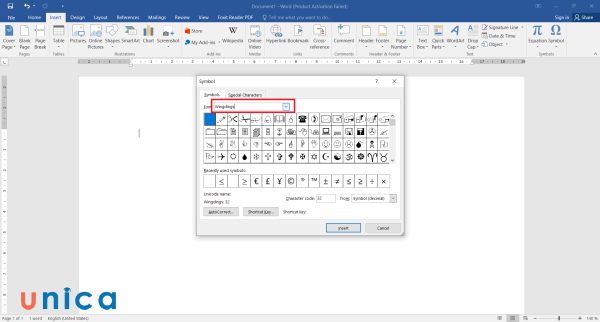
Chọn Font là Wingdings
- Bước 4: Chọn mũi tên bạn thích và nhấn vào nút Insert. Bạn có thể chèn nhiều mũi tên khác nhau bằng cách lặp lại bước này.
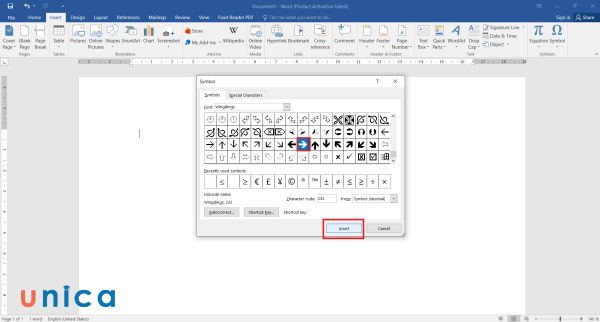
Nhấn vào nút Insert
- Bước 5: Nhấn vào nút Close để đóng hộp thoại Symbol.

Đóng hộp thoại Symbol
Nếu bạn đang muốn đạt 900+ điểm MOS Word thì hãy nhanh tay đăng ký khóa học của Unica. Từ khóa học này, bạn sẽ biết các dùng tab file, tab view, tab home, tab layout,... Kết thúc khóa học sẽ có bài thi thử và phần chữa đề chi tiết cho học viên. Đồng thời, chuyên gia sẽ chia sẻ một số lưu ý khi thi MOS Word để bạn vượt qua kỳ thi một cách thuận lợi nhất. Đăng ký học ngay để nhận ưu đãi hấp dẫn:
Sử dụng các ký tự trên bàn phím để chèn dấu mũi tên trong Word
Một cách khác để thực hiện cách tạo mũi tên trong word là sử dụng các ký tự trên bàn phím. Bạn có thể dùng các phím mũi tên trên bàn phím số hoặc các phím kết hợp với phím Alt để tạo ra các dấu mũi tên khác nhau. Bạn có thể tham khảo bảng sau để biết cách gõ các dấu mũi tên trong Word:
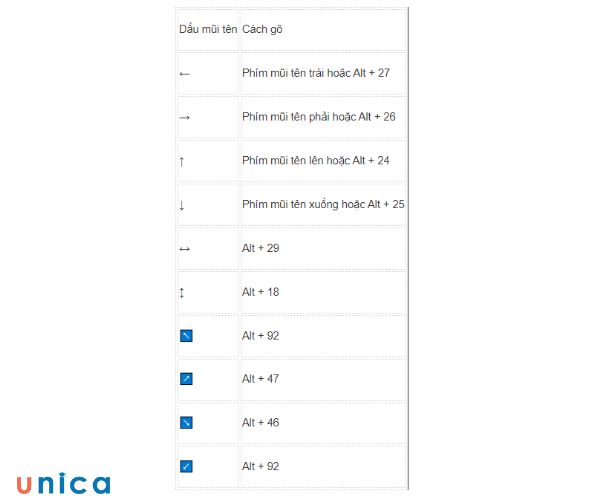
Sử dụng các ký tự trên bàn phím để chèn dấu mũi tên trong Word
Hướng dẫn cách kẻ mũi tên trong word với Shape
- Bước 1: Trong file Word, bạn chọn Insert > Chọn Shapes > Chọn phần hình mũi tên thẳng mà mình muốn vẽ.
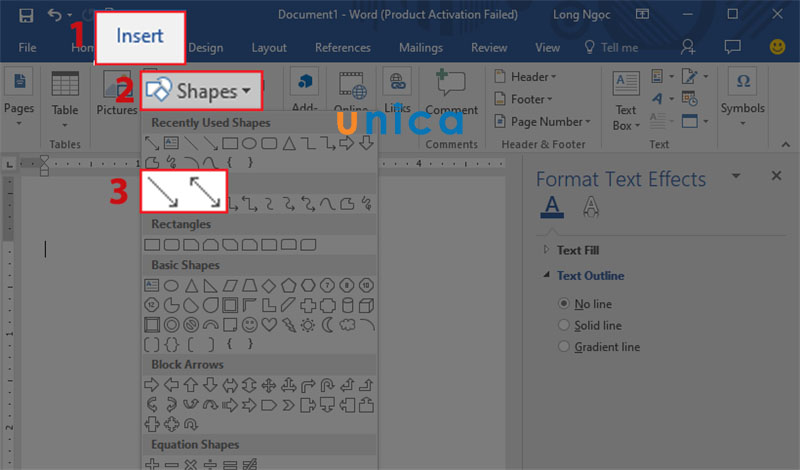
Chọn Insert
- Bước 2: Đặt chuột tại vị trí mà bạn muốn vẽ mũi tên, nhấn giữ và kéo chuột trái để tạo được mũi tên có độ dài theo hướng mà bạn muốn.
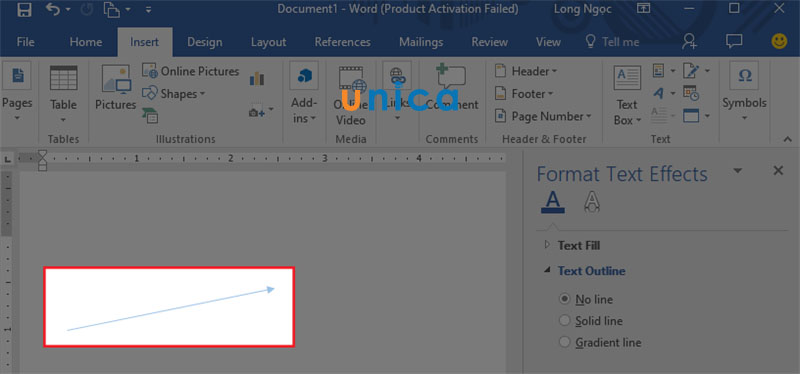
Nhấn giữ kéo chuột trái
- Bước 3: Nhấn phải chuột vào mũi tên > Chọn Format Shape.
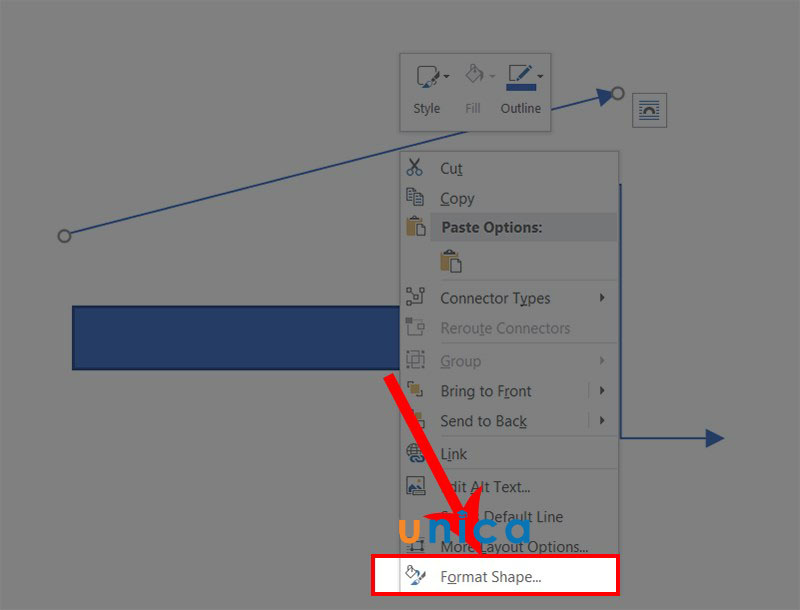
Vào Format Shape
- Bước 4: Nếu bạn muốn thay đổi màu mũi tên, nhấn chọn biểu tượng tam giác ngược tại mục Color > Chọn màu mũi tên bạn muốn.
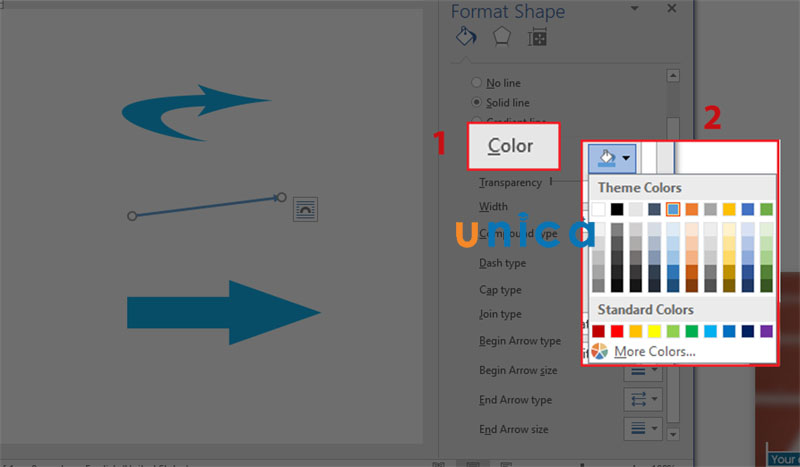
Chọn màu sắc
Kết quả của cách tạo hình mũi tên trong word:

Hoàn thành
- Bước 5: Nếu bạn muốn thay đổi độ dày viền, chọn vào mũi tên, nhập kích thước độ dày mũi tên bạn muốn tại ô bên phải mục Width và nhấn enter trên bàn phím.
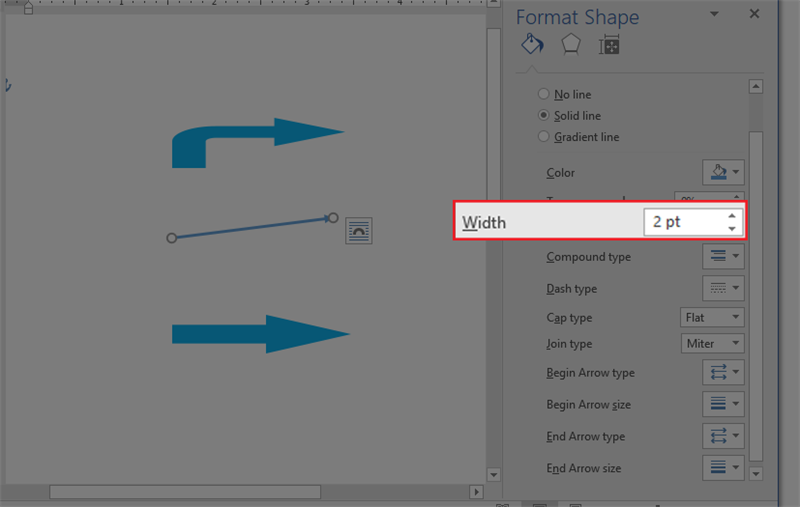
Thay đổi kích thước
Kết quả của cách thêm mũi tên trong word:
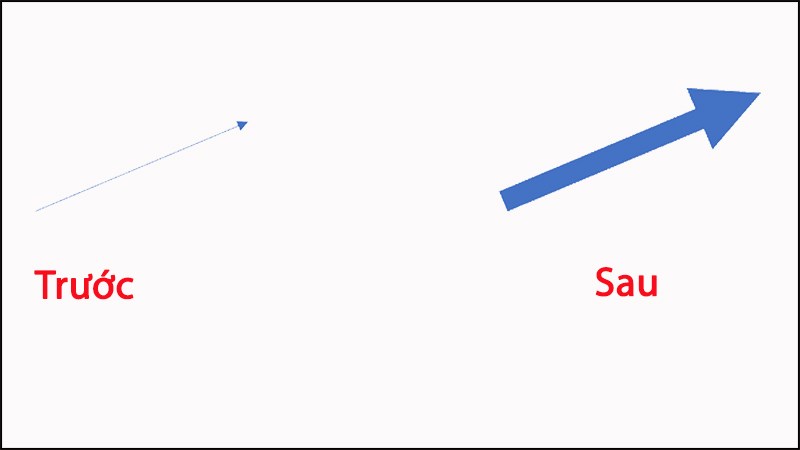
Kết quả tùy chỉnh
- Bước 6: Để thay đổi độ dài mũi tên, bấm chuột trái chọn mũi tên > Sau đó bấm và giữ chuột trái tại nút tròn ở 1 trong 2 đầu mũi tên và kéo sang trái/phải để được độ dài bạn muốn.
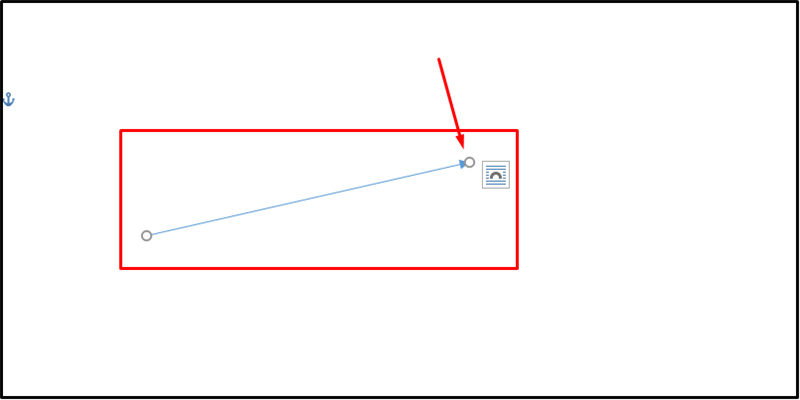
Thay đổi độ dài mũi tên
- Bước 7: Để tiến hành di chuyển mũi tên, di chuột đến chỗ mũi tên sao cho xuất hiện biểu tượng mũi tên 4 chiều và bạn hãy nhấn giữ chuột trái để thực hiện di chuyển đến vị trí bạn muốn.
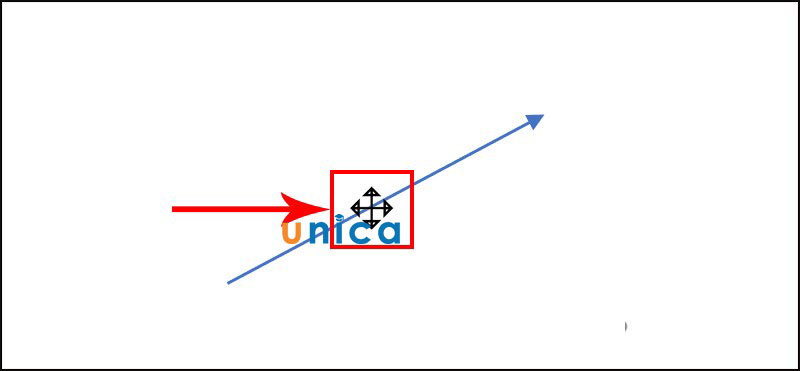
Di chuyển mũi tên
>> Xem thêm: Cách vẽ nét đứt trong Word chi tiết, dễ dàng thực hiện
Cách vẽ mũi tên trong word ở dạng mũi tên cong (Curved Arrow)
Cách chèn mũi tên trong word đối với mũi tên cong sẽ cần dùng tới tính năng Shapes. Nếu bạn chưa biết cách làm, hãy tham khảo nội dung dưới đây:
- Bước 1: Mở phần mềm Word trên máy tính, chọn đến Insert > Chọn Shapes.

Chọn Shapes
- Bước 2: Ở phần line, bạn chọn mũi tên cong trong bảng chọn.
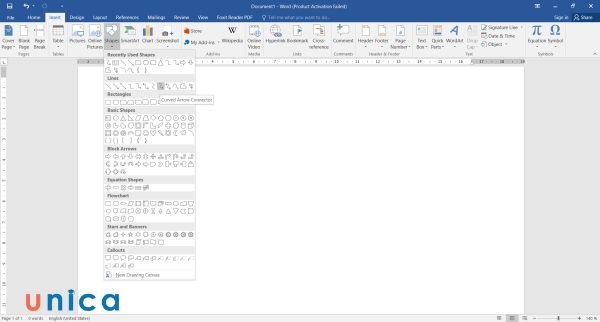
Chọn mũi tên cong
- Bước 3: Kéo thả chuột để vẽ hình mũi tên cong như hình dưới đây:
Cách vẽ mũi tên 2 chiều trong word với Shape
Cách làm mũi tên trong word với Shape dành cho mũi tên 2 đầu sẽ được thực hiện như sau:
- Bước 1: Mở phần mềm Word trên máy tính, chọn đến Insert > Chọn Shapes.

Chọn Shapes
- Bước 2: Ở phần line, bạn chọn mũi tên 2 chiều trong bảng chọn.

Chọn mũi tên 2 chiều
- Bước 3: Kéo thả chuột để vẽ hình mũi tên 2 chiều như hình dưới đây:
>>> Tất cả đều có trong cuốn sách "Sách hướng dẫn thực hành Word từ cơ bản đến nâng cao"
ĐĂNG KÝ MUA NGAY
Cách thay đổi định dạng mũi tên trong Word
Sau khi bạn đã thực hiện cách vẽ mũi tên đẹp trong word, bạn có thể thay đổi định dạng của chúng để làm cho chúng phù hợp với nội dung và mục đích của bạn. Bạn có thể thay đổi các thuộc tính sau của mũi tên:
- Màu sắc: Bạn có thể thay đổi màu sắc của mũi tên bằng cách chọn mũi tên và nhấn vào nút Shape Fill trong tab Format. Bạn có thể chọn một màu sắc có sẵn hoặc tạo một màu sắc tùy chỉnh bằng cách chọn More Fill Colors.
- Đường viền: Bạn có thể thay đổi đường viền của mũi tên bằng cách chọn mũi tên và nhấn vào nút Shape Outline trong tab Format. Bạn có thể chọn một màu sắc, kiểu đường viền, độ dày và hiệu ứng cho đường viền.
- Kiểu mũi tên: Bạn có thể thay đổi kiểu mũi tên bằng cách chọn mũi tên và nhấn vào nút Shape Styles trong tab Format. Bạn có thể chọn một kiểu mũi tên có sẵn hoặc tạo một kiểu mũi tên tùy chỉnh bằng cách chọn New Arrow Style.
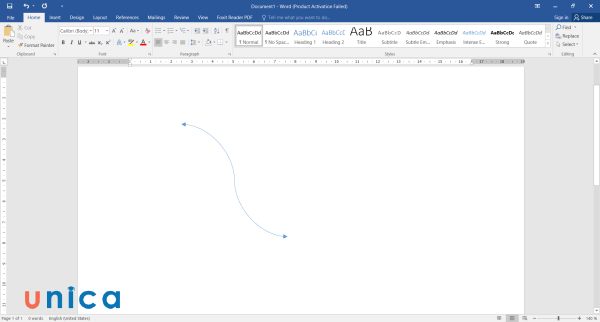
Cách thay đổi định dạng mũi tên trong Word
Cách chèn chữ vào mũi tên
Nếu bạn muốn chèn chữ vào mũi tên để diễn giải hoặc nhấn mạnh ý nghĩa của chúng, bạn có thể làm theo các bước sau:
- Bước 1: Nhấn chuột vào mũi tên mà bạn muốn chèn chữ. Nhấn chuột phải và nhấn vào nút Add Text.
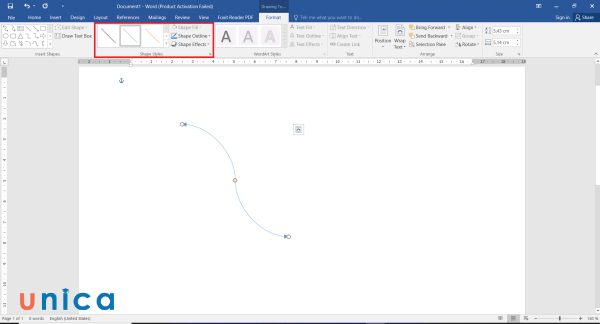
Nhấn vào nút Add Text
- Bước 2: Nhập chữ vào phần bên trong của mũi tên.
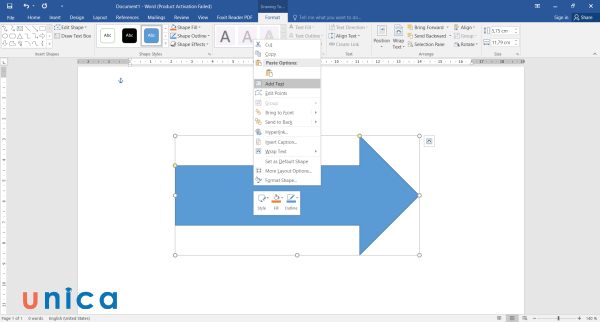
Viết chữ vào mũi tên
Bạn có thể điều chỉnh kích thước, màu sắc và định dạng của chữ bằng các công cụ trong tab Format.
Nếu bạn muốn hộp văn bản không có đường viền hoặc nền, bạn có thể chọn hộp văn bản và nhấn vào nút Shape Fill và chọn No Fill, sau đó nhấn vào nút Shape Outline và chọn No Outline.
>> Xem thêm: Hướng dẫn cách tô màu bảng trong Word cho tất cả phiên bản
Kết luận
Vậy là bạn đã biết cách vẽ mũi tên trong Word bằng nhiều cách khác nhau, cũng như cách thay đổi định dạng và chèn chữ vào mũi tên. Bạn có thể sử dụng các mũi tên để làm cho văn bản của bạn đơn giản và vô cùng đẹp mắt. Hy vọng bài viết này sẽ hữu ích cho bạn. Mong rằng các bạn có thể nâng cao trình độ của mình thông qua khóa học word duy nhất trên Unica ngay hôm nay nhé.
Link nội dung: https://truyenhay.edu.vn/cach-chen-mui-ten-trong-word-a37813.html