
Những cách cắt ảnh thành hình tròn trong PowerPoint đơn giản
PowerPoint là phần mềm nằm trong bộ công cụ Microsoft được sử dụng rất nhiều trong thuyết trình. Nó được dùng để thiết kế nên những trang slide hấp dẫn, thu hút người xem. Ngoài tính năng này, PowerPoint còn được sử dụng để cắt ảnh thành hình tròn trong PowerPoint. Vậy cách cắt ảnh thành hình tròn trong Powerpoint thực hiện như thế nào. Trong bài viết sau, Unica sẽ hướng dẫn bạn cách làm ảnh tròn trong powerpoint hiệu quả mà không cần dùng tới Photoshop, hãy tham khảo nhé.
1. Hướng dẫn cách cắt ảnh thành hình tròn trong PowerPoint
Tương tự như các hình khác, trong PowerPoint cũng có cách cắt ảnh trong PowerPoint vô cùng đơn giản. Để cắt ảnh thành hình tròn, bạn sẽ sử dụng đến công cụ Fill Shape và kết hợp với công cụ Crop. Cụ thể cách cắt ảnh tròn trong PowerPoint thực hiện như sau:
1.1. Cách 1: Cắt ảnh thành hình tròn
- Bước 1: Trên thanh Menu, bạn chục Insert, sau đó chọn Pictures.
Chọn Picture
- Bước 2: Trong cửa sổ Insert Picture hiện ra, bạn chọn hình muốn chèn và nhấn Insert để hoàn tất.
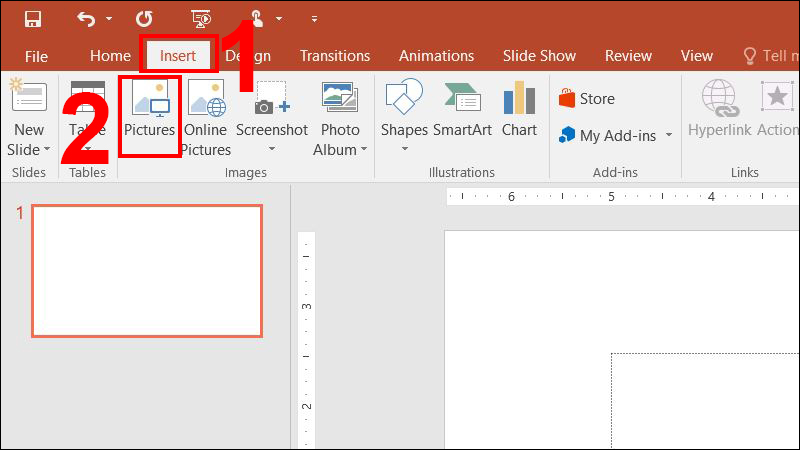
Chọn hình muốn chèn
- Bước 3: Tiếp tục chọn Tab Format, sau đó chọn Crop để cắt ảnh.
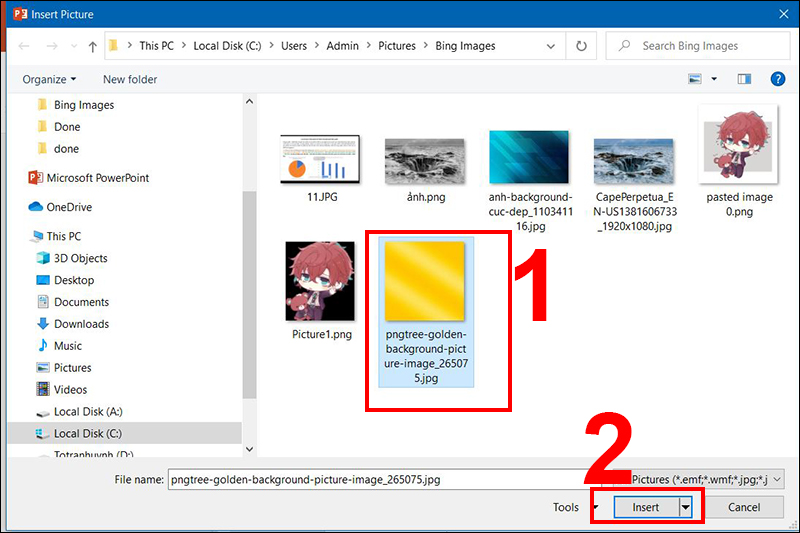
Chọn Crop để cắt ảnh
- Bước 4: Chọn Crop to Shape, sau đó chọn biểu tượng hình tròn.
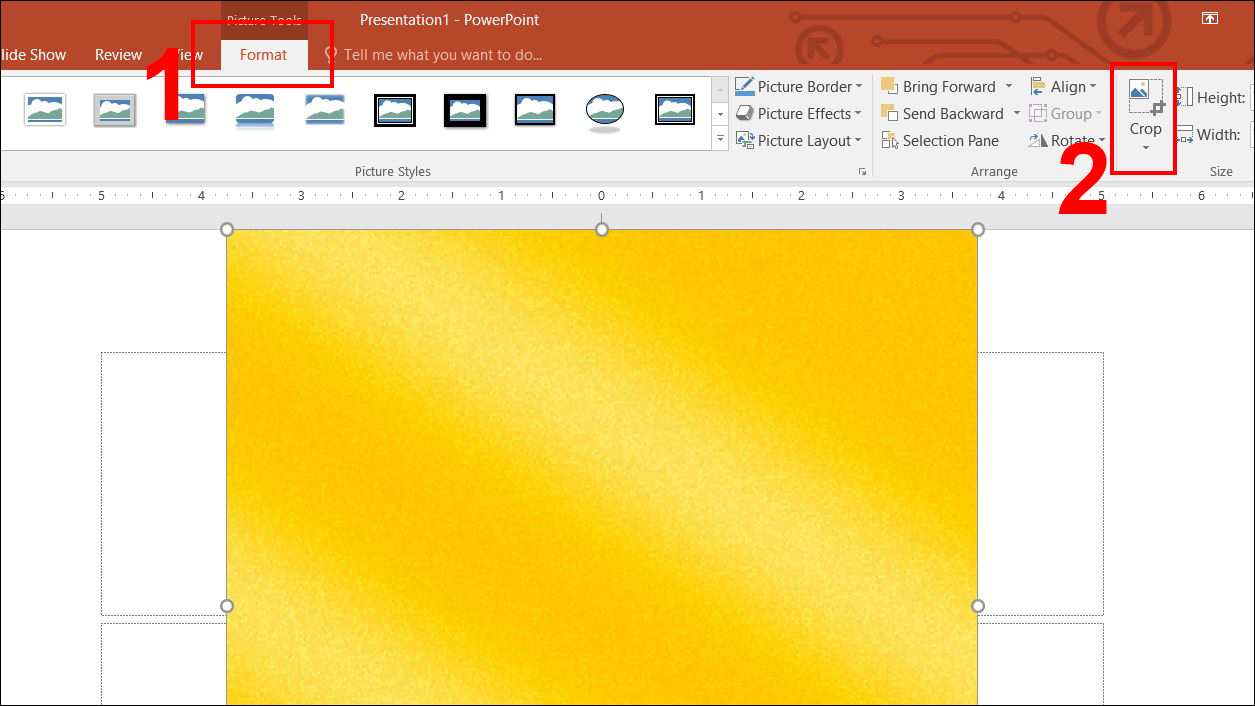
Chọn Crop to Shape
Kết quả sau khi hoàn thành:
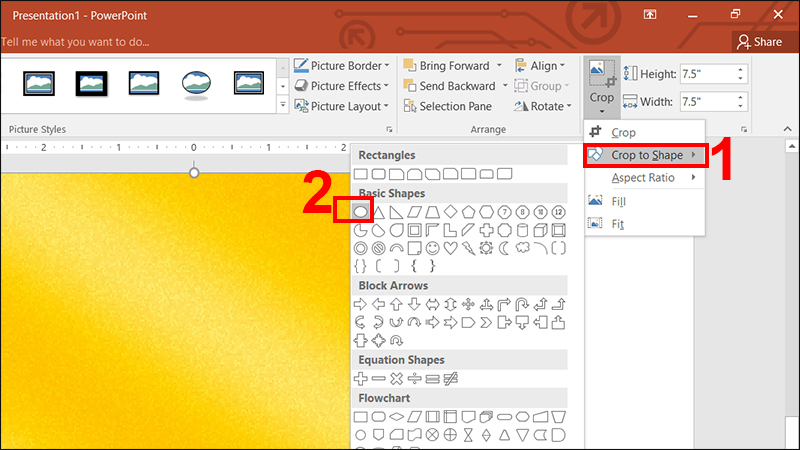
Kết quả nhận được
Lưu ý: Với cách cắt ảnh này, bạn nên áp dụng với các hình ảnh có chiều dài và chiều rộng bằng nhau, hay nói dễ hiểu hơn là cách này áp dụng cho hình ảnh là hình vuông. Còn nếu kích thước hình ảnh là hình chữ nhật thì sau khi cắt, kết quả có thể ra hình ảnh cắt là hình Elip.
>>> Tất cả đều có trong cuốn sách "HƯỚNG DẪN THỰC HÀNH POWERPOINT TỪ CƠ BẢN ĐẾN NÂNG CAO"
ĐĂNG KÝ MUA NGAY
1.2. Cách 2: Vẽ khung tròn và chèn ảnh vào
Cách làm ảnh bo góc trong PowerPoint thực hiện theo các bước sau:
- Bước 1: Trên thanh Menu, bạn chọn Insert -> Shapes và chọn hình dạng mà bạn muốn cắt hình tròn.
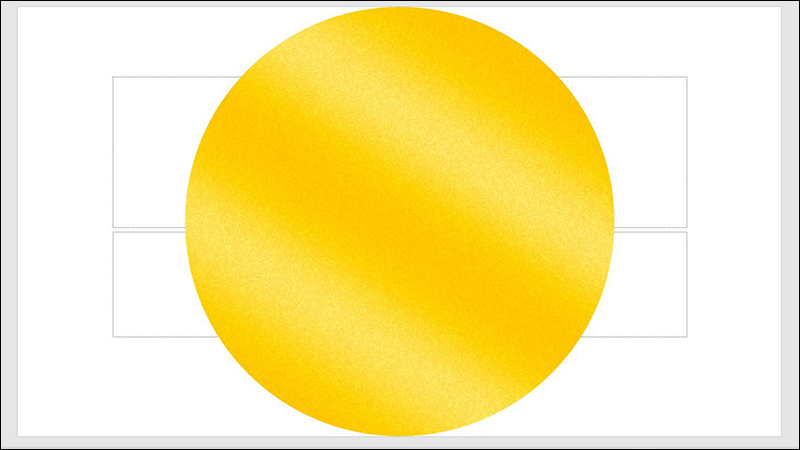
Thao tác mô tả cho bước 1
- Bước 2: Bạn vẽ hình tròn bằng cách nhấn phím Shift.
Nhấn phím Shift để vẽ hình tròn
- Bước 3: Nhấn chuột phải vào khung tròn, sau đó bạn chọn mục Format Shape ở cuối.
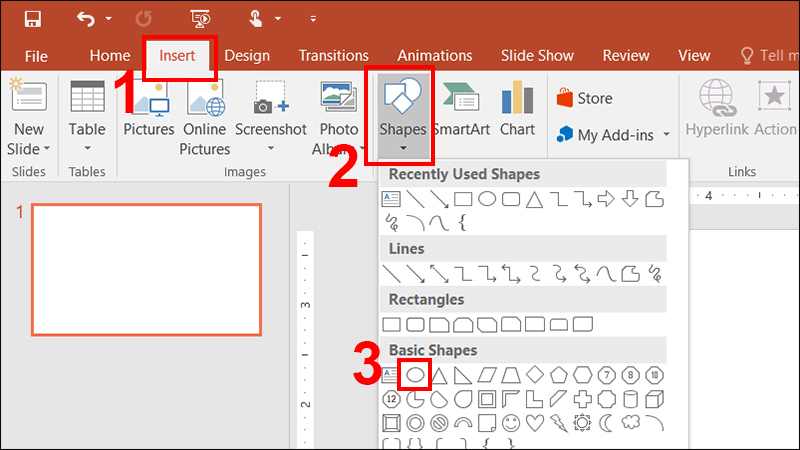
Chọn mục Format Shape
- Bước 4: Chọn Fill, sau đó chọn Picture or texture fill -> tiếp tục chọn File.
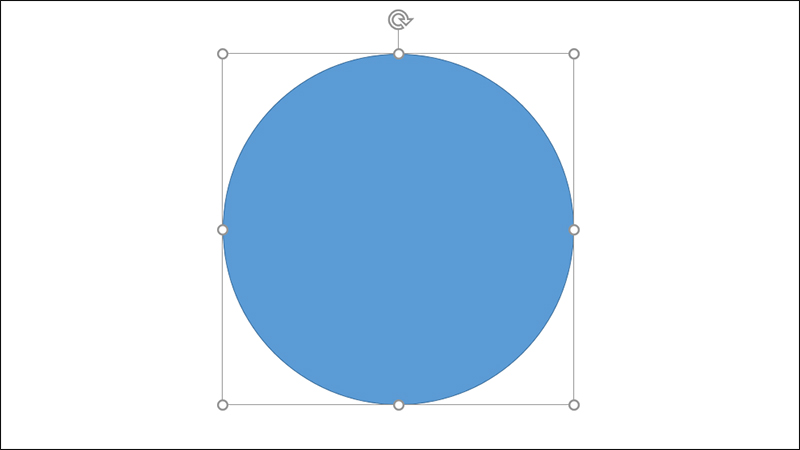
Thao tác trong hộp thoại Format Picture
- Bước 5: Trong cửa sổ Insert Picture hiện ra, bạn chọn hình muốn chèn và nhấn Insert để hoàn tất.
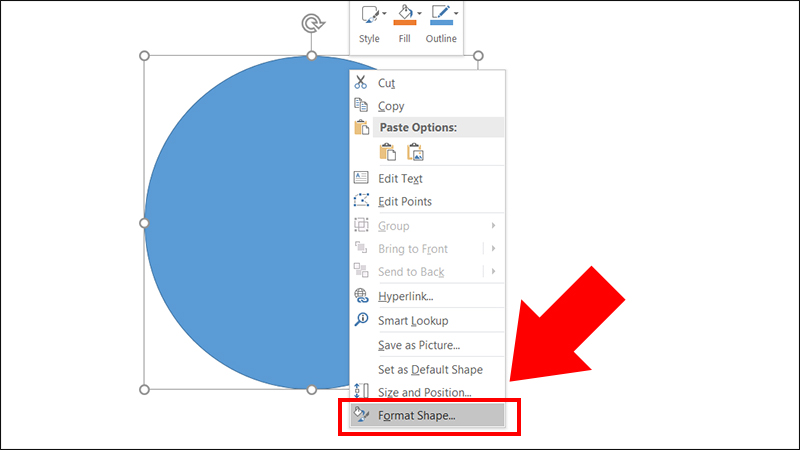
Chọn hình ảnh muốn chèn
Kết quả thu với cách cắt ảnh trên Powerpoint được như sau:
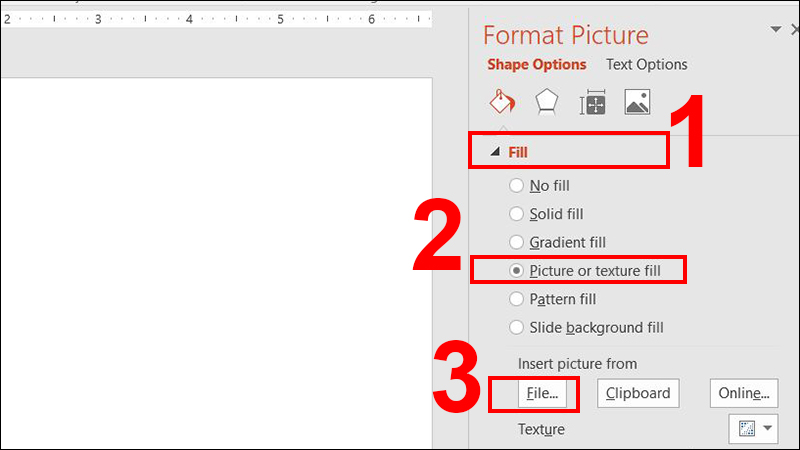
Kết quả thu được
Lưu ý: Với cách này, bạn có thể áp dụng cho mọi kích thước hình, kết quả sẽ vẫn cho ra hình tròn sau khi cắt.
>> Xem thêm:
- Khánh Minh chinh phục thành công Powerpoint và đạt điểm A cuối kỳ
- Tổng hợp các phím tắt PowerPoint thông dụng nhất bạn nên biết
Đăng ký khóa học thiết kế PowerPoint online trên Unica ngay để bạn có thể trình bày, thiết kế các bài thuyết trình ấn tượng với những slide cuốn hút, lôi kéo khán giả. Bên cạnh việc thiết kế slide bình thường, khoá học online qua video còn giúp bạn thiết kế âm thanh, video, hiệu ứng, hình 3D…ngay trên PowerPoint để tạo nên những bài thuyết trình có sức ảnh hưởng cao nhất.
2. Một số lưu ý khi cắt ảnh thành hình tròn trong powerpoint
Biết cách cắt ảnh thành hình tròn trong PowerPoint thôi là chưa đủ để bạn hoàn thành được một bài thuyết trình như ý. Để quá trình thực hiện cách làm hình tròn trong PowerPoint đem lại hiệu quả cao, tránh sai sót bạn cần đặc biệt chú ý tới một số vấn đề sau:
2.1. Chọn ảnh chất lượng cao
Trước khi thực hiện thao tác cắt ảnh thành hình tròn trong PowerPoint bạn cần phải chọn ảnh phù hợp. Hình ảnh sử dụng để cắt thành hình tròn bắt buộc phải có chất lượng cao, không mờ nhoè. Như vậy bản thuyết trình mới trông đẹp mắt và rõ nét, thu hút sự chú ý của người xem.
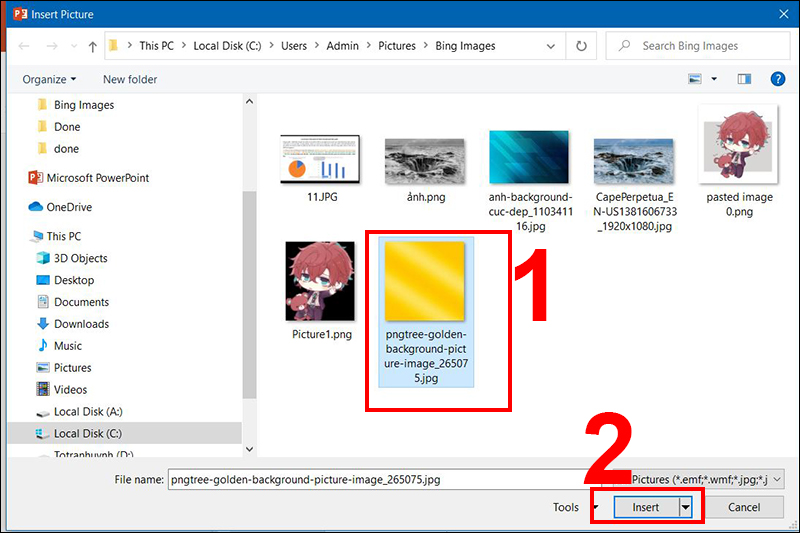
Khi cắt ảnh trong Power cần chọn ảnh chất lượng cao
2.2. Kiểm tra độ tương phản và màu sắc của ảnh
Trước khi tiến hành cắt ảnh thành hình tròn trong PowerPoint bạn nhất định phải kiểm tra độ tương phản và màu sắc của ảnh. Bởi đây là 2 yếu tố có ảnh ảnh hưởng trực tiếp đến tính thẩm mỹ và sự thu hút của ảnh sau khi cắt.
Khi cắt ảnh thành hình tròn, bạn nên kiểm tra độ tương phản của ảnh để đảm bảo rằng ảnh vẫn rõ ràng và sắc nét sau khi cắt. Ngoài ra việc kiểm tra màu sắc cũng nhằm mục đích đảm bảo rằng ảnh vẫn hài hoà và cân đối sau khi cắt. Nếu độ tương phản của ảnh quá thấp, bạn có thể sử dụng các công cụ chỉnh sửa ảnh để tăng độ tương phản. Hoặc nếu ảnh có màu sắc quá đơn điệu thì bạn có thể sử dụng các công cụ chỉnh sửa ảnh để thêm màu sắc cho ảnh.
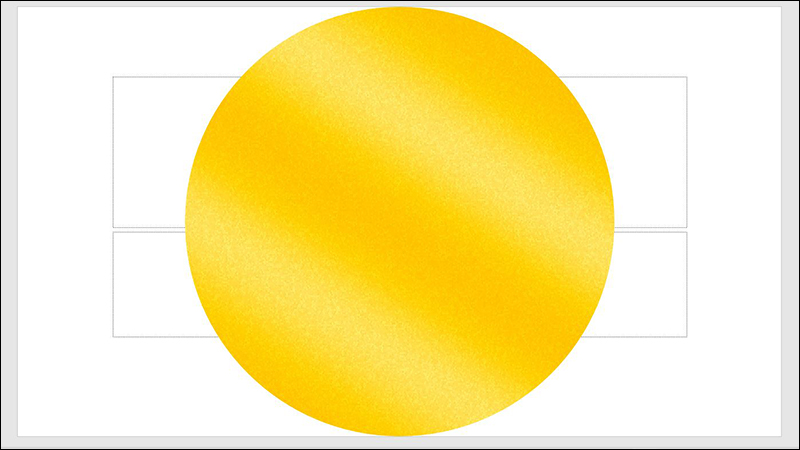
2.3. Lưu ý đến vị trí cắt
Ngoài những vấn đề trên khi thực hiện cách làm ảnh thành hình tròn trong PowerPoint bạn cũng phải đặc biệt chú ý đến vị trí cắt. Bạn nên định vị hình tròn ở vị trí trung tâm của slide. Điều này sẽ giúp hình ảnh được cân đối và đẹp mắt hơn.
Định vị hình tròn ở trung tâm để cắt
3. Một số câu hỏi liên quan khi cắt ảnh trong PowerPoint
Để quá trình cắt ảnh trong PowerPoint được chủ động và thành thạo hơn bạn hãy tham khảo thêm một số vấn đề sau nhé.
3.1. Ngoài cắt ảnh thành hình tròn còn hình dạng nào khác không?
Ngoài cách chuyển ảnh thành hình tròn trong PowerPoint, bạn còn có thể cắt ảnh thành các hình dạng khác, bao gồm:
- Hình vuông: Đây là hình dạng phổ biến nhất khi cắt ảnh. Hình vuông giúp ảnh trông cân đối và hài hòa.
- Hình chữ nhật: Hình chữ nhật cũng giúp ảnh trông gọn gàng và chuyên nghiệp.
- Hình tam giác: Hình tam giác mang vẻ đẹp độc đáo và ấn tượng giúp ảnh trông năng động và trẻ trung.
- Hình lục giác: Đây là một hình dạng lạ mắt và bắt mắt giúp ảnh trông sáng tạo và mới mẻ.
- Hình tròn: Hình tròn tạo sự mềm mại và nữ tính giúp ảnh trông dịu dàng và thơ mộng.
- Hình bầu dục: Hình bầu dục là một hình dạng trung gian giữa hình tròn và hình chữ nhật giúp ảnh trông thanh lịch và trang nhã.
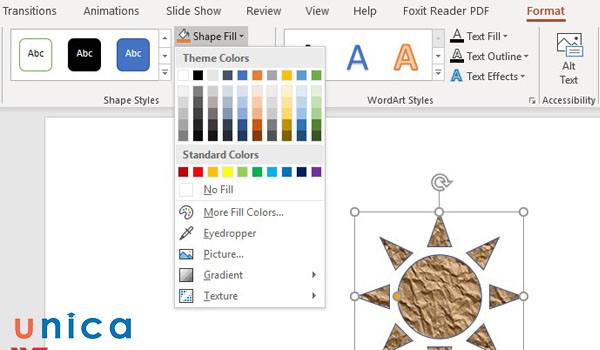
Ngoài cắt ảnh thành hình tròn bạn cũng có thể cắt được thành nhiều hình khác
3.2. Có thể phóng to thu nhỏ ảnh cắt hình tròn PowerPoint không?
Bạn hoàn toàn có thể phóng to thu nhỏ ảnh cắt hình tròn PowerPoint. Để phóng to thu nhỏ ảnh cắt hình tròn PowerPoint, bạn thực hiện theo các bước sau:
- Bước 1: Chọn ảnh cắt hình tròn mà bạn muốn phóng to thu nhỏ.
- Bước 2: Nhấp chuột phải vào ảnh và chọn Format Picture.
- Bước 3: Trong hộp thoại Format Picture, hãy nhấp vào tab Size.

Chọn Size để phóng to thu nhỏ ảnh
- Bước 4: Trong phần Scale, hãy nhập giá trị tỷ lệ phóng to hoặc thu nhỏ mà bạn muốn.
Điều chỉnh tỷ lệ
- Bước 5: Nhấp vào OK để lưu thay đổi là xong.
4. Kết luận
Như vậy thông qua bài viết trên, Unica đã cùng bạn tìm hiểu cách cắt ảnh thành hình tròn trong PowerPoint vô cùng đơn giản. Nếu bạn đọc quan tâm có thể tham khảo thêm các khóa học tin học văn phòng để hiểu rõ hơn về các thủ thuật, cách sử dụng các hiệu ứng một cách chuyên nghiệp trong các khoá học Powerpoint giúp tiết kiệm thời gian cũng như nâng cao hiệu suất công việc.
Khám phá thêm chứng chỉ tin học IC3 chỉ có trên Unica.
Chúc bạn thành công!
>> Xem thêm: 2 Cách đánh số trang trong PowerPoint chính xác nhất
Link nội dung: https://truyenhay.edu.vn/cach-bo-goc-anh-trong-powerpoint-a37400.html