Tìm kiếm và thay thế dữ liệu trong Excel là nội dung quen thuộc trong bài thi MOS Excel, cũng là chức năng được sử dụng rất nhiều trong khi làm việc. Nó giúp bạn tìm kiếm một từ/cụm từ trong rất nhiều dữ liệu từ các trang tính. Đồng thời bạn có thể thay thế tất cả các từ này trong bảng tính bằng một từ khác. Nhờ đó, bạn có thể tiết kiệm thời gian, công sức khi làm việc. Vậy bạn hãy cùng Tin học MOS tìm hiểu ngay nhé.
Tìm hiểu về chức năng tìm kiếm và thay thế dữ liệu trong Excel
Trước khi đề cập đến các thao tác để tìm kiếm và thay thế trong Excel, dưới đây là định nghĩa về hai chức năng này.
Tìm kiếm (Find)
Bạn có thể tìm kiếm một từ, cụm từ (chuỗi văn bản) nằm trong một công thức, giá trị, chú thích.
Thay thế (Replace)
Thay thế chuỗi văn bản trong một công thức bằng một chuỗi văn bản khác.
Ngoài việc xử lý các chuỗi văn bản, chức năng tìm kiếm và thay thế này còn có khả năng xử lý các định dạng. Chẳng hạn như thay thế các chữ màu đỏ thành màu đen.
Đây là một chức năng cực hữu ích khi làm việc với bảng tính. Bởi nó giúp bạn tiết kiệm rất nhiều thời gian so với việc tìm và thay thế một chuỗi văn bản nào đó một cách thủ công. Từ đó, nâng cao hiệu suất học tập và làm việc của bạn.
Xem thêm: Sắp xếp tên theo thứ tự chữ cái trong Excel: Hướng dẫn chi tiết
Hướng dẫn thao tác tìm kiếm và thay thế dữ liệu trong Exel
Để thực hiện thao tác tìm kiếm và thay thế dữ liệu trong Excel, bạn cần thực hiện theo các bước sau:
Thực hiện tìm kiếm và thay thế dữ liệu
Chọn thẻ Home, trong nhóm Editing, nhấn nút Find & Select. Chọn Replace trong trình đơn. Khi đó, trên màn hình, xuất hiện hộp thoại Find and Replace. Bằng cách khác, bạn có thể dùng tổ hợp phím Ctrl + H để mở nhanh hộp thoại này.
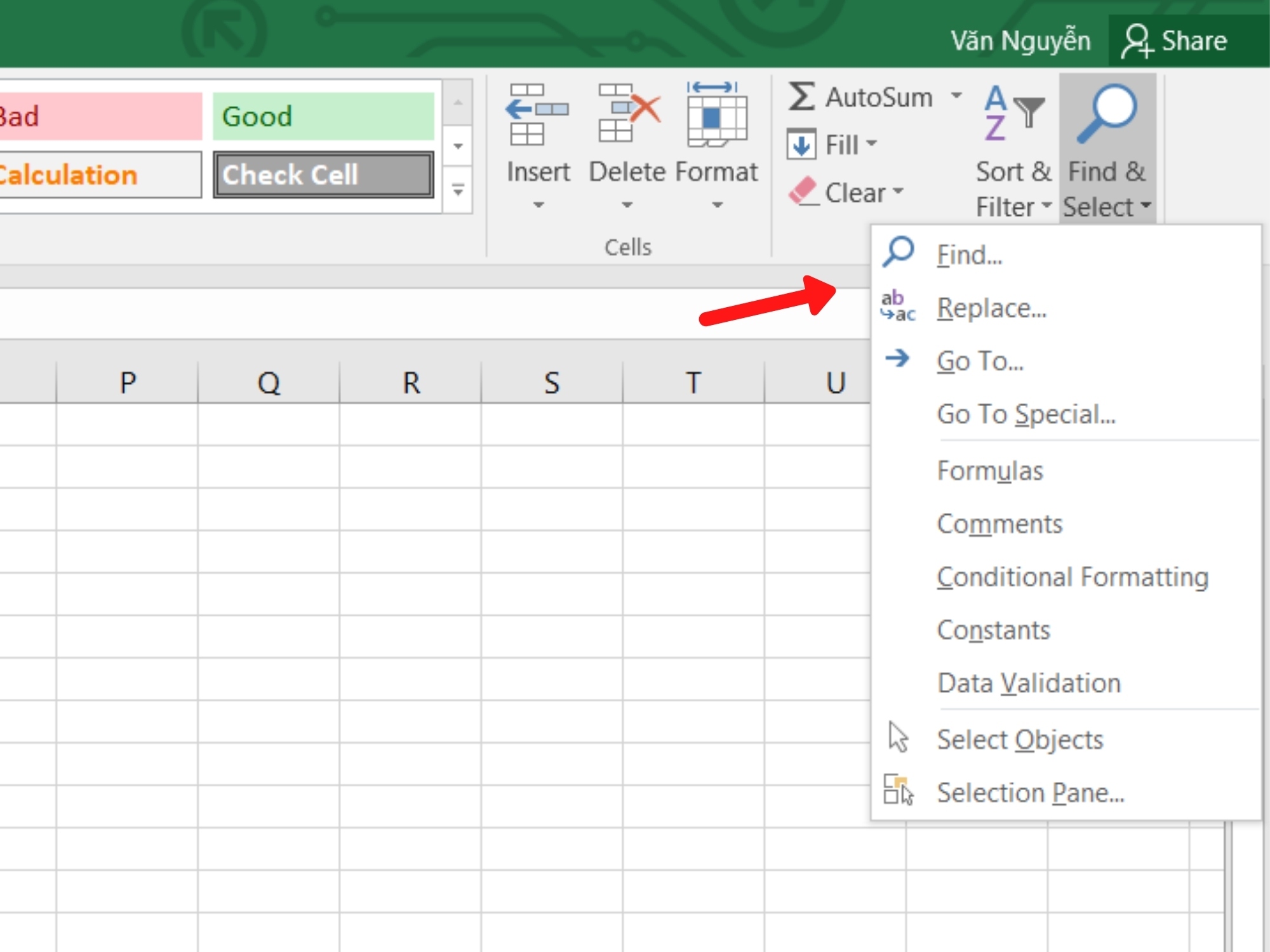
Trong hộp thoại này, hãy nhập từ khóa cần tìm trong hộp Find what. Sau đó, nhập chuỗi văn bản dùng để thay thế vào hộp Replace with.
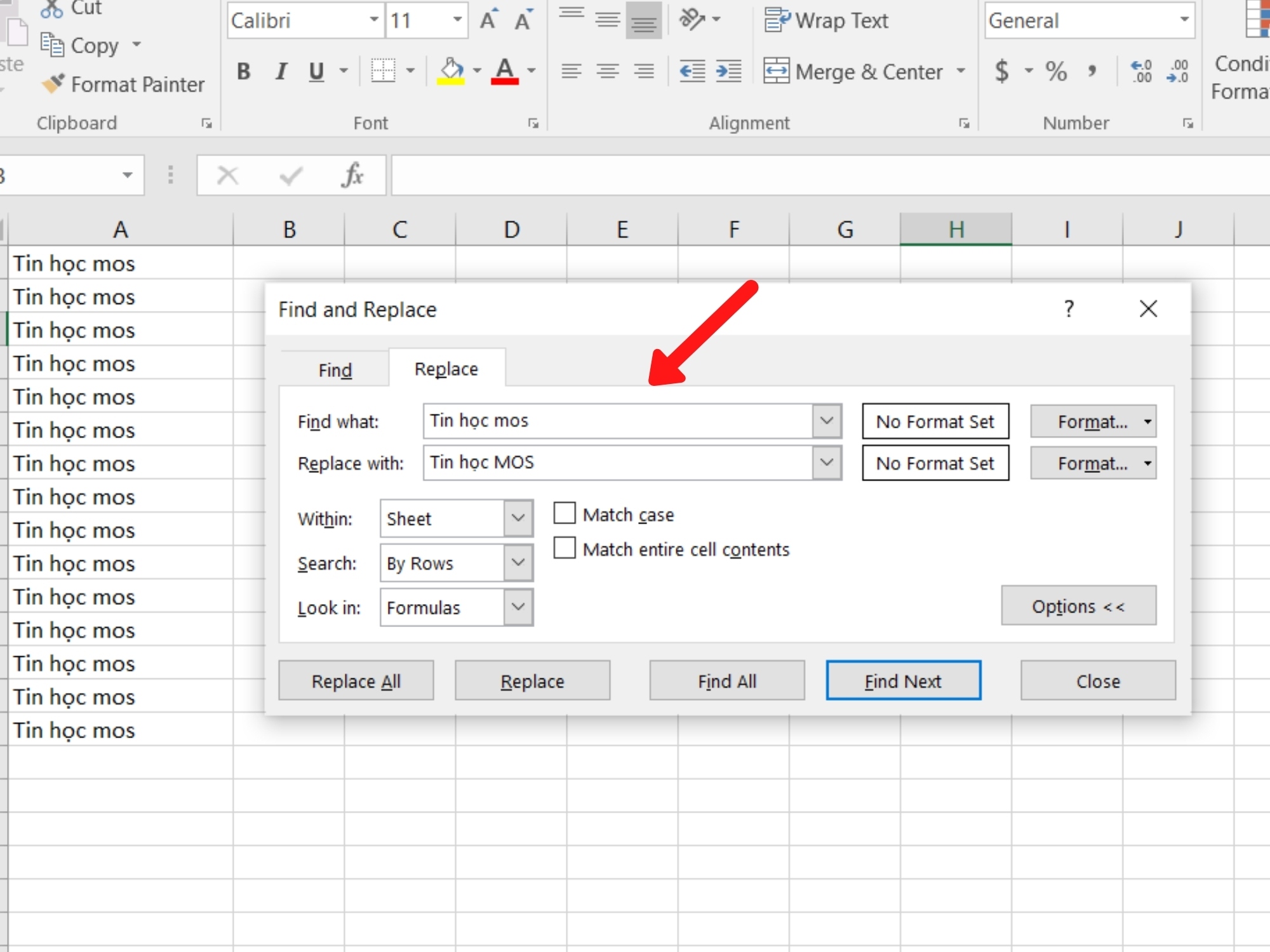
Xem thêm: Cách Tạo Bảng Trong Excel Đơn Giản Nhất
Nhấn nút Options để điều chỉnh thêm các tùy chọn giúp giới hạn kết quả mong muốn. Bao gồm: số sheet, tìm kiếm theo dòng/cột, tìm kiếm theo công thức.
Nếu bạn muốn tìm kiếm và thay thế định dạng dữ liệu:
Nhấn vào Format bên cạnh ô Find What, sẽ hiển thị hộp thoại Find Format. Tại đây, bạn có thể lựa chọn định dạng dữ liệu cần tìm.
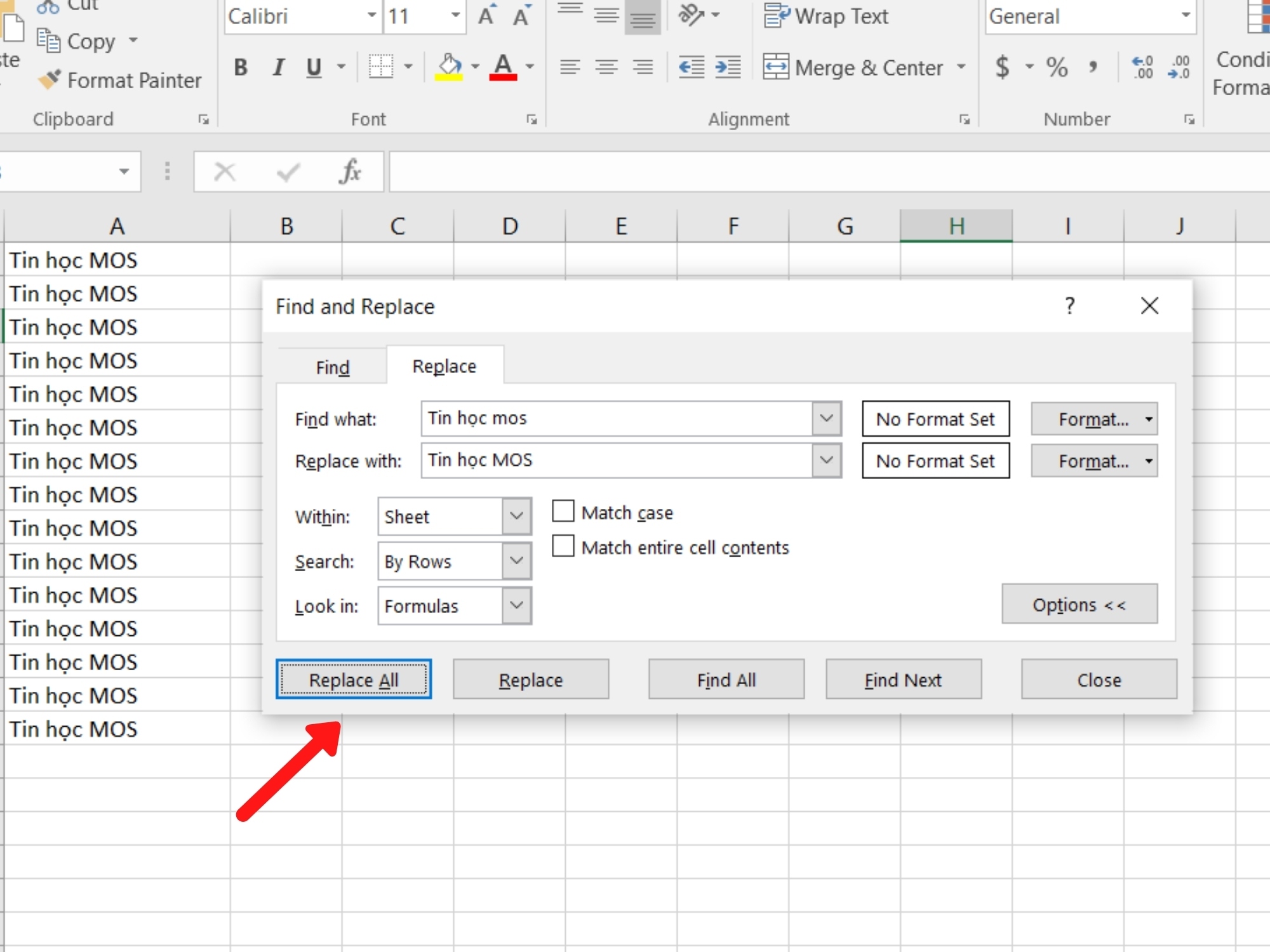
Thực hiện tương tự với chức năng Replace Format, nhấn OK để kết thúc.
Xem kết quả tìm kiếm:
Sau khi bạn thiết lập các thông số cho hộp thoại Find and Replace, hãy nhấn Find/Replace để tìm và thay thế dữ liệu trong bản tính.
Bạn có 4 tùy chọn để xem kết quả:
- Find All: Xem tất cả kết quả tìm kiếm
- Find Next: Xem kết quả tìm kiếm kế tiếp
- Replace All: Thay thế tất cả kết quả tìm kiếm
- Replace Next: Thay thế kết quả tìm kiếm kế tiếp
xem thêm: Cách bỏ dấu chấm thành dấu phẩy trong Excel 2013
Vậy là bài viết trên đây đã chia sẻ chi tiết về cách tìm kiếm và thay thế dữ liệu trong Excel. Hy vọng bạn sẽ thao tác tốt trên máy tính nhờ vào hướng dẫn này. Chúc bạn thành công trong công việc và học tập.
Ngoài ra, nếu công việc của bạn gắn liền với Excel nhưng vì quá bận rộn nên bạn không có thời gian tham gia các lớp học trực tiếp ở trung tâm thì bạn có thể tham khảo khóa Luyện thi MOS Excel online và Excel AZ từ cơ bản đến nâng cao và ứng dụng của Trung tâm tin học văn phòng MOS nhé!
Thông tin liên hệ
Trung tâm tin học văn phòng MOS - Viện kinh tế và thương mại Quốc tế - Đại học Ngoại Thương
Email: [email protected]
Hotline: 0914 444 343


