Áp dụng cho Excel 2007, 2010, 2013… và 2021 ….
Như các bạn đã biết, để học và làm việc được tốt với môn Excel thì ngoài việc phải học rất nhiều các công thức, các thủ thuật và mẹo nhỏ ra.. thì chúng ta còn phải thường xuyên sử dụng nó để nâng cao kỹ năng cũng như kinh nghiệm trong việc xử lý file Excel.
Mình thấy có một kỹ năng rất cơ bản trong Excel đó là xử lý file tài liệu Excel trước khi in ấn, nhưng mà nhiều bạn đang học Excel vẫn chưa nắm được, nhất là đối với mấy bạn mới làm quen với Excel và những bạn đang tự học Excel.
Mà mình nghĩ không chỉ những bạn mới không đâu, ngay cả những bạn làm việc nhiều với Excel cũng chưa chắc đã biết cách để xử lý file Excel trước khi in hoặc là biết nhưng chưa chuẩn xác.
Chính vì thế trong bài viết này mình sẽ chia sẻ với các bạn cách chỉnh sửa, chọn vùng in trong file Excel và định dạng file Excel chuẩn nhất trước khi in ấn. Giảm thiểu các sai sót và tăng tính chuyên nghiệp trong công việc của bạn.
#1. Lấy lại công cụ xem file Excel trước khi in (Print Preview)
Trong các phiên bản Excel 2007 trở lên thì thì icon tính năng Print Privew mặc định bị ẩn đi chứ không như phiên bản Excel 2003.
Do vậy chúng ta sẽ thực hiện đưa biểu tượng này ra ngoài bằng cách:
Thực hiện:
Tại thanh Quick Access bạn click chuột vào hình tam giác xổ xuống để mở Quick Access Toolbar => tích chọn tính năng Print Preview and Print để thêm nó vào thanh Quick Access.
Tips hay: Ngoài cách sử dụng icon Print Preview ra thì bạn có thể sử dụng nhanh tổ hợp phím Ctrl + F2 để xem văn bản trước khi in ấn nhé => sau đó nhấn Close Print Preview để tắt tính năng này.
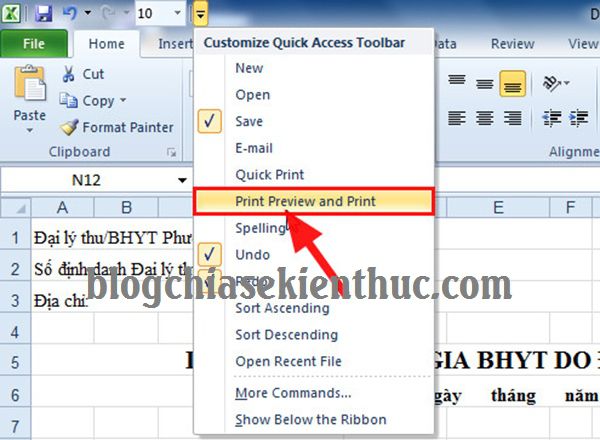
#2. Thao tác xử lý văn bản trước khi in ấn
+ Bước 1: Trước tiên bạn hãy bật file Excel mà bạn đang muốn in ấn ra (tức là file Excel mới được đánh máy chưa qua chỉnh sửa định dạng gì cả).
Ví dụ mình có file Excel vừa được soạn thảo như thế này:
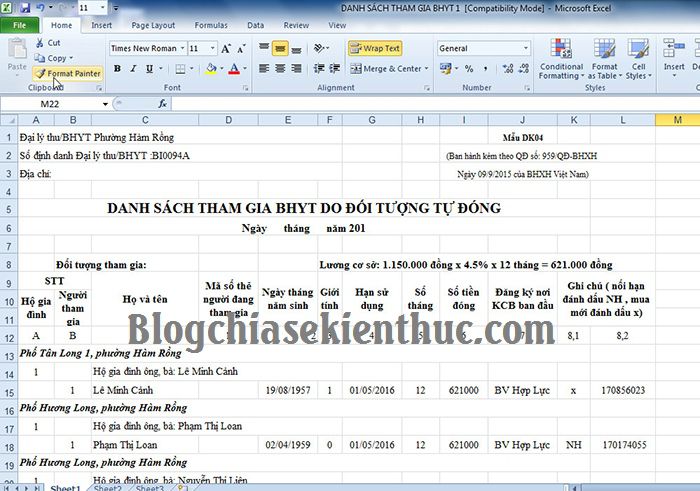
Bạn chuyển qua tab Page Layout để chúng ta thiết lập 1 chút.
+ Bước 2: Bây giờ bạn hãy bôi đen toàn bộ vùng mà bạn muốn in => rồi click chọn Print Area => chọn tiếp Set Print Area để chọn vùng mà bạn muốn in của file Excel.
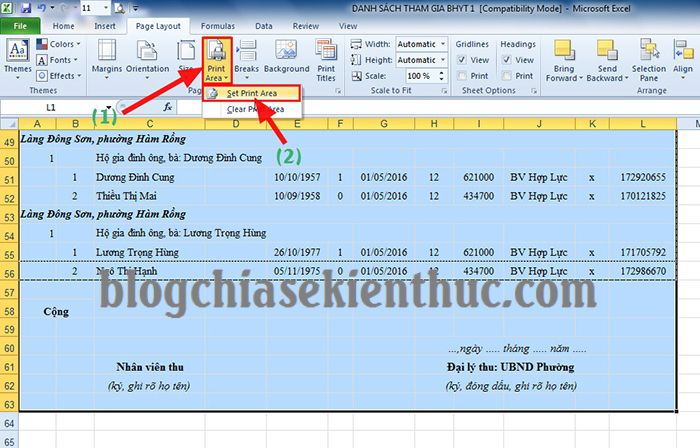
+ Bước 3: Như các bạn thây ở hình bên trên, chúng ta nên tạo khung cho vùng nội dung, còn vùng ký tên và ngày tháng năm thì không cần thiết.
Việc này sẽ giúp file Excel có bố cục đẹp và chuyên nghiệp hơn.
Thực hiện:
Bôi đen vùng nội dung (vùng mà bạn muốn tạo khung) => rồi click chuột phải vào vùng mà bạn vừa bôi đen => chọn Format Cells… như hình bên dưới.
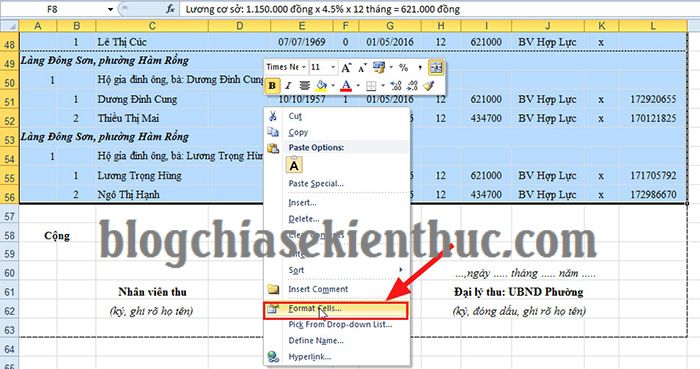
Tiếp theo bạn chuyển qua tab Border => click Outline => click tiếp Inside và nhấn OK để tạo khung hình ô cho Excel.
Chỗ này thì bạn có thể chỉnh theo ý bạn cho phù hợp với văn bản cần in nhé !
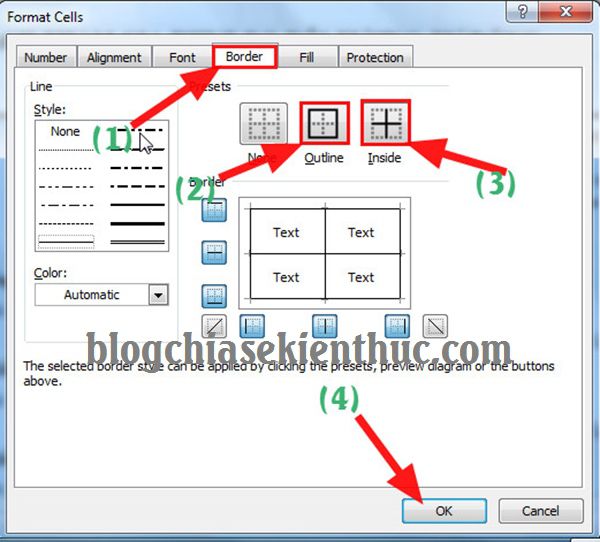
+ Bước 4: Bạn chọn Size và chọn khổ giấy của máy in mà bạn định in bản Excel.
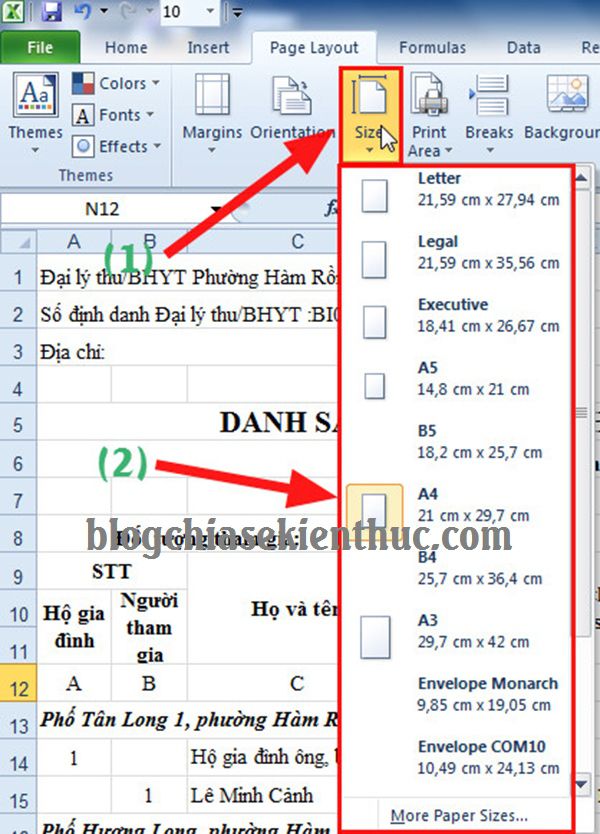
+ Bước 5: Tiếp theo chọn Orientation rồi chọn kiểu in:
- Landscape: Nếu như bạn muốn in dọc trang giấy.
- Portrait: Nếu như bạn muốn in ngang trang giấy.
Tùy vào nhu cầu của bạn để lựa chọn cho phù hợp cũng như ý định in của bạn nhé.
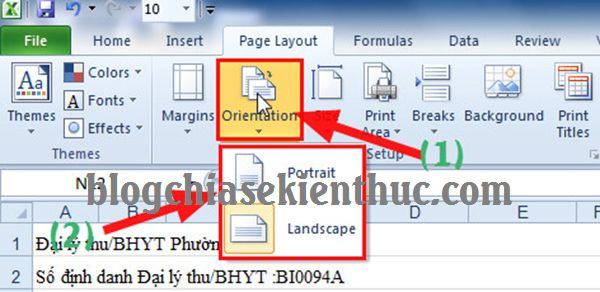
+ Bước 6: Click vào Margins để chọn căn lề cho bản in, hoặc chọn Custom Margins để tuỳ chỉnh lề giấy cho bản in.
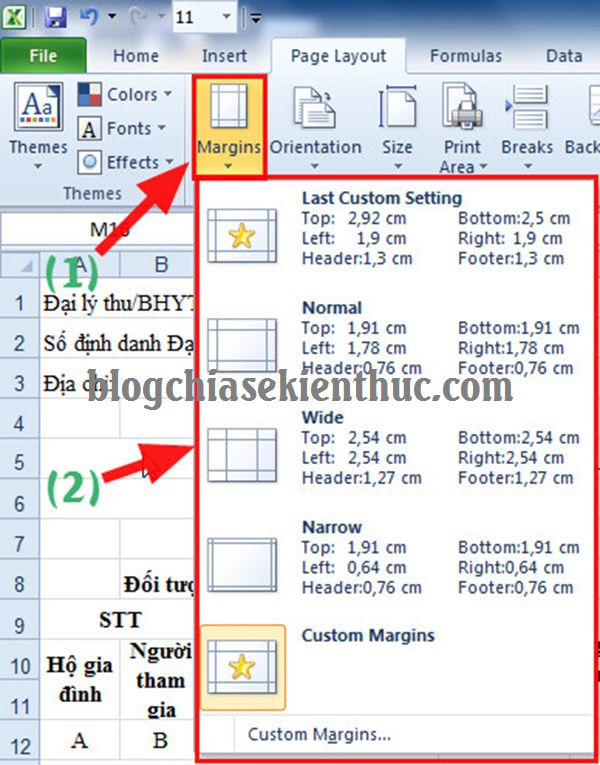
Và tiếp theo bạn có thể sử dụng tính năng xem trước khi in (Print Privew) hoặc nhấn Ctrl + F2 để xem trước bản in của mình ra giấy sẽ ra sao.
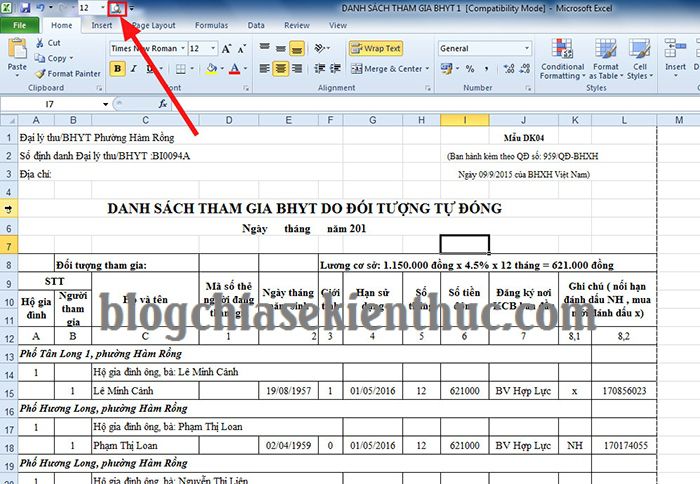
Hình ảnh xem trước file in. Đây là hình ảnh file Excel sau khi bạn in ra giấy.
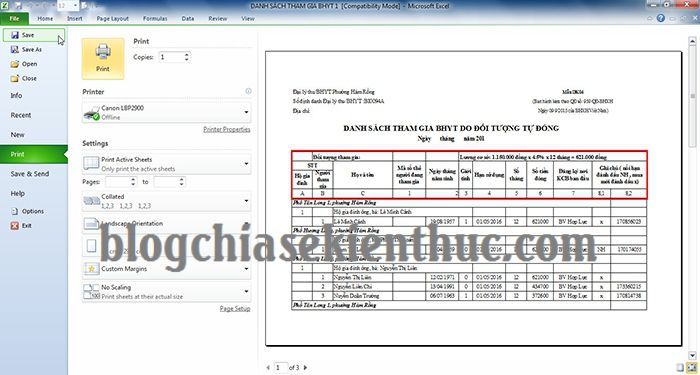
Có một bất cập nhỏ là vùng tiêu đề, phụ lục sẽ chỉ xuất hiện ở trang đầu tiên như mặc định File chứ không xuất hiện ở tất cả các trang (nếu file Excel có nội dung dài).
Vậy chúng ta còn một công đoạn nữa để hoàn thiện trước khi mang ra in ấn.
#3. Cách in Tiêu đề, Phụ lục.. cho tất cả các trang Excel
+ Bước 1: Bạn hãy chọn tab Page Layout => chọn tiếp Print Titles.
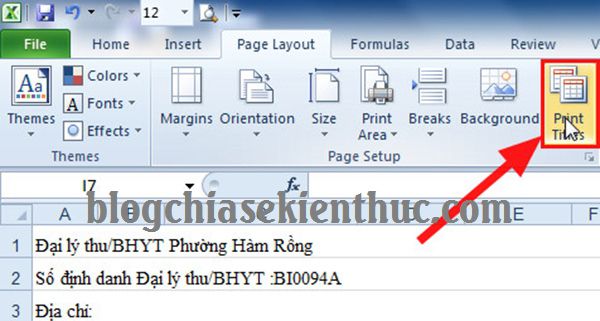
+ Bước 2: Trong cửa sổ Page Setup bạn chọn Sheet => và click vào ô Rows to repeat at top như hình bên dưới.

+ Bước 3: Sau đó bạn rê chuột chọn các ô phụ lục ( hoặc tiêu đề) bạn muốn xuất hiện ở đầu mỗi trang Excel => rồi nhấn Enter.

+ Bước 4: Tiếp theo bạn chọn OK để hoàn tất việc thiết lập.
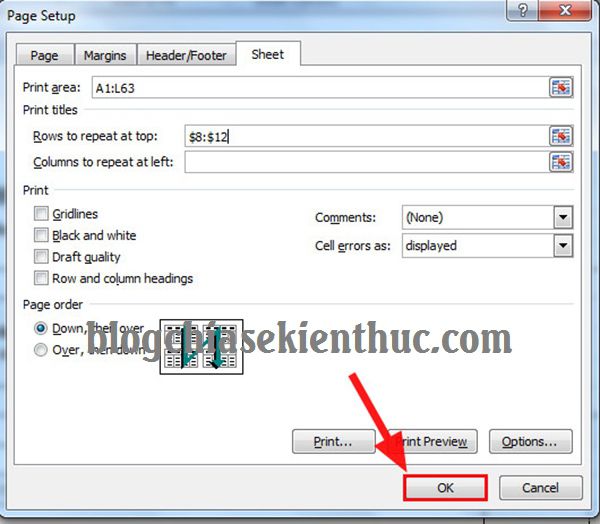
#4. Căn chỉnh ô, lề giấy ngang, dọc trước khi in ấn file Excel
+ Bước 1: Bạn click chuột vào biểu tương kính lúp để xem trước file Excel khi in.
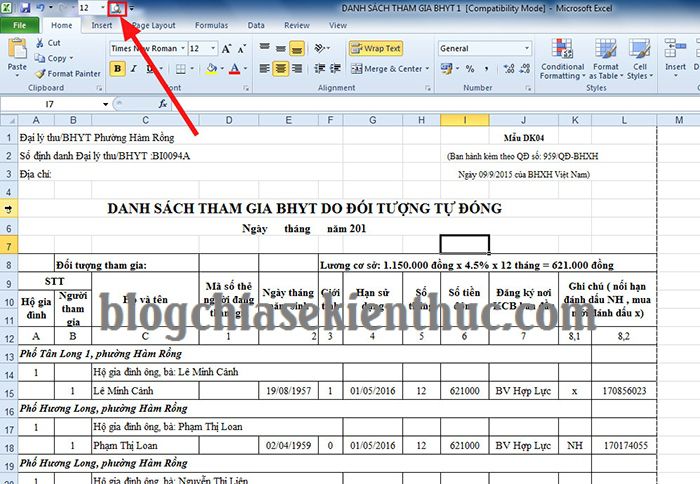
Sau đó bạn hãy chọn nút căn lề giấy ở góc cuối, bên phải màn hình để căn chỉnh các ô cho phù hợp và đẹp mắt (nói chung là làm thế nào để bạn ứng ý nhất) => rồi click lại vào ô căn chỉnh đó để hoàn tất.
Note: Trên Excel 2007 thì muốn sử dụng tính năng căn chỉnh này thì sau khi nhấn Ctrl + F2 để sử dụng tính năng Print Privew.
Bạn hãy tích vào ô Show Margins để chỉnh sửa nhé. Sau khi chỉnh sửa xong thì bỏ chọn để hoàn tất.
Đến đây bạn sẽ thấy một File Excel được căn chỉnh đẹp mắt và các tiêu đề phụ lục được đặt ở mỗi trang như trang số 1 của bạn.
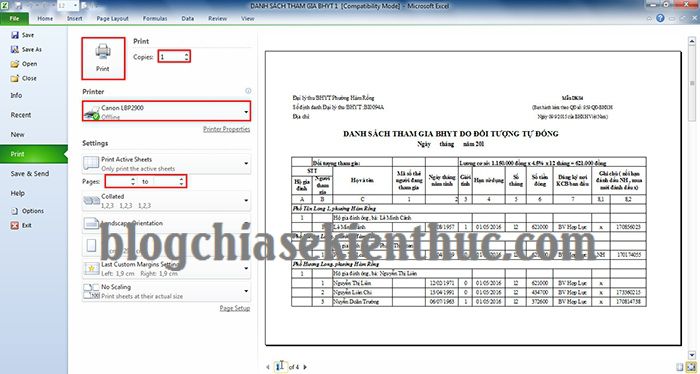
Và đây là kết quả sau khi mình đã định dạng và căn chỉnh xong ! Không tồi phải không nào.
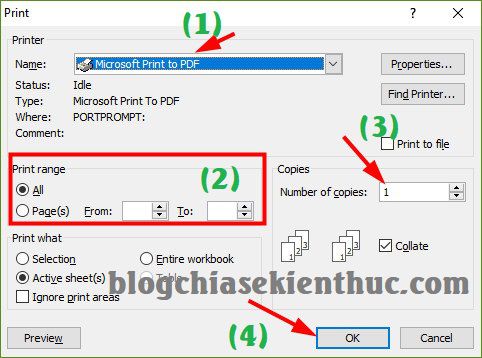
+ Bước 2: Bây giờ bạn chỉ việc nhấn vào File => chọn Print hoặc là sử dụng tổ hợp phím Ctrl + P để thực hiện in ấn. Tại đây bạn thiết lập như sau:
- (1) Name: Chọn máy in mà bạn muốn sử dụng.
- (2) Print range: Chọn All nếu như bạn muốn in tất cả các trang, hoặc tích vào Page(s) rồi nhập số trang mà bạn muốn in (từ … đến …)
- (3) Copies: Số bản mà bạn muốn in.
- (4) Nhấn OK để thực hiện in.
#5. Lời kết
Ok như vậy là mình đã hướng dẫn rất chi tiết cho các bạn cách định dạng file Excel, căn lề, chỉnh sửa và chọn vùng in trong Excel rồi nhé.
Đây là những kiến thức cơ bản mà bạn NÊN BIẾT nếu muốn làm việc với Excel được hiệu quả.
Hi vọng những thủ thuật nhỏ này sẽ giúp ích cho các bạn. Chúc các bạn thành công !
CTV: Lương Trung - Blogchiasekienthuc.com Edit by Kiên Nguyễn


