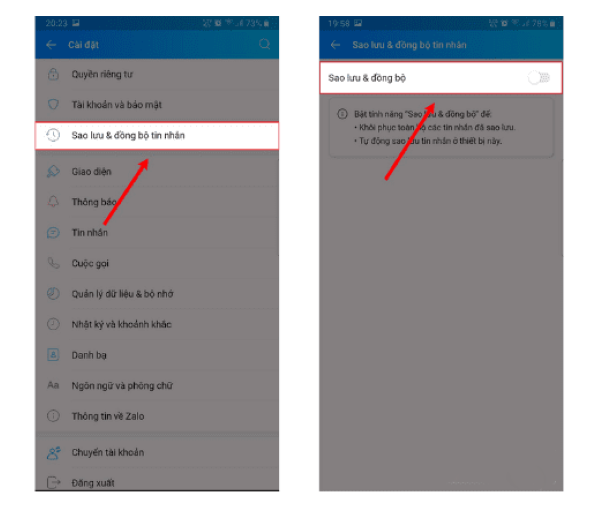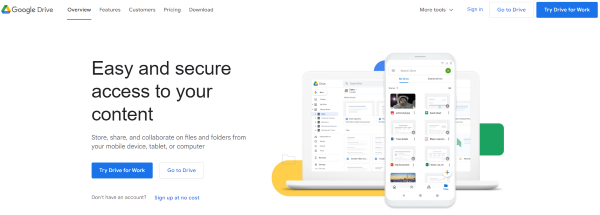Zalo là một nền tảng nhắn tin và trò chuyện, kết nối mạng xã hội được rất nhiều người Việt Nam đánh giá cao nhờ trang bị nhiều tiện ích thông minh. Zalo có một tính năng cho phép người dùng sao lưu hình ảnh, tin nhắn lên nền tảng lưu trữ Google Drive. Bạn đã biết Cách xem bản sao lưu Zalo trên Google Drive hay chưa?
Có thể sao lưu Zalo trên Google Drive không?
Sao lưu ảnh tin nhắn, đồng bộ hóa dữ liệu là một dịch vụ lưu trữ cho phép tự động sao chép các hình ảnh và video vào Tài khoản lưu trữ đám mây Google Drive của bạn. Bạn có thể xem ảnh, video và tin nhắn đã tiến hành lưu trên bất kỳ thiết bị nào có cài đặt sử dụng ứng dụng lưu trữ Google Drive bằng hình thức đăng nhập vào tài khoản của của bạn.
Trước đây nền tảng mạng xã hội Zalo chỉ cho phép người dùng sao lưu tin nhắn lên thư viện Cloud được trang bị sẵn của ứng dụng Zalo mà không đi kèm các tệp tin hình ảnh. Nhưng với bản phiên bản cập nhật mới, Zalo đã cho phép người dùng sao lưu tin nhắn và hình ảnh lên ứng dụng lưu trữ Google Drive để thiết bị di động có khả năng mở rộng không gian lưu trữ.
Google Drive cung cấp cho người sử dụng 15GB miễn phí dung lượng đáp ứng nhu cầu cơ bản người dùng, do đó bạn có thể sao lưu tin nhắn và hình ảnh mà không cần quá lo lắng về tình trạng hết dung lượng lưu trữ.
Lợi ích khi thực hiện lưu ảnh lên nền tảng Google Drive:
- Tiết kiệm dung lượng bộ nhớ cho thiết bị của bạn.
- Ảnh, video, tin nhắn được bảo tồn một cách tốt nhất, có thể xem lại các hình ảnh Zalo đã lưu trên Google Drive bất cứ khi nào chỉ cần yêu cầu kết nối internet.
- Có thể thực hiện khôi phục, xem ảnh trên ứng dụng lưu trữ đám mây Google Drive.
Cách sao lưu dữ liệu Zalo trên Google Drive
Bước 1: Bạn thực hiện tải xuống hoặc cập nhật phiên bản Zalo trên thiết bị điện thoại của mình với đường link dưới đây nhé.
Nền tảng Android.
Nền tảng iOS.
Bước 2: Khởi chạy ứng dụng Zalo đã thực hiện tải xuống > Chọn vào mục biểu tượng Cá nhân hoặc vào mục Thêm ở vị trí góc dưới bên phải của giao diện màn hình > Chọn vào hình biểu tượng Cài đặt ở góc bên phải của giao diện.
Bước 3: Chọn vào tính năng cho phép Sao lưu & Đồng bộ tin nhắn > Gạt công tắc tại phần Sao lưu & đồng bộ sang phía phải để thực hiện đồng bộ.
Bước 4: Chọn vào mục Tài khoản Google Drive để đồng bộ dữ liệu > Tiếp tục chọn mục Đổi tài khoản.
Bước 5: Lựa chọn một tài khoản gmail thuộc sở hữu của bạn hoặc thêm vào tài khoản mới > Ấn vào Đồng ý để thực hiện đồng bộ dữ liệu đồng bộ lên Google Drive. Nếu ấn vào mục Bỏ qua thì ứng dụng Zalo sẽ chỉ thực hiện sao lưu tin nhắn (không thực hiện với hình ảnh) lên thư viện Cloud của Zalo.
Lưu ý: Cách sao lưu trên có thể áp dụng với tất cả các máy điện thoại kể cả phiên bản mới nhất như điện thoại iPhone 16 Plus, iPhone 16 Pro và iPhone 16 Pro Max.
Cách xem bảo sao lưu Zalo trên Google Drive
Thực hiện truy cập vào liên kết: https://drive.google.com/ và tiến hành đăng nhập thông tin tài khoản Google Drive của người sử dụng. Ở phần mục Drive của tôi, bạn tiến hành kéo xuống để tìm thư mục đã lưu sao lưu trước đó.
Cách chuyển dữ liệu Zalo sang thiết bị mới qua Google Drive
Tải và cài đặt ứng dụng Google Drive từ kho ứng dụng Google Play hoặc App Store.
Để chuyển dữ liệu Zalo trên nền tảng lưu trữ Google Drive, bạn cần tiến hành khôi phục tin nhắn và hình ảnh Zalo trên ứng dụng Google Drive trên thiết bị mới. Thao tác như sau:
- Bạn tìm đến mục Cá nhân hoặc Thêm (Tùy chọn hiển thị giao diện trên các thiết bị) ở vị trí góc phải phía bên dưới > Chọn vào phần Cài đặt ở góc bên phải > Tiếp tục chọn mục Sao lưu & Khôi phục.
- Thời gian diễn ra thao tác khôi phục chuyển dữ liệu Zalo sang thiết bị mới sẽ mất khoảng vài phút.
Cách xóa bản sao lưu Zalo trên Google Drive
Để xóa các bản sao lưu của ứng dụng Zalo các bạn chọn vào biểu tượng hình dấu 3 chấm ở vị trí góc trên phía bên phải giao diện màn hình > Chọn vào tính năng xóa bản sao lưu > Ấn vào Xóa.
Nội dung trên đây là chi tiết cách xem bản sao lưu Zalo trên Google Drive, cũng như những tùy chọn để khai thác sử dụng tối đa tiện ích của tính năng này. Hy vọng bạn đọc có thể dễ dàng làm chủ tính năng sao lưu của Zalo lên ứng dụng đám mây Google Drive một cách nhanh chóng nhất. Dù bạn đang sử dụng bất kỳ thiết bị smartphone nào, kể tới như iPhone 16 Pro 128GB vn a, iPhone 16 Pro Max Viettel Store, Samsung, OPPO, … , đều có thể áp dụng các bước thực hiện trên, vô cùng tiện lợi phải không nào!
>> Khám phá ngay thế hệ smartphone mới nhất đế từ nhà Táo - iPhone 16 Viettel Store!
BÀI VIẾT LIÊN QUAN:
- Hướng dẫn cách bật, tắt Zalo tự tải file về điện thoại và máy tính
- Có thay đổi thư mục lưu trữ Zalo trên PC được không? Cách thực hiện ra sao?