Khi bạn đặt mua một chiếc laptop mới, bạn cần đảm bảo chiếc máy bạn mua là chính hãng, nguyên seal khiến bạn hài lòng nhất. Hãy tham khảo ngay bài viết này Điện máy XANH sẽ hướng dẫn bạn cách kiểm tra laptop trước khi mua nhé!
Xem ngay laptop đang có giảm giá SỐC
1 Kiểm tra tổng thể bên ngoài
Kiểm tra hộp đựng
Bước đầu tiên để kiểm tra xem laptop bạn vừa mua có còn nguyên vẹn hay không, bạn cần thực hiện kiểm tra hộp đựng bên ngoài xem hộp có bị lồi lõm hay bị rách hay không. Nếu hộp gặp tình trạng có vết lồi lõm, rách hay bất cứ một dấu hiệu bất thường nào thì có thể máy bên trong đã bị bóc tem trước rồi nên bạn cần phải cẩn thận.
Đồng thời, bạn cũng cần phải kiểm tra hộp máy có còn nguyên seal hay không, nếu máy có dấu hiệu bị bóc seal rồi dán lại, bạn hãy chụp lại hình ảnh chiếc hộp đó trước khi tiến hành kiểm tra các bước tiếp theo.
Kiểm tra phụ kiện đi kèm
Thông thường, khi bạn mua sản phẩm laptop của bất kì thương hiệu nào đều sẽ được tặng kèm theo máy là pin, dây nguồn (trừ các model sử dụng pin tích hợp) nên bạn hãy kiểm tra kĩ xem nhà bán hàng có giao hàng đủ cho bạn các phụ kiện này không để kịp thời phát hiện thiếu sót, tránh gặp tình trạng bất trắc sau này.
Kiểm tra bề mặt máy
Bước quan trọng tiếp theo là kiểm tra các bề mặt của máy. Bạn hãy kiểm tra thật kĩ các góc cạnh của máy, vỏ trên, mặt dưới của máy xem có xuất hiện vết nứt hay dấu hiệu hư hại nào không. Đồng thời, bạn hãy đóng/mở nắp máy nhiều lần để đảm bảo máy có thể hoạt động gập/đóng trơn tru mà không xuất hiện bất kì tiếng động lạ hay dấu hiệu hư hại nào.
Bàn phím của máy bạn cũng cần kiểm tra kĩ xem các phím bấm có hoạt động bình thường không hay là bị gặp hiện tượng lún vào khi gõ vào một phím bên cạnh nó bởi nếu bàn phím bị lún nông hay sâu cũng ảnh hưởng đến trải nghiệm sử dụng của bạn sau này. Nếu bạn test mọi thứ đều ổn rồi, bạn hãy lắp pin vào máy và bật máy lên để tiến hành những bài test khác.
2 Kiểm tra thông số máy
Đầu tiên, bạn cần kiểm tra tên của sản phẩm được giao tới bạn có trùng khớp với tên sản phẩm bạn mua hay không bởi nhiều nơi bán hàng không uy tín sẽ giao cho bạn sản phẩm khác rẻ tiền hơn so với sản phẩm bạn đặt hoặc có thể gặp sai sót trong quá trình đóng gói, vận chuyển hàng hóa khiến bạn nhận được sản phẩm không đúng với sản phẩm mà bạn đã đặt.
Hơn nữa, bạn cũng nên kiểm tra xem loại ổ cứng của máy tính mà nhà bán hàng giao cho bạn có đúng loại ổ cứng HDD hay SSD mà bạn đặt hay không vì đây là một yếu tố rất quan trọng, ảnh hưởng đến hiệu quả của quá trình bạn sử dụng máy sau này.
Để kiểm tra thông số chi tiết, bạn hãy nhấn tổ hợp phím Windows + R để mở hộp thoại Run. Sau đó nhập vào dòng lệnh dxdiag, cửa sổ cấu hình máy sẽ hiện ra.
Ngoài ra, bạn cũng có thể mở cửa sổ System Properties trên máy để kiểm tra cấu hình máy tính:
- Đối với Window 7: bạn click chuột phải vào biểu tượng My Computer trên desktop, sau đó chọn Properties. Nếu bạn không thấy biểu tượng My Computer trên desktop, bạn hãy click chuột phải vào màn hình desktop chọn Personalize rồi chọn Change desktop icons và chọn ô Computer ở phía trên cùng trong mục Desktop icons.
- Đối với Window 8: Bạn vào Windows Explorer, sau đó click chuột phải vào This PC phía bên trái và chọn Properties.
Nhấp chuột phải vào This PC và chọn Properties.
Cửa sổ System Properties trên máy hiện ra để bạn kiểm tra cấu hình máy tính.
Sau khi đã mở thành công cửa sổ System Properties, bạn tiến hành kiểm tra các thông tin của máy bao gồm phiên bản Windows được cài sẵn trong máy, chip (Processor), RAM (Installed Memory) xem các thông tin đã đúng hết với cam kết của nhà bán hàng chưa.
Tiếp đến, bạn mở menu Run bằng cách bấm phím Windows + R rồi nhập diskmgmt.msc, sau đó bấm Enter hoặc OK để kiểm tra dung lượng ổ cứng của máy xem đã đúng với quảng cáo của nhà sản xuất chưa.
Bấm phím Windows + R rồi nhập diskmgmt.msc, sau đó bấm Enter hoặc OK.
Kiểm tra dung lượng ổ cứng đã đúng với thông tin nhà sản xuất quảng cáo hay chưa.
Nếu máy tính bạn có kèm card đồ họa, bạn hãy làm thao tác tương tự như trên, mở menu Run rồi nhập lệnh devmgmt.msc rồi bấm Enter hoặc OK để kiểm tra thành phần card đồ họa nhé!
Bấm phím Windows + R rồi nhập devmgmt.msc, sau đó bấm Enter hoặc OK.
Kiểm tra thông số máy cũng như card đồ họa.
Nếu như ở bước kiểm tra tổng thể thông số máy bạn không thấy có vấn đề gì xảy ra thì quá tốt đẹp, bạn hãy chuyển qua bước kiểm tra tiếp theo nhé.
3Kiểm tra các loại cổng kết nối như USB, Bluetooth, Wi-Fi
Việc tiếp theo bạn cần làm là kiểm tra xem các loại kết nối như cổng USB, Bluetooth, Wi-Fi của máy có hoạt động bình thường hay không. Để kiểm tra phần này, trước tiên bạn cần chuẩn bị sẵn một chiếc USB có sẵn dữ liệu và một chiếc smartphone.
Nên mang theo một vài phụ kiện như USB, smartphone giúp việc kiểm tra đạt hiệu quả cao hơn
Việc mang USB theo giúp bạn kiểm tra tốc độ đọc ghi dữ liệu nhanh chóng hơn và mang theo chiếc smartphone sẽ giúp bạn kiểm tra được kết nối Bluetooth. Nếu bạn kiểm tra các cổng đều hoạt động bình thường tức là các kết nối không có trục trặc gì.
Còn đối với Wi-Fi thì đơn giản hơn, bạn chỉ cần kết nối đến một bộ phát Wi-Fi và kiểm tra xem tốc độ truy cập mạng nhanh hay chậm là xong nhé!
Tuy nhiên bạn cũng cần lưu ý rằng, không phải cứ tốc độ truy cập mạng chậm thì laptop của bạn kém chất lượng, bởi tốc độ này còn phụ thuộc vào các yếu tố như khoảng cách từ laptop bạn với bộ phát Wi-Fi hay đường truyền mạng nữa.
Kết nối đến một Wi-Fi bất kì.
4Kiểm tra bàn phím, loa, touchpad
Đối với bàn phím, bạn có thể mở một trình soạn thảo văn bản như Microsoft Word, Notepad... và gõ thử có phím nào bị liệt hay không.
Còn với touchpad bạn hãy di chuyển xem cảm ứng có hoạt động ổn định không.
Để kiểm tra loa hay jack tai nghe thì đơn giản hơn nữa rồi, hãy mở một bản nhạc và tận hưởng âm thanh như thế nào nhé, thông thường laptop không có tai nghe kèm theo vậy nếu muốn kiểm tra kĩ lưỡng bạn nên chuẩn bị sẵn tai nghe mang theo.
Mở một bản nhạc và tận hưởng để kiểm tra chất lượng của loa.
5 Kiểm tra màn hình
Mỗi chiếc laptop sẽ được sản xuất với chất lượng khác nhau. Đồng thời, nhà sản xuất thường phải sản xuất hàng loạt chiếc máy tính trong một lô hàng nên không tránh khỏi tình trạng thỉnh thoảng sẽ có một số lỗi nhỏ trên màn hình.
Để kiểm tra xem màn hình máy tính bạn mới mua có bị lỗi điểm ảnh chết hay không, bạn hãy mở một bức hình toàn màu đen, sau đó kiểm tra kĩ xem có điểm trắng nào trong màn hình không để kịp thời báo về nhà sản xuất bảo hành.
Đầu tiên, bạn hãy click chuột phải vào desktop và chọn Personalize, sau đó chọn Desktop Background.
Click chuột phải vào desktop và chọn Personalize.
Sau đó, bạn hãy chọn Solid Colors và chọn màu đen rồi bấm Save Changes.
Chọn Solid Colors.
Chọn màu đen.
Khi đó, hình nền của bạn sẽ được chuyển sang màu đen và bạn có thể bắt đầu kiểm tra xem màn hình có bị điểm chết không rồi nhé!
Sau khi đã đổi ảnh nền thành màu đen, bạn hãy kiểm tra điểm ảnh chết trên màn hình.
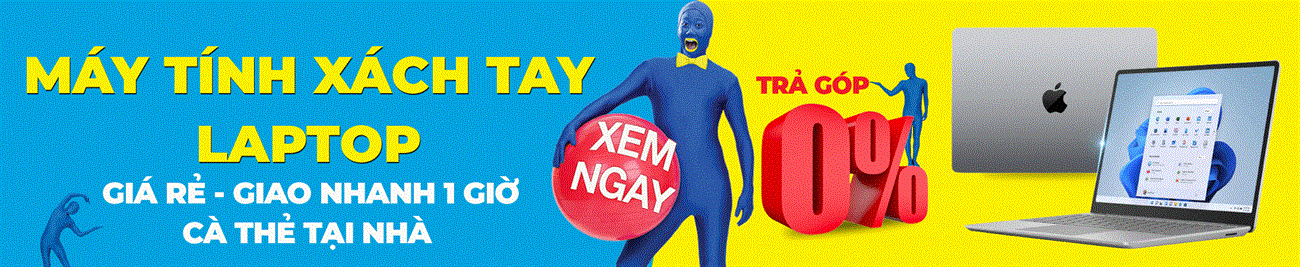

Trên đây là hướng dẫn cách kiểm tra laptop trước khi mua bạn nên tham khảo để tranh bị tình trạng "tiền mất tật mang", nếu như phát hiện ra lỗi sớm sẽ giúp bạn thông báo kịp thời đến người bán và nhà sản xuất để giải quyết được hậu quả mà lại không hề mất chi phí nào cả.


