Lỗi chính tả xuất hiện trong các văn bản khiến tài liệu trông thiếu chuyên nghiệp và ảnh hưởng đến độ chính xác của văn bản đó. Việc kiểm tra lỗi chính tả trong Word là một trong những công đoạn rất cần thiết sau khi hoàn thành việc soạn thảo văn bản. Sau đây, Unica sẽ hướng dẫn cách kiểm tra lỗi chính tả trong Word đơn giản và hiệu quả. Cùng tìm hiểu ngay.
Cách kiểm tra lỗi chính tả trong word bằng công cụ sẵn
Word là một phần mềm soạn thảo văn bản phổ biến và được nhiều người sử dụng. Word có tích hợp công cụ kiểm tra lỗi chính tả và ngữ pháp, giúp bạn phát hiện và sửa lỗi dễ dàng. Để kiểm tra lỗi chính tả, bạn có thể sử dụng tính năng AutoCorrect của Word. Để thực hiện cách sửa lỗi chính tả trong word, bạn thực hiện theo các thao tác sau:
- Bước 1: Mở file Word cần chỉnh lỗi chính tả, chọn File.
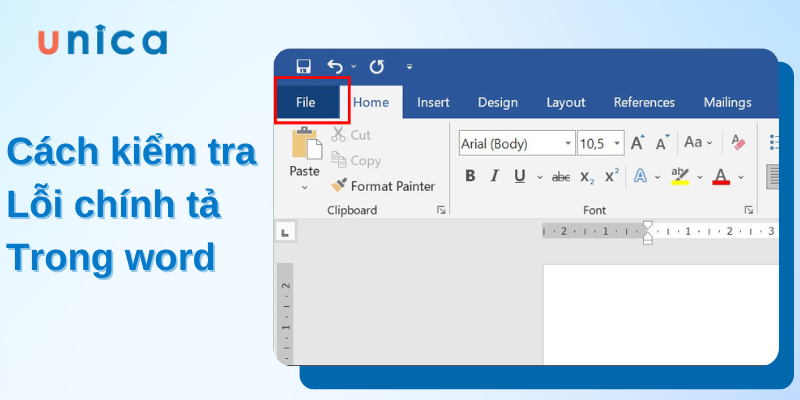 Mở file Word cần chỉnh lỗi chính tả rồi chọn File
Mở file Word cần chỉnh lỗi chính tả rồi chọn File
- Bước 2: Chọn More, sau đó chọn Options
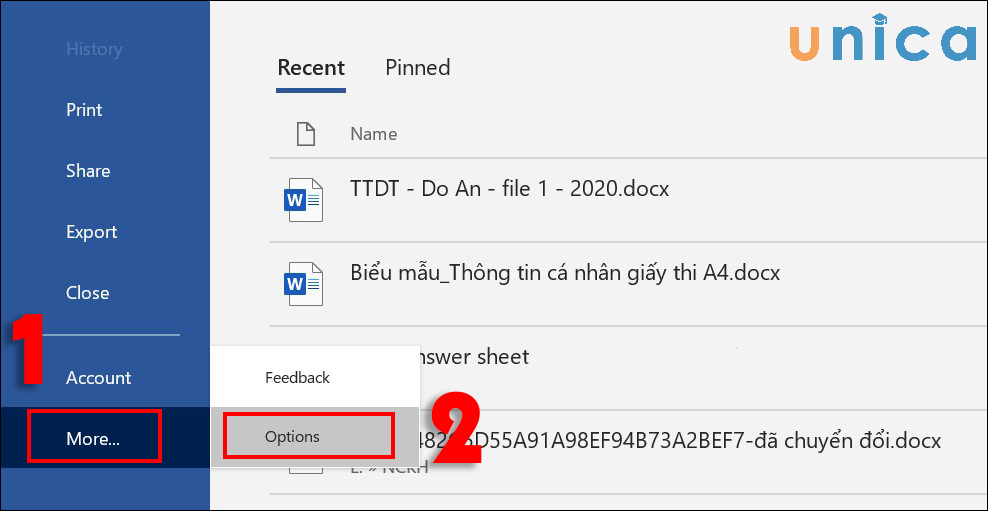 Mở mục Options trong More
Mở mục Options trong More
- Bước 3: Trong Menu Option chọn Proofing > đánh dấu Check spelling as you type > rồi ấn OK để hoàn tất quá trình.
 Chọn mục Check spelling as you type để bật chế độ kiểm tra chính tả
Chọn mục Check spelling as you type để bật chế độ kiểm tra chính tả
- Bước 4: Thực hiện sao chép đoạn văn bản cần kiểm tra bằng cách bôi đen rồi sử dụng tổ hợp phím tắt Ctrl + C và dán Ctrl + V vào trong trang Word.
Những từ sai chính tả được đánh dấu gạch đỏ dưới chân. Vì vậy, bạn dễ dàng kiểm tra và chỉnh sửa lại cho đúng.
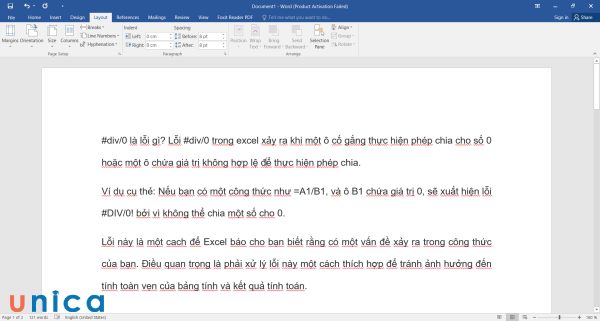
Những chữ bị sai chính tả sẽ được bôi đỏ ở dưới chân
>> Xem thêm: Tổng hợp các lỗi Word thường gặp và cách khắc phục triệt để
Làm chủ kỹ năng soạn thảo văn bản trên Word bằng cách đăng ký học online. Khóa học sẽ giúp bạn nắm được toàn bộ kiến thức về công cụ Word 365, về cách dùng, các tính năng trong Word 365… Từ việc thành thạo Word sẽ tạo tiền đề và bước đệm vững chắc để tạo nhiều cơ hội hơn đến đỉnh cao sự nghiệp. Đăng ký ngay để nhận ưu đãi hấp dẫn:
Cách kiểm tra lỗi chính tả trong word bằng Google Docs
Để sử dụng Google Docs kiểm tra chính tả, bạn cần đảm bảo rằng máy tính của bạn đã được kết nối Internet. Sau đó, bạn thực hiện theo những bước sau:
- Bước 1: Truy cập vào Google Tài liệu > chọn Trống để mở tệp tài liệu mới.
Lưu ý, bạn cần đăng nhập Gmail trước khi sử dụng Google tài liệu.
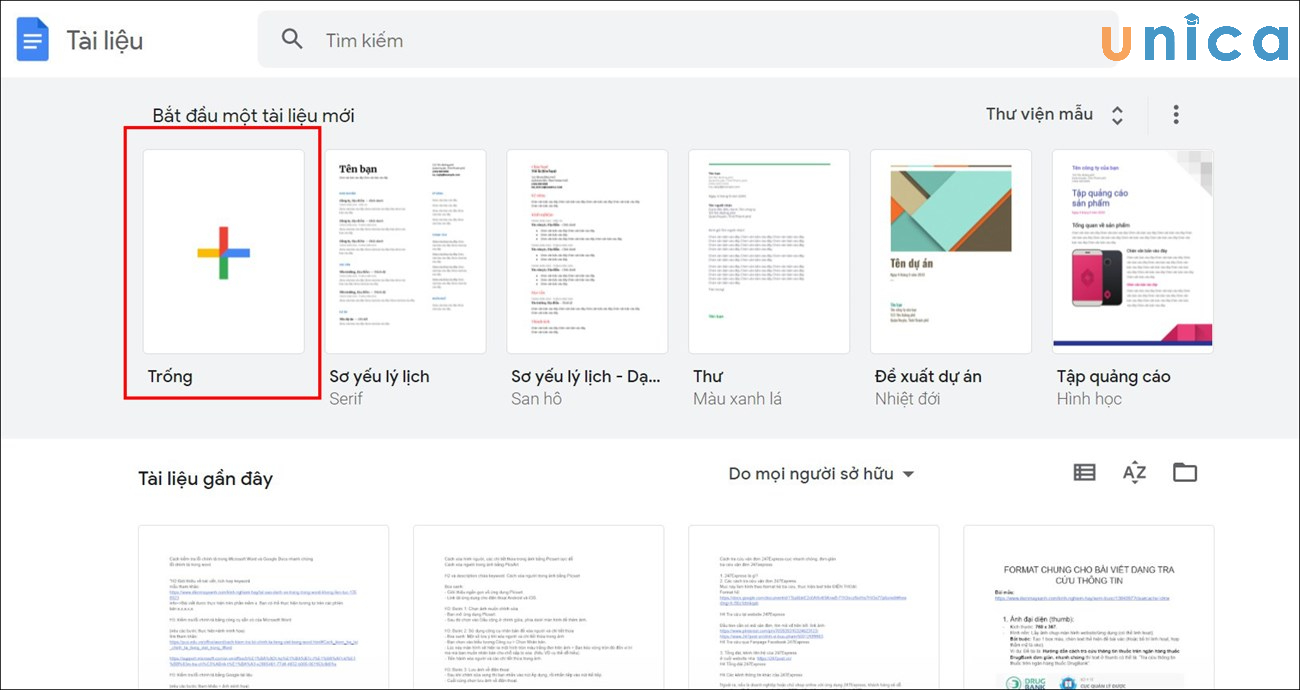
Sử dụng Google Docs để kiểm tra chính tả
- Bước 2: Sử dụng tổ hợp phím Ctrl + C để sao chép đoạn văn bản cần kiểm tra > sau đó dán Ctrl + V vào trong trang Google tài liệu.
Những từ ngữ sai chính tả cũng sẽ được gạch màu đỏ giống như trong Word. Bạn còn có thể xem gợi ý chỉnh sửa lỗi chính tả trên Google tài liệu bằng cách nhấn vào từ bị gạch đỏ ở dưới.
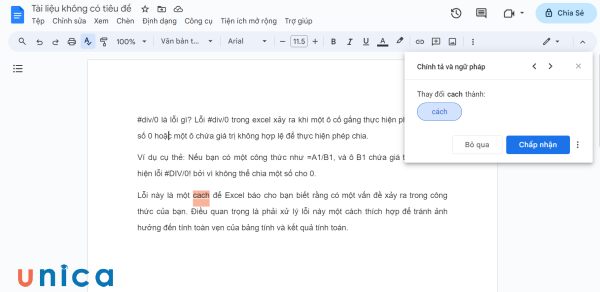
Google Docs tự động kiểm tra lỗi chính tả
Cách cài từ điển chính tả trong Word
Cách thêm/xóa từ
Hướng dẫn nhanh
Thực hiện lần lượt theo các bước sau: Mở giao diện Word > tìm Options > chọn Proofing > chọn Custom Dictionaries trong mục When correcting spelling in Microsoft Office programs > chọn Edit Word List > Nhập từ muốn thêm hoặc xóa vào trong thanh tìm kiếm > chọn Add để thêm hoặc Delete để xóa > ấn OK để hoàn tất quá trình.
Hướng dẫn chi tiết
Bước 1: Mở giao diện Word, ở phía bên góc bên trái bạn tìm và mở Options.
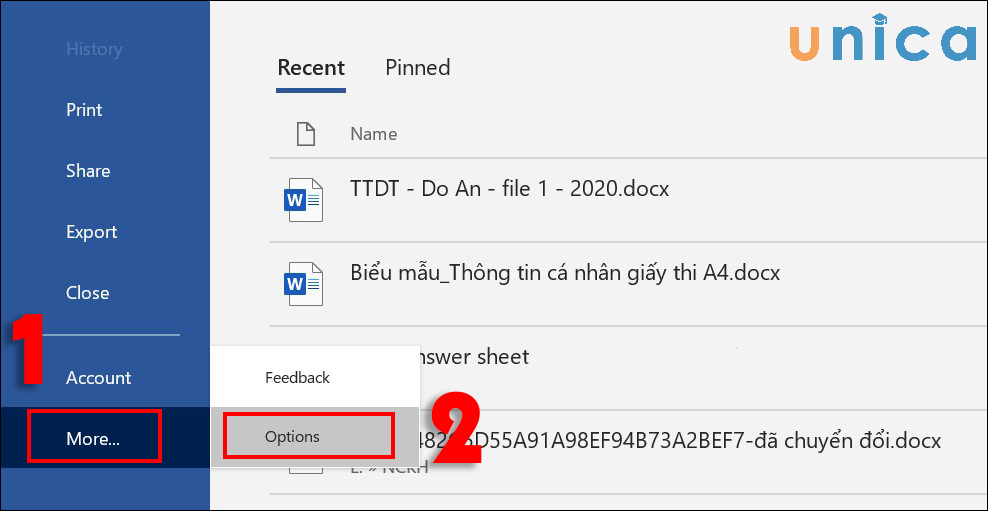 Mở mục Options trong More
Mở mục Options trong More
Bước 2: Khi thanh menu Option hiện ra, bạn chọn Proofing.
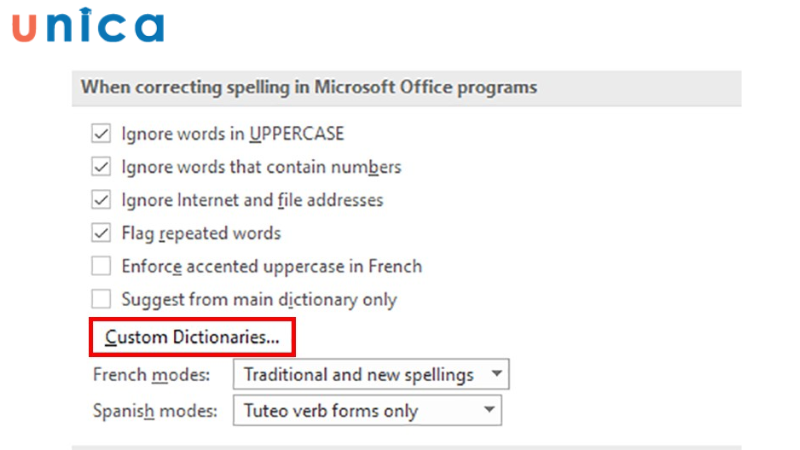
Chọn mục Proofing
Bước 3: Bạn kéo đến mục When correcting spelling in Microsoft Office programs chọn vào mục Custom Dictionaries.
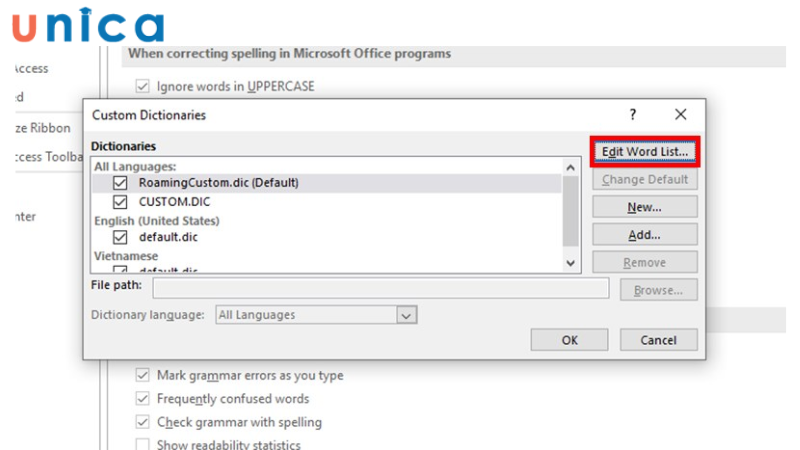
Ấn vào mục Custom Dictionaries
Bước 4: Khi bảng Custom Dictionaries hiện ra, bạn chọn Edit Word List ở phía bên phải.
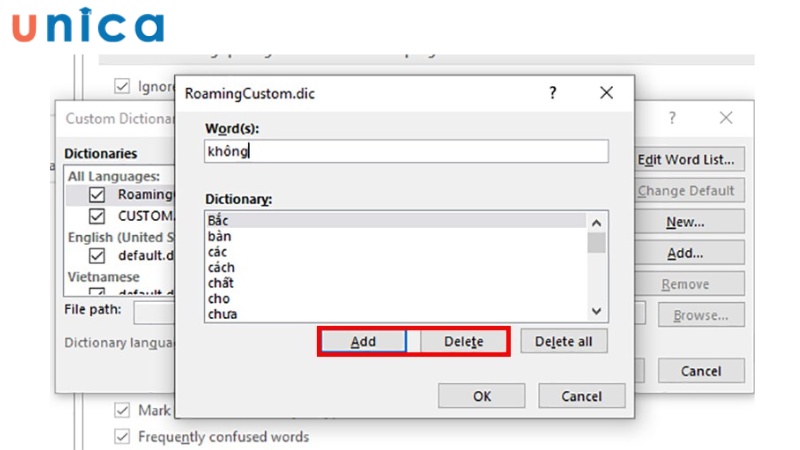
Chọn Edit Word List ở phía bên phải
Bước 5: Bạn nhập các từ muốn thêm hoặc muốn xóa vào thanh Word(s)
-
Đối với các từ muốn thêm thì ấn Add.
-
Đối với các từ muốn xóa thì ấn Delete.
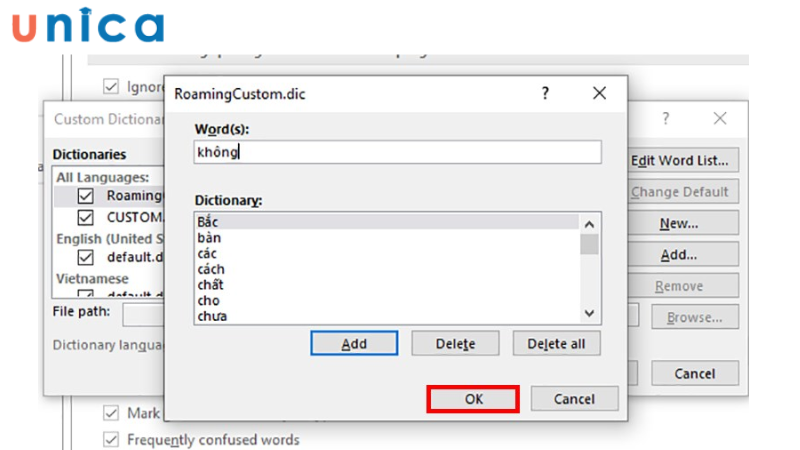
Bạn nhập các từ muốn thêm hoặc muốn xóa vào thanh Word(s)
Bước 6: Ấn OK để hoàn tất quá trình.
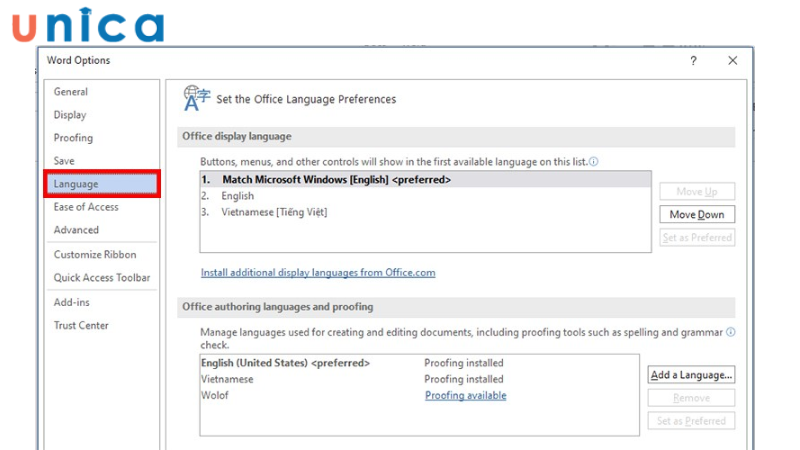
Ấn OK để hoàn tất quá trình
Thêm ngôn ngữ mới
Hướng dẫn nhanh
Thực hiện lần lượt các bước sau: Mở giao diện Word > Options > vào mục Language > chọn Add a Language trong mục Office authoring languages and proofing > chọn Ngôn ngữ > chọn Add > ấn OK.
Hướng dẫn chi tiết
Bước 1: Mở giao diện Word, ở phía bên góc bên trái bạn tìm và mở Options.
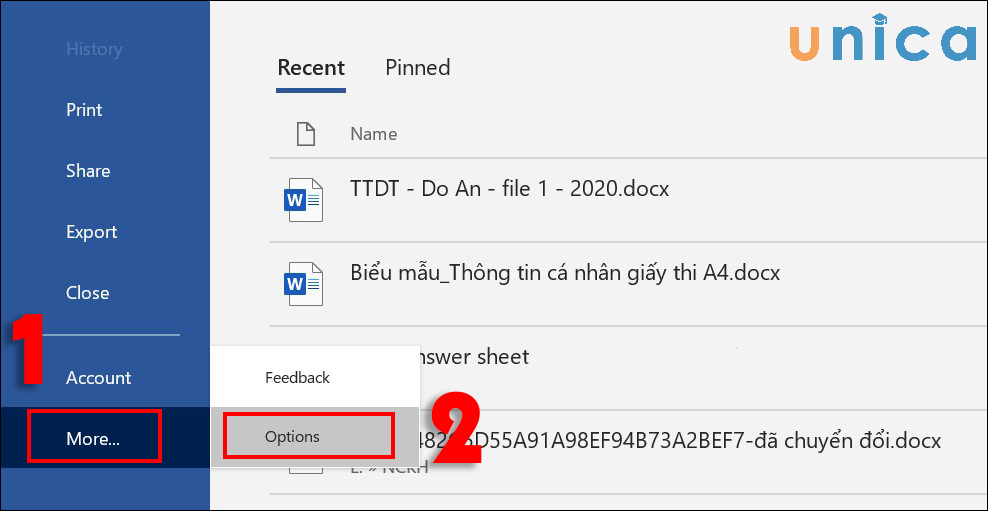 Mở mục Options trong More
Mở mục Options trong More
Bước 2: Khi thanh menu Option hiện ra, bạn chọn Language.
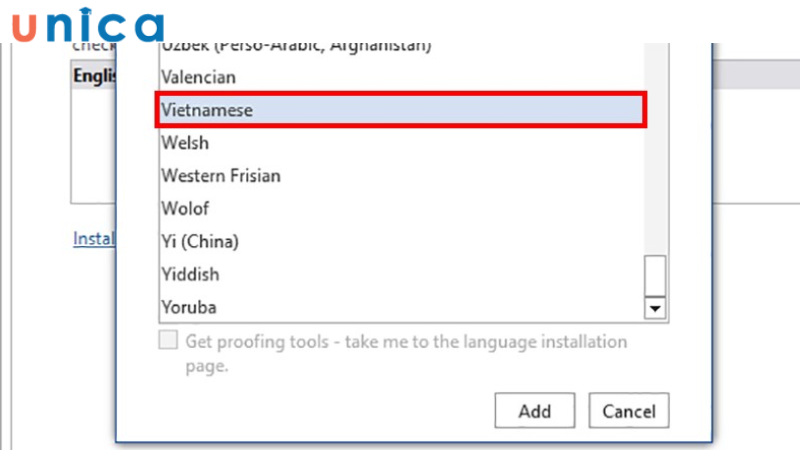
Chọn mục Language
Bước 3: Bạn tìm đến mục Office authoring languages and proofing sau đó chọn Add a Language.
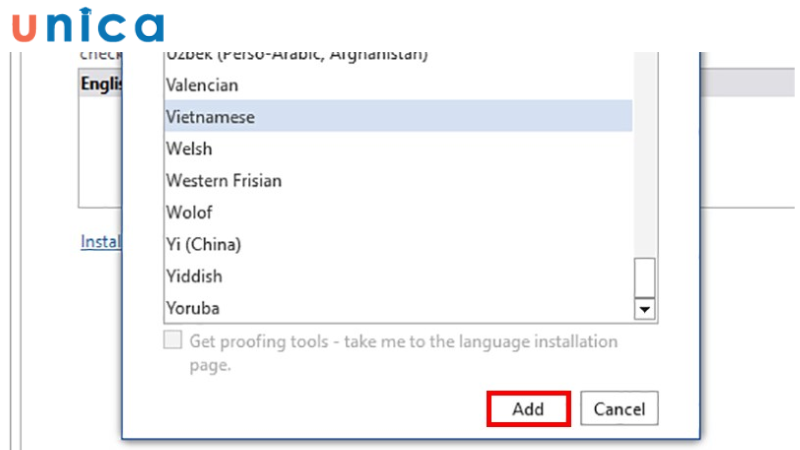
Chọn Add a Language
Bước 4: Sau đó sẽ xuất hiện bảng các ngôn ngữ, bạn có thể chọn ngôn ngữ mình muốn thêm.
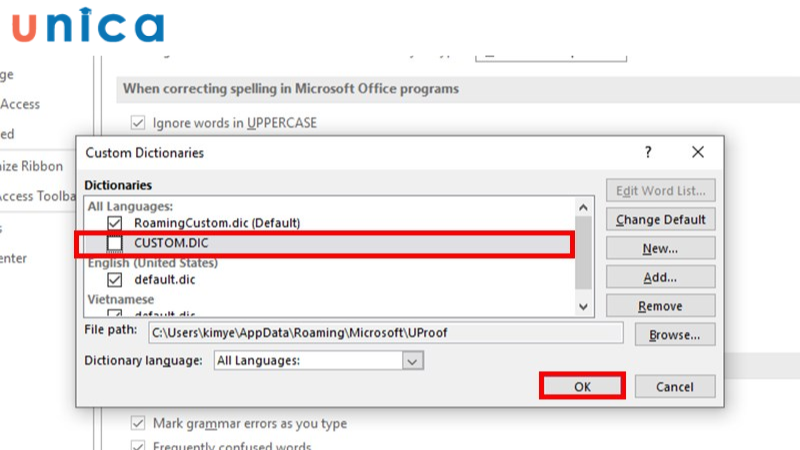
Chọn các ngôn ngữ mà bạn muốn thêm vào
Bước 5. Khi đã chọn được ngôn ngữ mà mình muốn, bạn chọn Add và ấn OK.

Ấn Add để thêm ngôn ngữ mới
Bỏ từ điền tùy chỉnh
Hướng dẫn nhanh
Thực hiện lần lượt các bước sau: Mở giao diện Word > Options > vào mục Proofing > tại mục When correcting spelling in Microsoft Office programs chọn Custom Dictionaries > bỏ tích CUSTOM.DIC > ấn OK.
Hướng dẫn chi tiết
Bước 1: Mở giao diện Word, ở phía bên góc bên trái bạn tìm và mở Options.
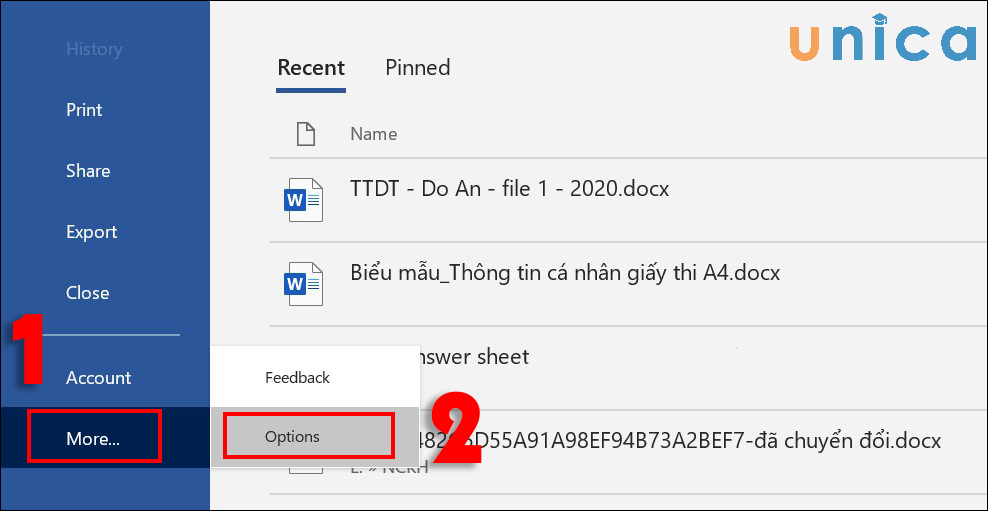 Mở mục Options trong More
Mở mục Options trong More
Bước 2: Khi thanh menu Option hiện ra, bạn chọn Proofing.
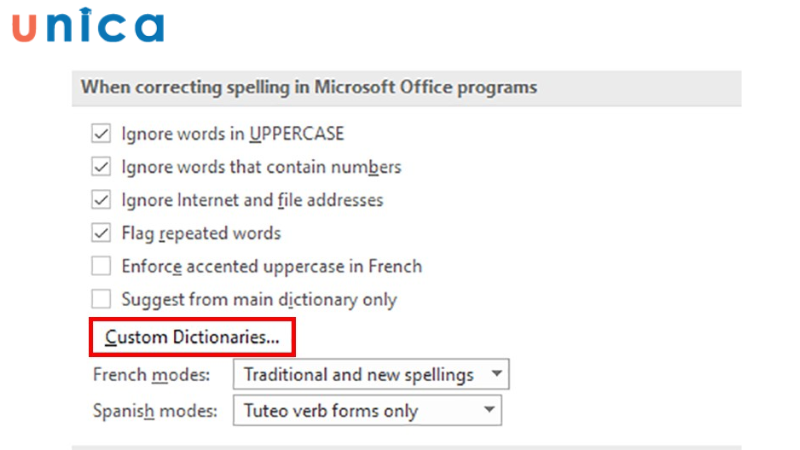
Chọn mục Proofing
Bước 3: Bạn kéo đến mục When correcting spelling in Microsoft Office programs chọn vào mục Custom Dictionaries.
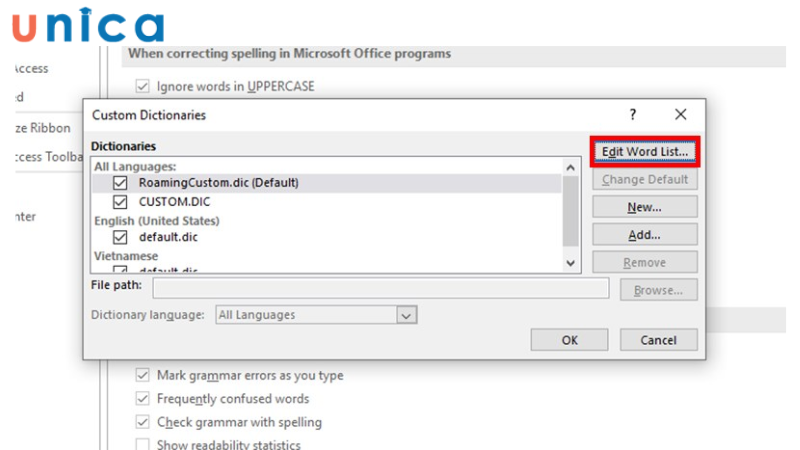
Ấn vào mục Custom Dictionaries
Bước 4: Trong phần Dictionaries bọn chọn bỏ mục CUSTOM.DIC.
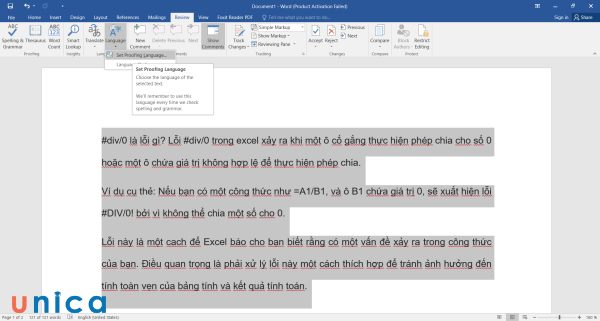
Bỏ tích mục CUSTOM.DIC rồi ấn OK để hoàn tất quá trình
Bước 5: Ấn OK để hoàn tất quá trình.
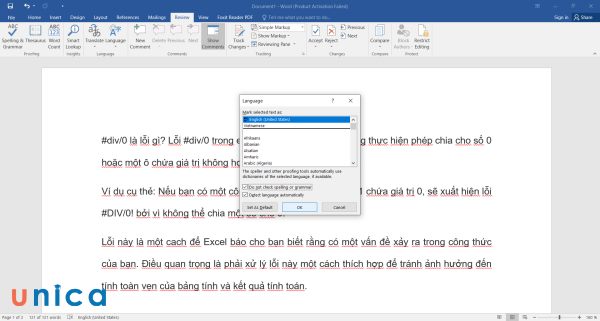
Cách tắt kiểm tra lỗi sai chính tả trong word
Cách tắt kiểm tra lỗi chính tả cho toàn bài
Các bước để tắt kiểm tra lỗi chính tả trên Microsoft Word:
Bước 1: Ở trên thanh công cụ chọn File > ấn More > chọn Options.
Ấn More để mở Options
Bước 2: Khi menu Options hiện ra, bạn tìm và chọn mục Proofing > bỏ đánh dấu một hoặc nhiều mục tùy vào nhu cầu của bạn.
-
Check spelling as you type: Kiểm tra chính tả khi gõ.
-
Mark grammar errors as you type: Kiểm tra ngữ pháp khi gõ.
-
Frequently confused words: Các từ thường bị nhầm lẫn.
-
Check grammar with spelling: Kiểm tra ngữ pháp bằng chính tả.
Sau đó bạn chọn OK để hoàn tất quá trình.
Bỏ đánh dấu các tính năng trong mục When correcting spelling in Microsoft Office programs
>>> Tất cả đều có trong cuốn sách "Sách hướng dẫn thực hành Word từ cơ bản đến nâng cao"
ĐĂNG KÝ MUA NGAY
Cách tắt kiểm tra lỗi chính tả ở một đoạn văn bản của Microsoft Word
Bước 1: Mở tài liệu Word và bôi đen đoạn văn bản mà bạn muốn kiểm tra lỗi chính tả > chọn Review.
Chọn Review trên thanh công cụ
Bước 2: Trên thanh công cụ, chọn Language > chọn Set Proofing Language.
Chọn Set Proofing Language
Bước 3: Khi hộp thoại Language xuất hiện, bạn chọn ô Do not check spelling or grammar > ấn OK để hoàn tất quá trình.
Chọn ô Do not check spelling or grammar
>>> Xem thêm: 5 Cách khắc phục lỗi file Word không mở được trên máy tính
Kết luận
Trong bài viết này, Unica đã hướng dẫn bạn cách kiểm tra lỗi chính tả trong word và Google Docs nhanh chóng, cũng như giới thiệu một số phần mềm hỗ trợ check spelling trong word. Chúng tôi cũng đã chỉ cho bạn cách tắt kiểm tra lỗi chính tả trong word nếu bạn không muốn sử dụng tính năng này. Hy vọng bài viết này sẽ giúp bạn viết văn bản một cách chính xác, rõ ràng và chuyên nghiệp hơn. Cảm ơn bạn đã đọc bài viết của chúng tôi. Hãy để lại ý kiến của bạn ở phần bình luận bên dưới nhé!
Những chứng chỉ tin học văn phòng giúp bạn nâng cao kiến thức, kỹ năng cũng như mức lương lên không thể bỏ qua bạn hãy đăng ký và theo dõi thêm các khoá học chứng chỉ tin học IC3 trên Unica.


