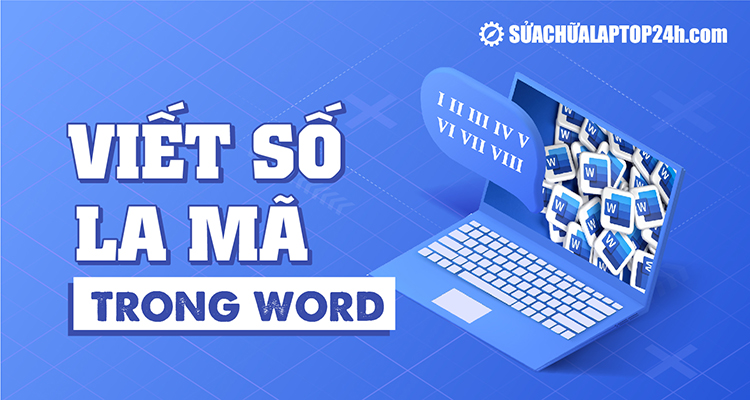
Hướng dẫn viết số la mã trong Word không phải ai cũng biết
Trong bài viết này, Sửa chữa Laptop 24h sẽ hướng dẫn bạn cách để viết số la mã trong Word cũng như cách đánh chỉ mục số la mã trong Word. Theo dõi ngay dưới đây nhé!
Bước 1: Tại tab Home bạn chọn mũi tên xổ xuống ở kế bên biểu tượng 1 2 3.
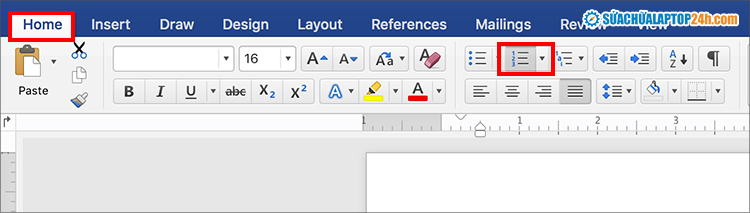
Tại tab Home bạn chọn mũi tên xổ xuống ở kế bên biểu tượng 1 2 3
Bước 2: Chọn kiểu hiển thị số la mã, bạn có thể chọn cách ghi số la mã trong Word viết hoa hoặc viết thường.

Chọn kiểu hiển thị số la mã
Bước 3: Chọn Define New Number Format để tùy chỉnh cách đánh chỉ mục số la mã trong Word. Sau khi tùy chỉnh xong nhấn OK để lưu.
Chọn Define New Number Format để tùy chỉnh cách nâng cao
Bước 4: Sau khi tùy chỉnh xong nhấn OK để lưu
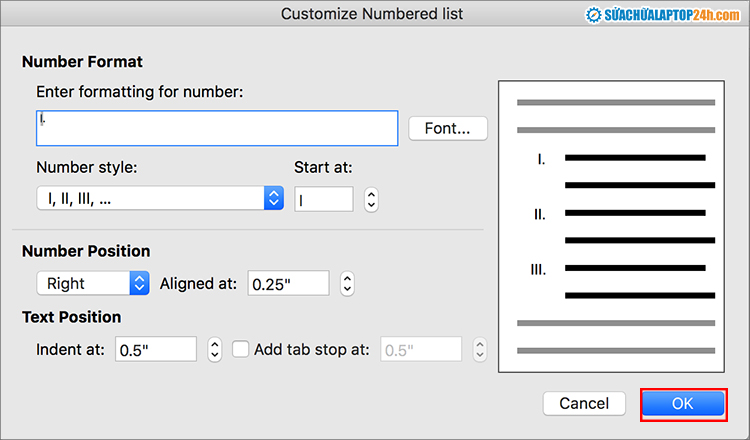
Sau khi tùy chỉnh xong nhấn OK để lưu
Bước 5: Sau khi có các đầu mục bằng số La Mã -> Nhấn mũi tên xổ xuống ở biểu tượng bên cạnh để thiết lập các tệp con.
Nhấn mũi tên xổ xuống ở biểu tượng bên cạnh để thiết lập các tệp con
Bước 6: Chọn Define New Multilevel List để tùy chỉnh các mục con nâng cao hơn.
Chọn Define New Multilevel List để tùy chỉnh các mục con nâng cao hơn
Bước 6: Tại đây sẽ có thông tin chỉnh cho từng level một. Số lượng level mà Word hỗ trợ lên đến 9 cấp độ. Sau khi tùy chỉnh xong nhấn OK để áp dụng.
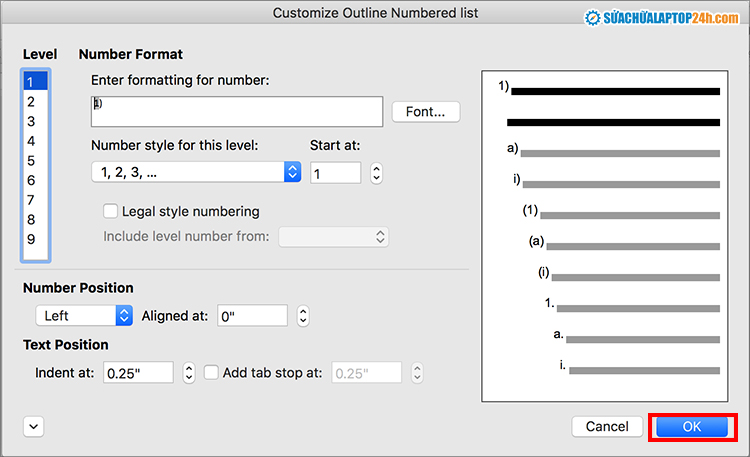
Sau khi tùy chỉnh xong nhấn OK để áp dụng
Như vậy là chúng tôi đã hoàn tất các bước gõ số la mã trong Word. Bên cạnh đánh chỉ mục, bạn cũng có thể tạo mục lục tự động trong Word bằng số la mã để thể hiện sự chuyên nghiệp cho tài liệu của mình.
Trên đây là bài viết hướng dẫn cách viết số la mã trong Word đơn giản, nhanh chóng. Hy vọng bài viết sẽ giúp ích cho bạn trong việc sử dụng phần mềm Word tiện lợi, hiệu quả hơn. Chúc các bạn thành công!


